Sommario
L'errore Store "0x80073D02" viene comunemente visualizzato sui computer basati su Windows 10 quando si tenta di aprire o aggiornare l'applicazione Microsoft Store. In altri casi l'errore 0x80073D02 viene visualizzato quando si tenta di scaricare o aggiornare un gioco o un'app dal Windows Store.
Questa esercitazione contiene istruzioni dettagliate su come risolvere l'errore 0x80073D02 del Microsoft Store in Windows 10.
Come risolvere il problema: codice di errore 0x80073D02 in Microsoft Store.
Metodo 1. Reimpostare la cache di Windows Store.Metodo 2. Disinstallare - Reinstallare l'applicazione Microsoft Store.Metodo 3. Registrare nuovamente (reinstallare) tutte le applicazioni predefinite integrate.Metodo 4. Risolvere gli errori di corruzione di Windows con gli strumenti DISM e SFC.Metodo 5. Riparare Windows 10 con un aggiornamento in loco. Metodo 1. Reimpostare la cache di Windows Store.
Il primo metodo per risolvere l'errore Store 0x80073D02 e molti altri problemi con le app dello Store in Windows 10, è quello di ripristinare la cache del Windows Store. Per farlo:
1. Premere contemporaneamente i tasti Finestre  + R per aprire la finestra di esecuzione.
+ R per aprire la finestra di esecuzione.
2. Tipo WSReset.exe e premere Entrare .
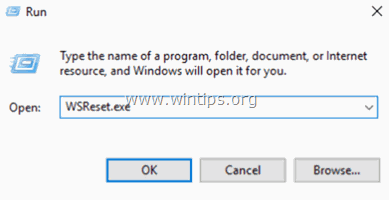
3. Normalmente il Microsoft Store si apre. Verificare se l'errore 0x80073D02 è stato risolto.
Metodo 2. Disinstallare e reinstallare l'applicazione Microsoft Store.
Il metodo successivo per risolvere il problema 0x80073D02 in Microsoft Store consiste nel disinstallare e reinstallare l'app Microsoft Store in Windows 10. Per farlo:
1. Nella casella di ricerca di Cortana, digitate powershell *
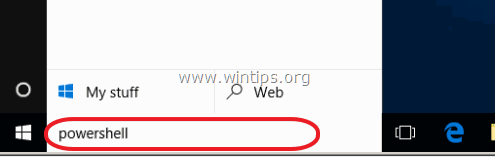
2. Cliccare con il tasto destro del mouse su Windows PowerShell sui risultati e selezionare Eseguire come amministratore .
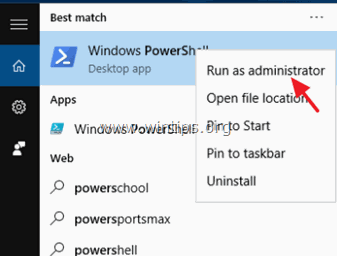
3. In PowerShell, date questo comando per ottenere un elenco di tutte le applicazioni installate e dei relativi nomi dei pacchetti di installazione.
- Get-AppxPackage -AllUsers
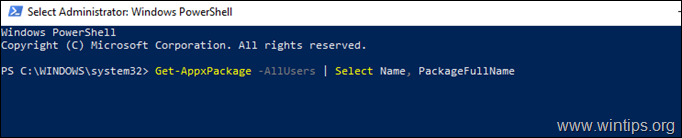
4. Nell'elenco delle applicazioni/pacchetti installati:
a. Individuare la voce " Microsoft.WindowsStore " nell'elenco e evidenziare il nome completo del pacchetto (e.g. "Microsoft.WindowsStore_11905.1001.4.0_x86__8wekyb3d8bbwe" )
b... Poi premere CTRL + C a copia il nome del pacchetto negli appunti.
c. Aprire il Blocco note e premere CTRL + V per incollare il nome del pacchetto.
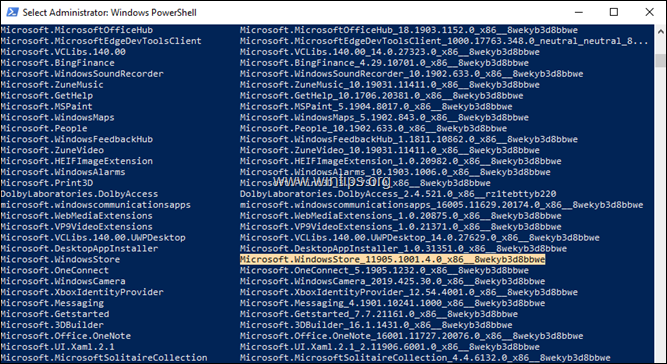
3. In PowerShell, dare questo comando per disinstallare MS Store e premere Entrare :
- Get-AppxPackage *windowsstore*
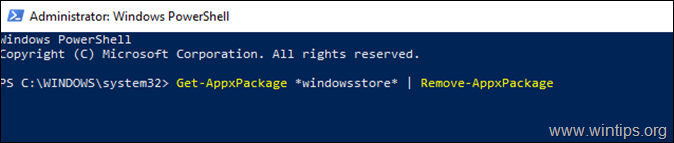
4. Dare quindi questo comando per reinstallare MS Store dal suo pacchetto di installazione:
- Get-AppXPackage NomePacchetto \appxmanifest.xml" -DisabilitaModalitàSviluppo
Nota: nel comando precedente, sostituite il valore "PackageFullName" con il nome del pacchetto copiato nel Blocco note.
Ad esempio, nel nostro esempio, il PackageFullName è: "Microsoft.WindowsStore_11905.1001.4.0_x86__8wekyb3d8bbwe". Quindi, il comando dovrebbe essere:
Get-AppXPackage

5. Al termine del comando, avviare il negozio e verificare se il problema persiste.
Metodo 3. Registrare nuovamente (reinstallare) tutte le applicazioni predefinite integrate.
1. Per reinstallare (registrare nuovamente) tutte le app integrate in Windows 10, digitate il seguente comando in PowerShell (Admin):
- Get-AppxPackage -allusers

Metodo 4. Risolvere gli errori di corruzione di Windows con gli strumenti DISM e SFC.
1. Aprire il prompt dei comandi come amministratore. Per fare questo:
1. Nella casella di ricerca digitate: cmd or prompt dei comandi
2. Fare clic con il tasto destro del mouse sulla voce prompt dei comandi (risultato) e selezionare Eseguire come amministratore .
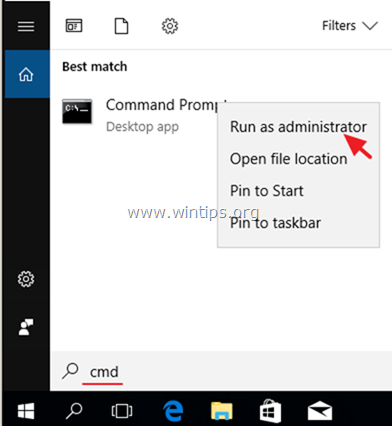
2. Nella finestra del prompt dei comandi, digitare il seguente comando e premere Entrare:
- Dism.exe /Online /Cleanup-Image /Restorehealth
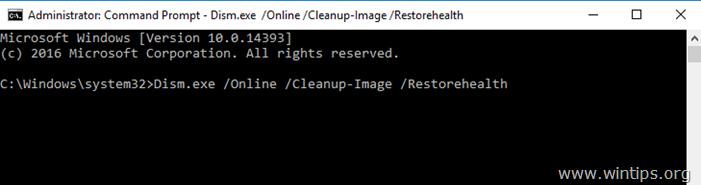
3. Siate pazienti finché il DISM non ripara l'archivio componenti. Quando l'operazione è completata (si dovrebbe essere informati che il danneggiamento dell'archivio componenti è stato riparato), date questo comando e premete Entrare :
- SFC /SCANNOW
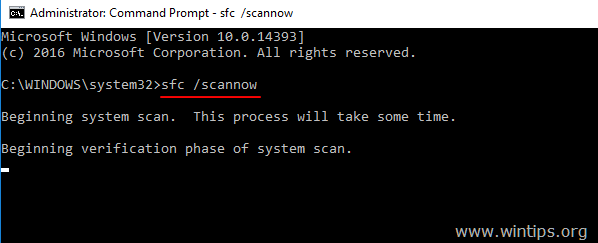
4. Al termine della scansione SFC, riavvio il computer.
5. Provate a lanciare il Microsoft Store.
Metodo 5. Riparare Windows 10 con un aggiornamento in loco.
Un altro metodo che di solito funziona, per risolvere i problemi di aggiornamento di Windows 10, è quello di eseguire una riparazione-aggiornamento di Windows 10, utilizzando lo strumento di creazione supporti per creare un supporto di installazione ISO o USB di Windows 10. Per questa operazione seguite le istruzioni dettagliate riportate in questo articolo: Come riparare Windows 10.
Ecco! Quale metodo ha funzionato per voi?
Fatemi sapere se questa guida vi è stata utile lasciando un commento sulla vostra esperienza. Vi prego di mettere "Mi piace" e di condividere questa guida per aiutare gli altri.

Andy Davis
Il blog di un amministratore di sistema su Windows




