Sommario
Questa esercitazione contiene le istruzioni per risolvere il seguente problema in Server 2016: "Windows Defender Feature Installation Failed. Source files could not be found".

Dopo aver rimosso la funzionalità di Windows Defender e il payload, su un Windows Server 2016, utilizzando il comando "Dism /online /Disable-Feature /FeatureName:Windows-Defender /Remove /NoRestart /quiet", è impossibile installare nuovamente la funzionalità di Windows Defender. Il problema permane anche se si definisce un'immagine offline, come percorso di origine alternativo, sia nella procedura guidata 'Aggiungi ruoli e funzionalità' sia nel fileComando DISM: "DISM /Online /Enable-Feature /FeatureName:Windows-Defender /Source:X:\Sources\Install.wim".
Come risolvere il problema: Installazione della funzionalità di Windows Defender non riuscita - 0x800f081f su Server 2016
1. Posizionare il supporto di installazione di Windows Server 2016 sul server.
Nota: se non si possiede il supporto di installazione di Windows Server 2016, scaricare il supporto in un file ISO e quindi montare l'ISO. Tenere presente che è necessario montare un'immagine della stessa versione e build di Windows Server 2016 che si desidera riparare, ad esempio se si sta eseguendo la versione 1607, è necessaria la versione 1607 in un file ISO.
2. Creare le seguenti due (2) cartelle nella radice dell'unità C::
1. mountdir
2. msu
3. Lancio Prompt dei comandi come amministratore e dare il seguente comando per elencare tutte le versioni di Windows Server 2016 incluse nel file 'install.wim'.
- dism /Get-WimInfo /WimFile:X:\sources\install.wim
Nota: dove X = la lettera dell'unità del supporto di installazione di Windows Server 2016 o del file ISO montato. Ad esempio, se il supporto di installazione si trova nell'unità H: tipo:
- dism /Get-WimInfo /WimFile:H:\sources\install.wim
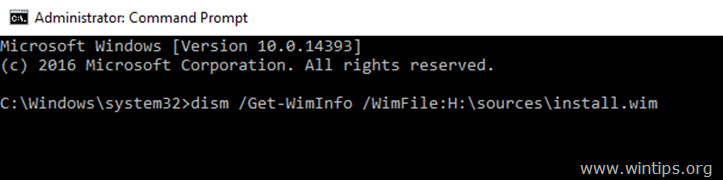
4. Scopri il Numero indice dell'edizione di Server 2016 installata.*
Ad esempio: se è stato installato "Windows Server 2016 Standard con Esperienza Desktop", il numero di indice è 2.
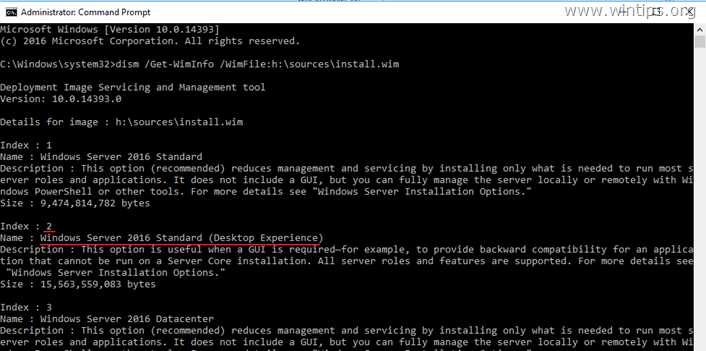
5. Dare quindi il comando seguente per estrarre il file "install.wim" corrispondente alla versione di Windows Server 2016 (numero di indice): *
- dism /export-image /SourceImageFile:X:\sources\install.wim /SourceIndex:IndexNumber /DestinationImageFile:C:\install.wim /Compress:max /CheckIntegrity
* Nota: Sostituire al comando precedente la lettera dell'unità e il numero di indice in base al proprio caso.
Ad esempio, in questo esempio vogliamo estrarre il file install.wim con numero di indice=2 (Windows Server 2016 Standard) nella radice dell'unità "C:\" (C:\install.wim). Quindi, il comando sarà:
- dism /export-image /SourceImageFile:H:\sources\install.wim /SourceIndex:2 /DestinationImageFile:C:\install.wim /Compress:max /CheckIntegrity

6. Una volta completata l'estrazione, procedete a rimuovere l'attributo 'Read Only' dal file 'install.wim' estratto, dando questo comando:
- attrib.exe -r C:\install.wim
7. Ora, montate l'immagine install.wim estratta nella cartella "C:\mountdir", con questo comando DISM:
- dism.exe /mount-wim /WimFile:C:\install.wim /index:1 /mountDir:c:\mountdir

8. dare il seguente comando per vedere la versione del server installata.
- winver
9. In base alla versione installata, accedere a Microsoft Update Catalog e scaricare l'aggiornamento cumulativo corrispondente alla versione/build di Server 2016*, quindi inserire l'aggiornamento nella cartella "C:\MSU".
Ad esempio, se si dispone della versione 1607, procedere al download dell'aggiornamento KB4103720.

10. Al termine del download, procedere all'aggiornamento dell'immagine offline di Windows montata (nella cartella "C:\mountdir") con l'aggiornamento scaricato (dalla cartella "C:\MSU"), dando questo comando:
- Dism /Add-Package /Image:C:\mountdir\ /PackagePath:C:\MSU\Update-Name.msu /LogPath:AddPackage.log
Nota: nel comando precedente, cambiare "Nome aggiornamento" con il nome dell'aggiornamento scaricato. Ad esempio, se è stato scaricato l'aggiornamento KB4103720, il comando sarà:
- Dism /Add-Package /Image:C:\mountdir\ /PackagePath:C:\MSU\windows10.0-kb4103720-x64_c1fb7676d38fffae5c28b9216220c1f033ce26ac.msu /LogPath:AddPackage.log

11. Una volta completata l'operazione, aprire Task Manager e chiudere il Esploratore.exe (è importante, altrimenti si riceverà l'errore "la directory non può essere completamente smontata" al passaggio successivo).
12. Dare il seguente comando per ripristinare le modifiche all'immagine offline "C:\install.wim" e per smontarla.
- Dism /Unmount-WIM /MountDir:C:\mountdir /Commit
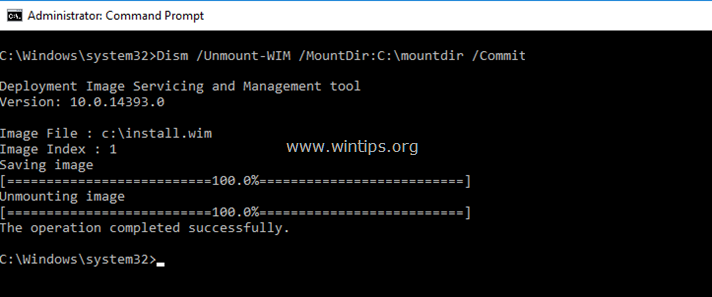
13. Quando le modifiche sono state ripristinate, aprite nuovamente Task Manager e dalla voce File menu, scegliere Esegui nuova attività , tipo explorer.exe e colpire OK .
14. Infine, date il seguente comando per installare la funzione Windows Defender in Server 2016:
- Dism /Online /Enable-Feature /FeatureName:Windows-Defender /all /source:WIM:C:\install.wim:1 /LimitAccess

15. Chiudere tutte le finestre e riavvio il server per applicare le modifiche.
Questo è tutto, gente! Ha funzionato per voi?
Lasciate un commento nella sezione commenti qui sotto o meglio ancora: mettete "mi piace" e condividete questo post sui social network per contribuire a diffondere questa soluzione.

Andy Davis
Il blog di un amministratore di sistema su Windows





