Sommario
Il backup dei dati di Outlook Express è un'operazione importante, soprattutto se il computer si blocca o se si desidera trasferirli su un nuovo computer. In questo articolo spiego come eseguire facilmente il backup di tutte le informazioni di Outlook Express (messaggi, rubrica e impostazioni dell'account di posta elettronica) e come ripristinarle (o trasferirle) facilmente su un altro computer basato su Windows XP.

Parte 1: Come eseguire il backup dei messaggi e-mail di Outlook Express
Parte 2: Come ripristinare i messaggi e-mail di Outlook Express
Parte 3: Come eseguire il backup della rubrica di Outlook Express (contatti)
Parte 4: Come ripristinare la rubrica di Outlook Express (contatti)
Parte 5: Come eseguire il backup degli account di posta elettronica di Outlook Express
Parte 6: Come ripristinare gli account di posta elettronica di Outlook Express
Parte 1: Come eseguire il backup dei messaggi di posta elettronica di Outlook Express
Tutti i messaggi di posta elettronica di Outlook Express sono conservati per impostazione predefinita in un'unica cartella denominata " Outlook Express " sotto il vostro attuale profilo (Nome_Utente) all'interno di questa posizione:
- C:´Documenti e impostazioni´Impostazioni locali´Dati delle applicazioni´Identità´{}Microsoft´
ad esempio " C:\Documents and Settings\Admin\Local Settings\Application Data\Identities\{D8F3C66E-965E-41AE-8A23-A58460ABAE00}\Microsoft\ Outlook Express ”
Quindi, se si desidera eseguire il backup dei messaggi di posta elettronica da Outlook Express, è sufficiente copiare il file " Outlook Express "Il percorso di cui sopra è il percorso predefinito in cui Outlook Express memorizza le cartelle e i messaggi di posta elettronica.
* Nota: Prima di copiare il file " Outlook Express " nella posizione di backup, è una buona idea confermare la cartella " Outlook Express " sul computer, se si desidera farlo:
Come confermare la posizione della cartella di archiviazione di Outlook Express
1. Aprite Outlook Express e dal menu principale andate su " Strumenti " > " Opzioni ”.
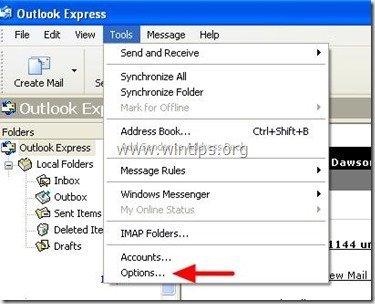
2. A " Manutenzione ", premere il pulsante " Cartella del negozio "per visualizzare la posizione in cui Outlook Express memorizza i file.
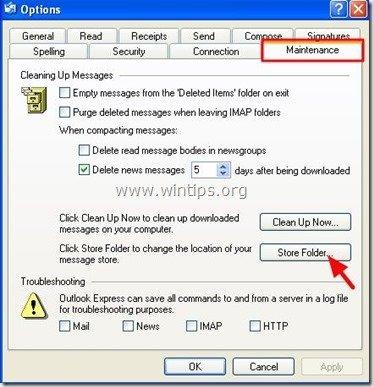
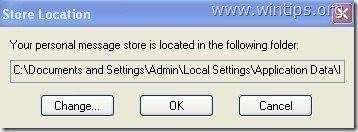
Parte 2: Come ripristinare i messaggi di posta elettronica di Outlook Express
Per ripristinare i messaggi di posta elettronica di Outlook Express da una copia di backup eseguita con la procedura descritta nella parte 1 :
1. Eseguite Outlook Express e lasciate che il programma crei un nuovo profilo.
2 Dal menu principale di Outlook Express, navigare in " File " > " Importazione " e selezionare " Messaggi ”.
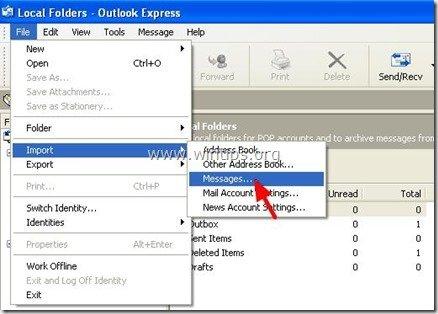
3. A " Seleziona il programma " selezionare " Microsoft Outlook Express 6 " e premere " Avanti ”.
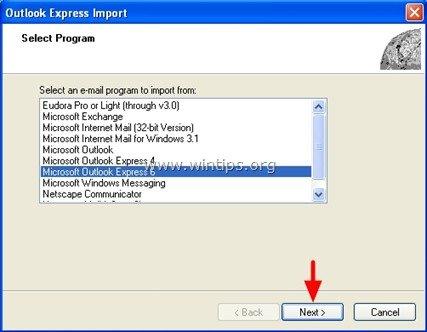
4. Selezionare la voce "Identità principale" sotto la voce " Importare la posta da un'identità OE6 " e premere " OK ’.
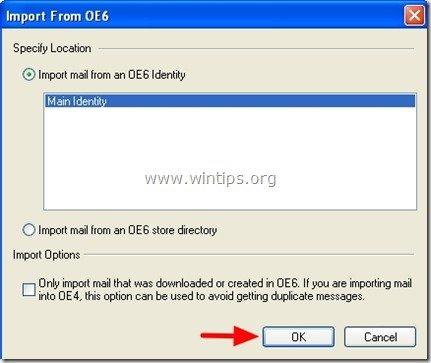
5. Al "Posizione dei messaggi " premere la finestra " Sfogliare ”.
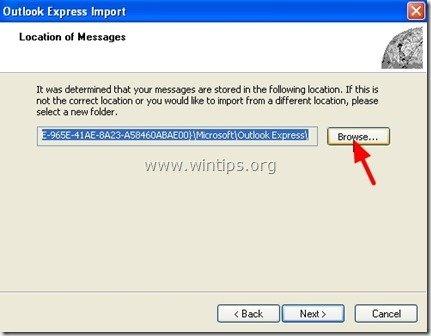
6. Navigare fino alla posizione del backup (ad esempio " I miei documenti "), selezionare la voce " Outlook Express " e premere " OK ”.
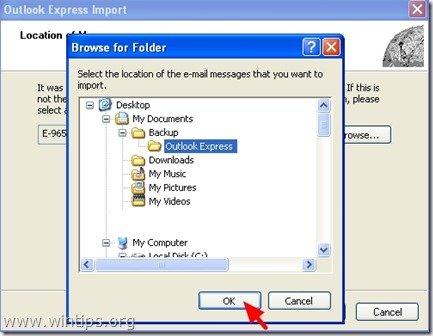
7. Stampa " Avanti ”.
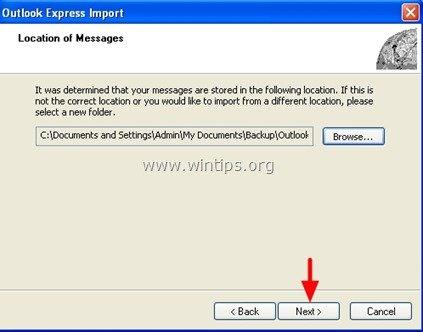
8. Selezionare " Tutte le cartelle " per importare i messaggi di Outlook Express da tutte le cartelle di Outlook Express oppure selezionare una singola cartella da cui importare i messaggi e premere " Avanti ”.
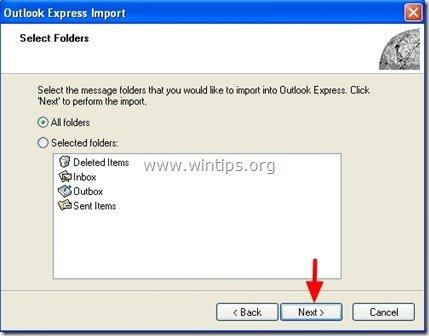
9. A questo punto, attendere il completamento del processo di importazione e premere " Finitura " nella finestra delle informazioni.
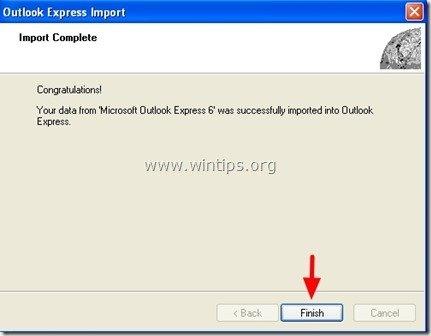
Hai finito!
Parte 3: Come eseguire il backup della rubrica di Outlook Express
Metodo 1
Per eseguire il backup della rubrica di Outlook Express è sufficiente copiare il file " Rubrica " che si trova in questo percorso (per impostazione predefinita):
- C:´Documenti e impostazioni´Dati applicazioni´Microsoft´
ad esempio " C:¿Documenti e impostazioni¿Amministrazione¿Dati applicazioni¿Microsoft¿ Rubrica
Metodo 2
Un altro modo per eseguire il backup della Rubrica di Outlook Express (Contatti) è quello di utilizzare il comando " Esportazione " dall'interno di Outlook Express. Per fare questo:
1. Dal menu principale di Outlook Express andate su " Strumenti " > " Rubrica ”
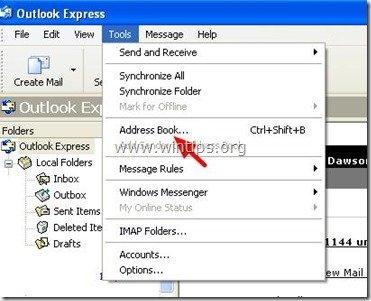
2. A " Rubrica ", navigare fino a " File " > " Esportazione " > " Rubrica (WAB) ”
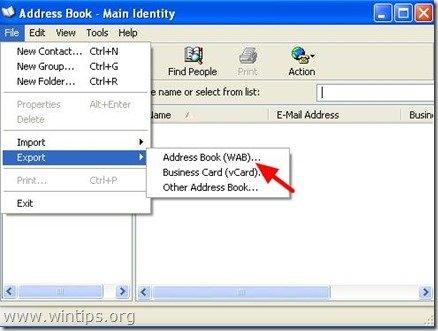
3. Specificare la posizione (ad esempio, la posizione di backup) e il nome del file della Rubrica esportata e fare clic su " Risparmiare ”.
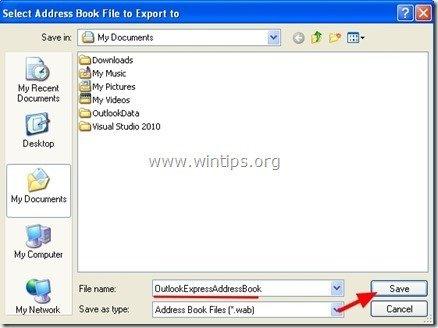
Parte 4: Come ripristinare la rubrica di Outlook Express
1. Dal menu principale di Outlook Express andate su " Strumenti " > " Rubrica ”.
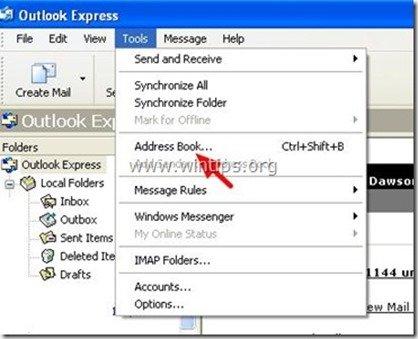
2. A " Rubrica ", navigare fino a " File " > " Importazione " > " Rubrica (WAB) ”
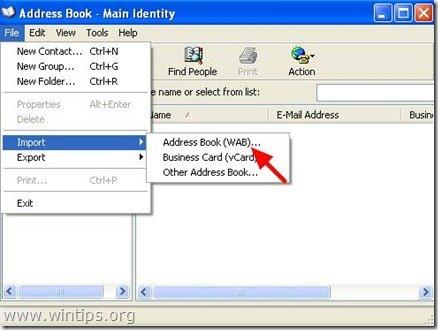
3. Selezionare il file della rubrica da cui importare (ad es. " Admin.wab ") e fare clic su " Aperto ”.
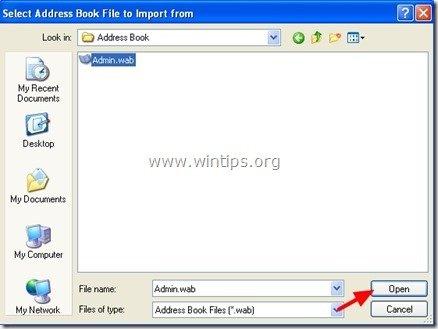
5. Attendete il completamento del processo di importazione e il gioco è fatto!
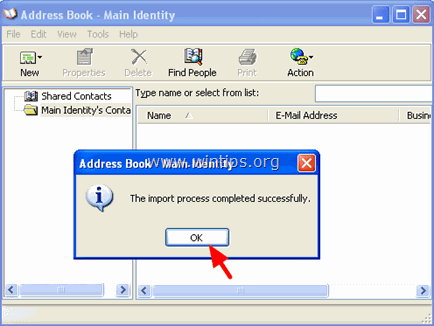
Parte 5: Come eseguire il backup delle impostazioni dell'account di Outlook Express
Per eseguire il backup degli account di posta elettronica di Outlook Express è possibile utilizzare l'Esportazione guidata account dall'interno del programma Outlook Express.
Per esportare le impostazioni dell'account di Outlook Express:
1. Aprire Outlook Express e navigare in " Strumenti " > " Conti ”.
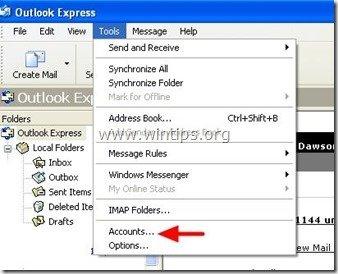
2. A Conti Internet alla finestra " Posta "selezionare l'account di posta elettronica che si desidera esportare e fare clic su " Esportazione "pulsante".
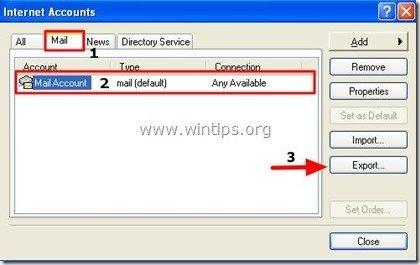
3. Specificare la posizione (ad esempio la posizione del backup) e il nome del file dell'account esportato (ad esempio " MailAccount.iaf ") e fare clic su " Risparmiare ”.
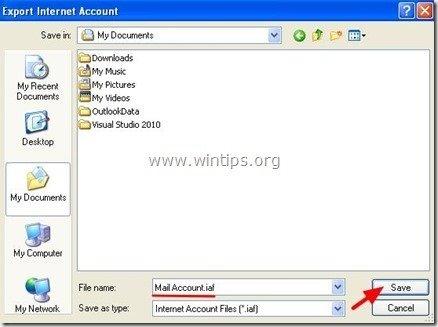
Parte 6: Come ripristinare le impostazioni degli account di Outlook Express
Per ripristinare gli account di posta elettronica di Outlook Express è possibile utilizzare l'importazione guidata dell'account dall'interno del programma Outlook Express.
Per importare le impostazioni dell'account di Outlook Express:
1. Aprire Outlook Express e navigare in " Strumenti " > " Conti ”.
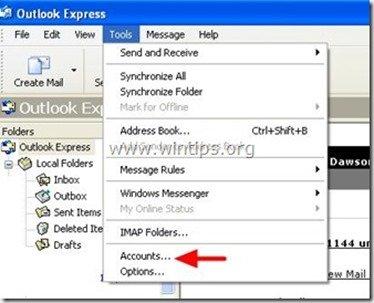
2. A Conti Internet alla finestra " Posta ", premere il pulsante " Importazione ".
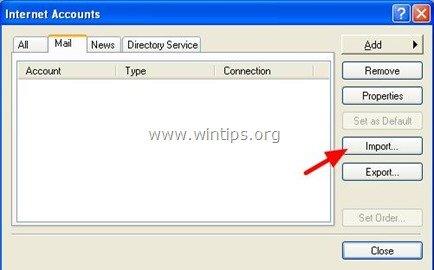
3. Selezionare il file dell'account esportato dal backup (ad es. " MailAccount.iaf ") e premere " Aperto ”.
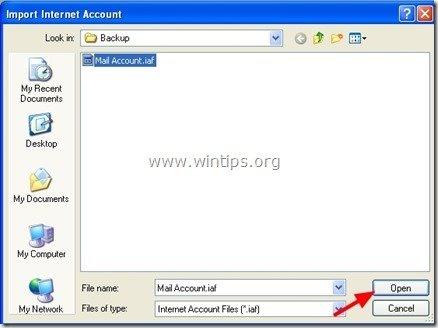
4. Chiudere finalmente " Conti Internet " e siete pronti!

Andy Davis
Il blog di un amministratore di sistema su Windows





