Зміст
Резервне копіювання даних Outlook Express є важливим завданням, особливо якщо ваш комп'ютер вийшов з ладу або якщо ви хочете перенести їх на новий комп'ютер. У цій статті я поясню, як легко створити резервну копію всієї інформації Outlook Express (повідомлень, адресної книги та налаштувань облікового запису електронної пошти) і як легко відновити (або перенести) її на інший комп'ютер на базі Windows XP.

Частина 1: Як створити резервну копію повідомлень електронної пошти Outlook Express
Частина 2: Як відновити повідомлення електронної пошти Outlook Express
Частина 3: Як створити резервну копію адресної книги (контактів) Outlook Express
Частина 4: Як відновити адресну книгу (контакти) Outlook Express
Частина 5: Як створювати резервні копії облікових записів електронної пошти Outlook Express
Частина 6: Як відновити поштові скриньки Outlook Express
Частина 1: Як створити резервну копію повідомлень електронної пошти Outlook
Всі поштові повідомлення Outlook Express за замовчуванням зберігаються в одній папці з ім'ям " Outlook Express " під вашим поточним профілем (Ваше_Ім'я_Користувача) у цьому місці:
- C:\Documents and Settings\\Local Settings\Application Data\Identities\{}\Microsoft\
наприклад, " C:\Documents and Settings\Admin\Local Settings\Application Data\Identities\{D8F3C66E-965E-41AE-8A23-A58460ABAE00}\Microsoft\ Outlook Express ”
Тому, якщо ви хочете створити резервну копію своїх повідомлень електронної пошти з Outlook Express, просто скопіюйте " Outlook Express " папка, знайдена (за замовчуванням) у вищевказаному шляху. Вищевказаний шлях є шляхом за замовчуванням, де Outlook Express зберігає ваші папки електронної пошти та повідомлення. *
* Примітка: Перед тим, як скопіювати файл " Outlook Express " в папку з резервною копією, бажано підтвердити, що папка " Outlook Express " місцезнаходження папки зберігання на Вашому комп'ютері, якщо Ви бажаєте це зробити:
Як підтвердити розташування папки сховища "Outlook Express
1. Відкрийте Outlook Express і в головному меню перейдіть до пункту " Інструменти " > " Опції ”.
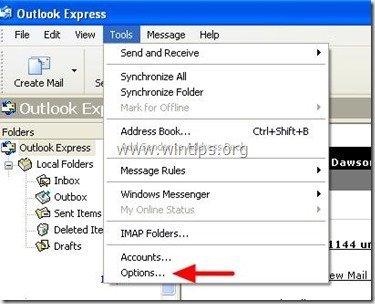
2. На " Технічне обслуговування ", натиснути кнопку " Папка для зберігання ", щоб переглянути, де Outlook Express зберігає ваші файли.
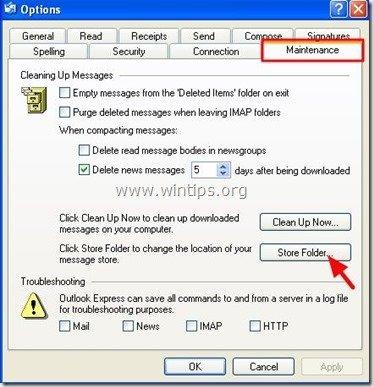
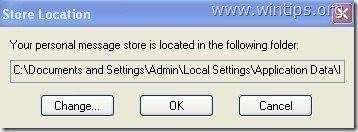
Частина 2: Як відновити повідомлення електронної пошти Outlook
Щоб відновити повідомлення електронної пошти Outlook Express з резервної копії, зробленої за допомогою процесу, описаного в частині 1 :
1. Запустіть Outlook Express і дозвольте програмі створити новий профіль.
2 У головному меню Outlook Express перейдіть до пункту " Файл " > " Імпорт " і виберіть " Повідомлення ”.
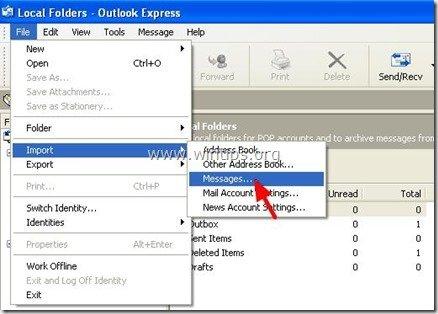
3. На " Виберіть програму " вибір вікна " Microsoft Outlook Express 6 " і натисніть " Далі ”.
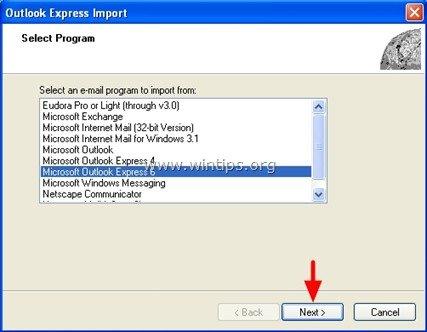
4. оберіть "Основне посвідчення особи" у розділі " Імпорт пошти з облікового запису OE6 " і натисніть кнопку " OK ’.
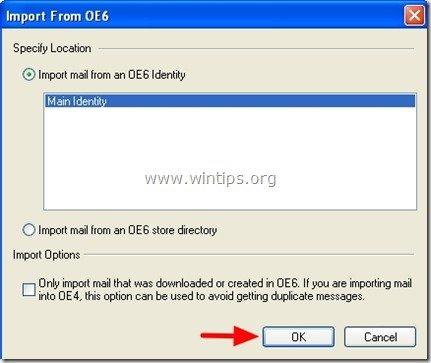
5. На "Розташування повідомлень "натиснути на вікно" Переглянути ”.
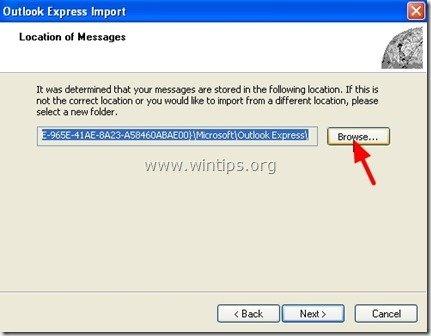
6. Перейдіть до резервної копії (наприклад, " Мої документи \ Резервне копіювання "), виберіть пункт " Outlook Express " папку резервної копії і натисніть " OK ”.
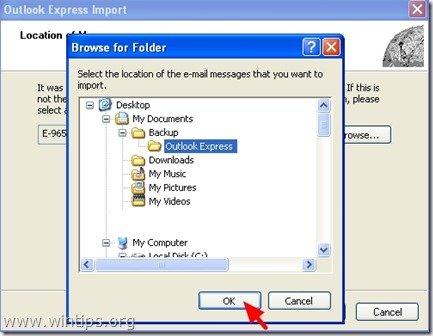
7. Натисніть " Далі ”.
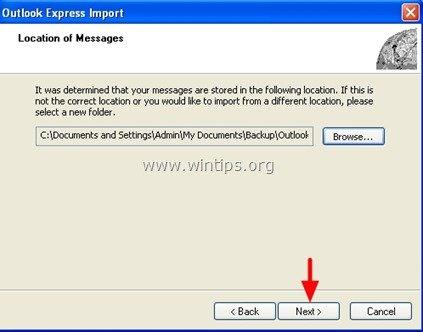
8. Виберіть " Всі папки ", щоб імпортувати повідомлення Outlook Express з усіх папок Outlook Express, або виберіть окрему папку, з якої потрібно імпортувати повідомлення, і натисніть " Далі ”.
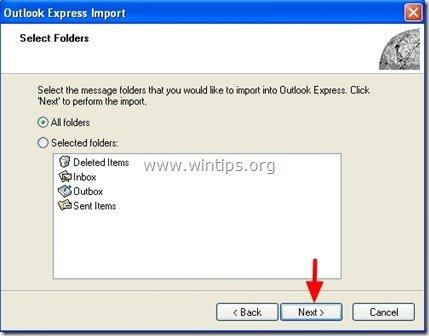
9. Тепер дочекайтеся завершення процесу імпорту і натисніть " Фініш " в інформаційному вікні.
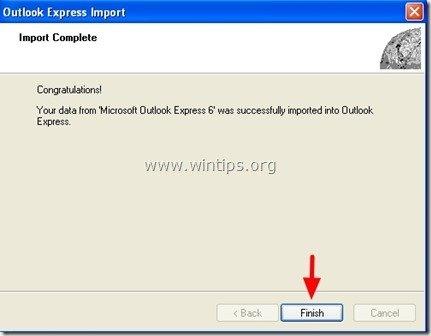
Тобі кінець!
Частина 3: Як створити резервну копію адресної книги Outlook Express
Спосіб 1
Щоб створити резервну копію адресної книги Outlook Express, просто скопіюйте файл " Адресна книга ", знайдену на цьому шляху (за замовчуванням):
- C:\Documents and Settings\\Application Data\Microsoft
наприклад, " C:\Documents and Settings\Admin\Application Data\Microsoft\ Адресна книга
Спосіб 2
Інший спосіб створити резервну копію адресної книги (контактів) Outlook Express - скористатися командою " Експорт " зсередини Outlook Express. Для цього:
1. У головному меню Outlook Express перейдіть до пункту " Інструменти " > " Адресна книга ”
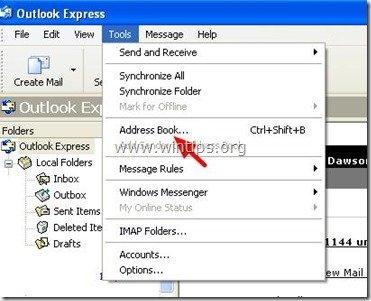
2. На " Адресна книга " перейдіть до меню " Файл " > " Експорт " > " Адресна книга (WAB) ”
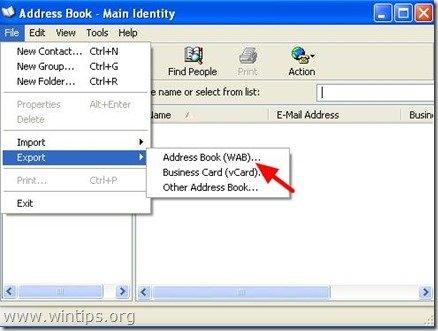
3. Вкажіть місце розташування (наприклад, місце розташування резервної копії) і ім'я файлу для експортованого файлу адресної книги і натисніть " Зберегти ”.
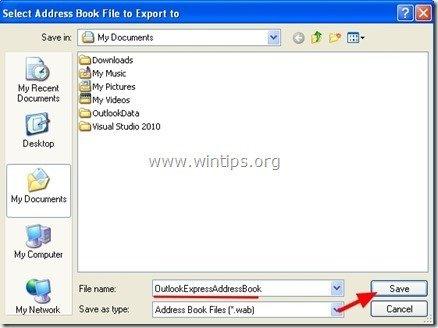
Частина 4: Як відновити адресну книгу Outlook Express
1. У головному меню Outlook Express перейдіть до пункту " Інструменти " > " Адресна книга ”.
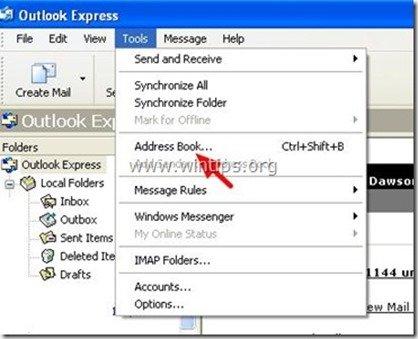
2. На " Адресна книга " меню перейти до " Файл " > " Імпорт " > " Адресна книга (WAB) ”
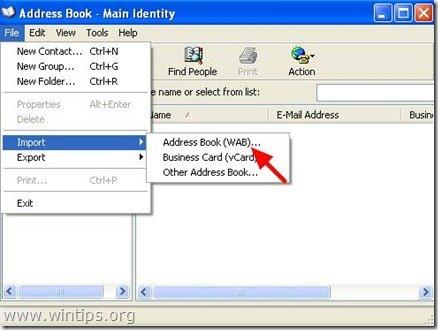
3. Виберіть файл адресної книги для імпорту (наприклад, " Admin.wab ") і натисніть кнопку " Відкрито ”.
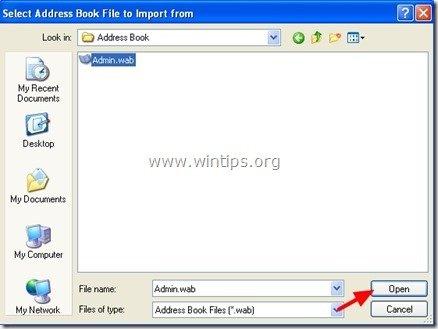
5. Дочекайтеся завершення процесу імпорту і все готово!
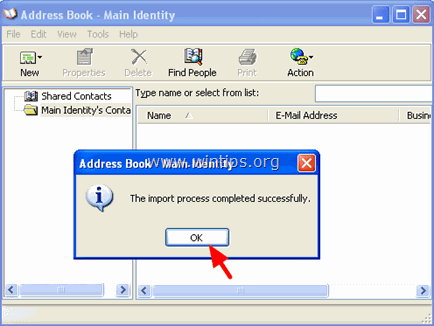
Частина 5: Як створити резервну копію налаштувань облікового запису Outlook Express
Для резервного копіювання облікових записів електронної пошти Outlook Express можна скористатися Майстром експорту облікових записів з програми Outlook Express.
Для експорту налаштувань облікового запису Outlook Express:
1. Відкрийте Outlook Express і перейдіть на сторінку " Інструменти " > " Рахунки ”.
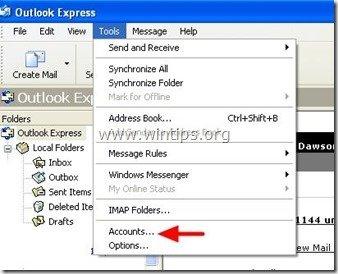
2. За адресою Облікові записи в Інтернеті у вікні на сайті " Пошта " виберіть обліковий запис електронної пошти, який потрібно експортувати, і натисніть кнопку " Експорт "Кнопка".
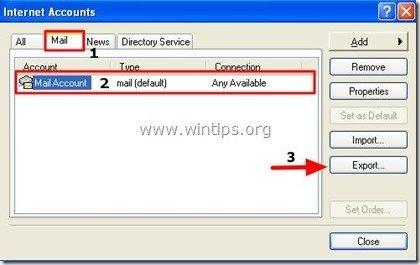
3. Вкажіть місце розташування (наприклад, місце розташування резервної копії) та ім'я файлу для експортованого файлу облікового запису (наприклад, " MailAccount.iaf ") і натисніть кнопку " Зберегти ”.
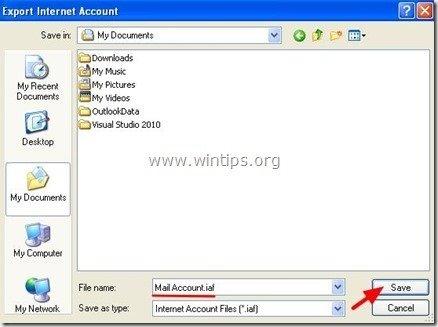
Частина 6: Як відновити налаштування облікових записів Outlook Express
Для відновлення облікових записів Outlook Express можна скористатися майстром імпорту облікових записів з програми Outlook Express.
Для імпорту налаштувань облікового запису Outlook Express:
1. Відкрийте Outlook Express і перейдіть на сторінку " Інструменти " > " Рахунки ”.
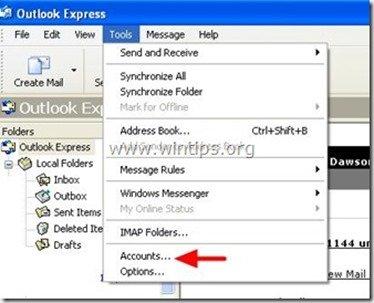
2. За адресою Інтернет-акаунти у вікні на сайті " Пошта ", натиснути кнопку " Імпорт "Кнопка".
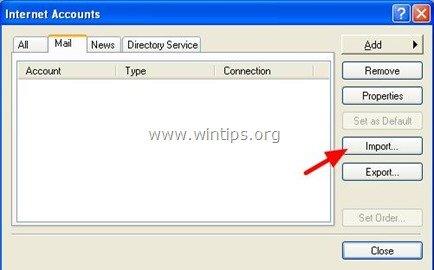
3. Виберіть експортований файл облікового запису з резервної копії (наприклад, " MailAccount.iaf ") і натисніть " Відкрито ”.
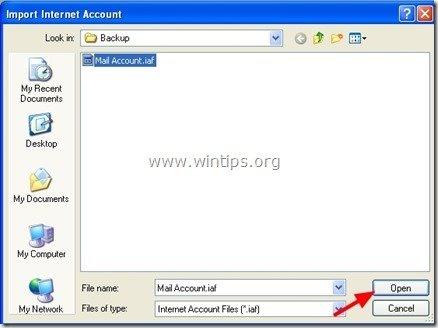
4. Нарешті закрити " Облікові записи в Інтернеті " у вікні налаштувань і все готово!

Енді Девіс
Блог системного адміністратора про Windows





