Inhoudsopgave
Een back-up maken van uw Outlook Express gegevens is een belangrijke taak, vooral als uw computer crasht of als u ze wilt overbrengen naar uw nieuwe computer. In dit artikel leg ik uit hoe u gemakkelijk een back-up kunt maken van alle Outlook Express informatie (Berichten, Adresboek & E-mail Account Instellingen) en hoe u deze gemakkelijk kunt herstellen (of overbrengen) naar een andere Windows XP gebaseerde computer.

Deel 1: Een back-up maken van Outlook Express e-mailberichten
Deel 2: Hoe Outlook Express e-mailberichten te herstellen
Deel 3: Een back-up maken van Outlook Express Adresboek (Contacten)
Deel 4: Hoe Outlook Express Adresboek (Contacten) herstellen
Deel 5: Een back-up maken van Outlook Express e-mailaccounts
Deel 6: Hoe Outlook Express e-mailaccounts te herstellen
Deel 1: Een back-up maken van Outlook Express e-mailberichten
Alle Outlook Express e-mailberichten worden standaard bewaard in een enkele map met de naam " Outlook Express " onder uw huidige (Uw_gebruikersnaam) profiel in deze locatie:
- C:‛Documenten en instellingen'.
b.v. " C:¿Documenten en Instellingen, Beheer, Lokale Instellingen, Toepassingsgegevens, Identiteiten: D8F3C66E-965E-41AE-8A23-A58460ABAE00}. Outlook Express ”
Dus als u een back-up wilt maken van uw e-mailberichten uit Outlook Express, kopieert u gewoon de " Outlook Express "Het bovenstaande pad is het standaardpad waar Outlook Express je e-mailmappen en berichten opslaat. *
* Let op: Voordat u de " Outlook Express " map naar uw back-up locatie is het een goed idee om de " Outlook Express " maplocatie op uw computer op te slaan. Als u dat wilt doen:
Hoe Outlook Express" maplocatie te bevestigen
1. Open Outlook Express en ga in het hoofdmenu naar " Gereedschap " > " Opties ”.
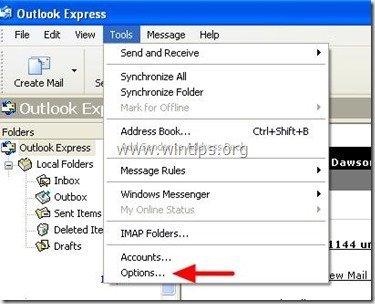
2. Op " Onderhoud " tabblad, druk op de " Map opslaan " knop om te zien waar Outlook Express uw bestanden opslaat.
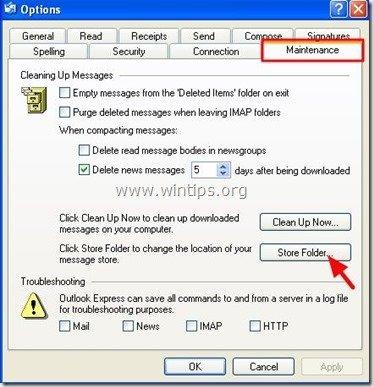
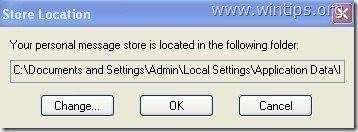
Deel 2: Hoe Outlook Express Mailberichten te herstellen
Om uw Outlook Express e-mailberichten te herstellen van een back-up die is genomen met behulp van het proces beschreven in deel 1 :
1. Start Outlook Express en laat het programma een nieuw profiel aanmaken.
2 Navigeer in het hoofdmenu van Outlook Express naar " Bestand " > " Import " en selecteer " Berichten ”.
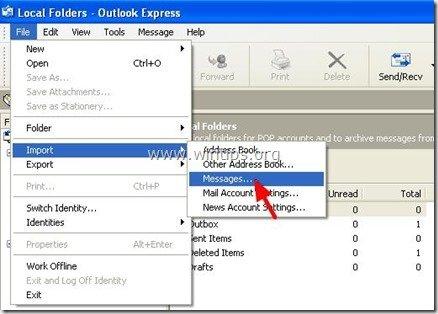
3. Op " Selecteer programma " venster selecteer " Microsoft Outlook Express 6 " en druk op " Volgende ”.
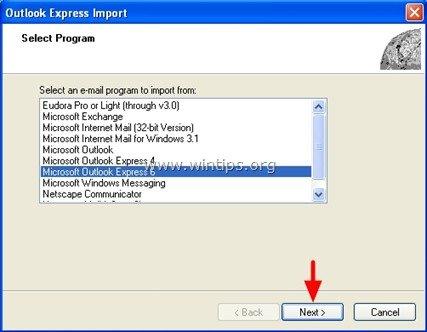
4. Selecteer de "Hoofdidentiteit" onder de " Importeer mail van een OE6-identiteit " optie en druk op " OK ’.
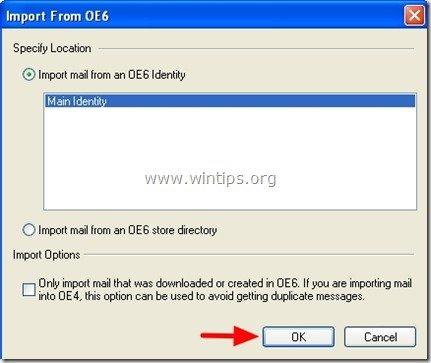
5. Bij de "Locatie van de berichten " window press " Bladeren op ”.
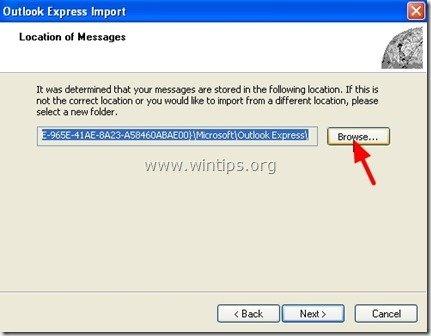
6. Navigeer naar uw back-up locatie (bijv. " Mijn documenten "), selecteer de " Outlook Express " back-up map en druk op " OK ”.
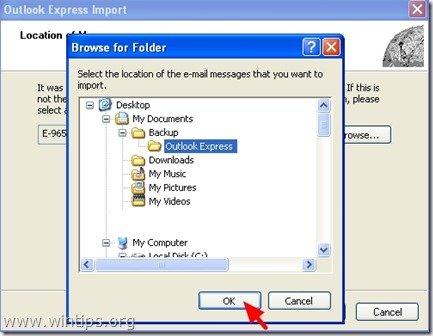
7. Press " Volgende ”.
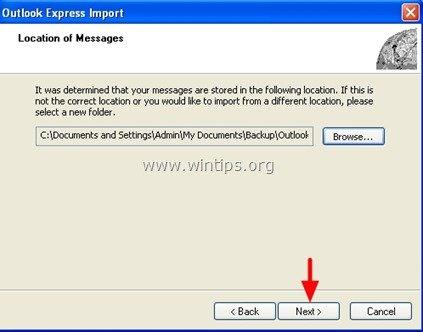
8. Selecteer " Alle mappen " om Outlook Express-berichten uit al uw Outlook Express-mappen te importeren of selecteer een individuele map om berichten uit te importeren en druk op " Volgende ”.
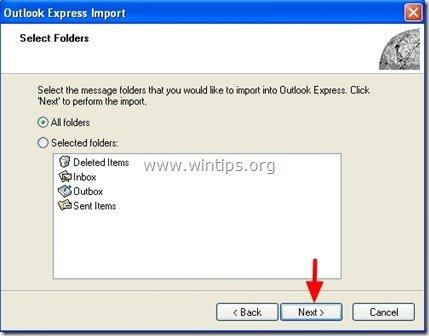
9. Wacht nu tot het importproces is voltooid en druk op " Afwerking " in het informatievenster.
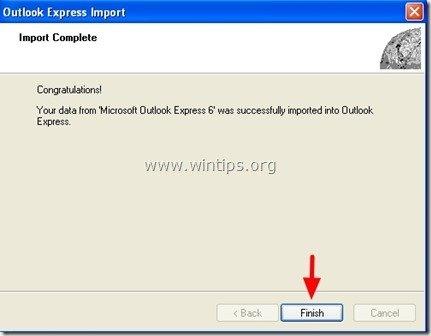
Je bent klaar.
Deel 3: Een back-up maken van Outlook Express-adresboek
Methode 1
Om een back-up te maken van je Outlook Express adresboek kopieer je gewoon de " Adresboek " map gevonden in dit pad (standaard):
- C:¦Documenten en Instellingen... Toepassingsgegevens...
b.v. " C:¦Documenten en Instellingen. Adresboek
Methode 2
Een andere manier om een back-up te maken van je Outlook Express Adresboek (Contacten) is om de " Export " functie vanuit Outlook Express. Om dat te doen:
1. Ga in het hoofdmenu van Outlook Express naar " Gereedschap " > " Adresboek ”
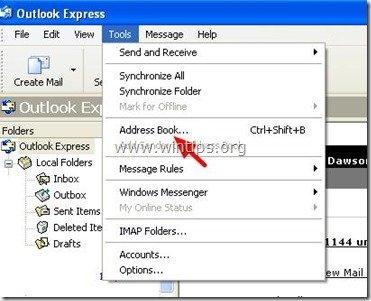
2. Op " Adresboek " menu navigeren naar " Bestand " > " Export " > " Adresboek (WAB) ”
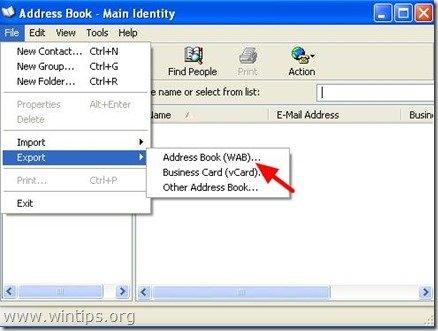
3. Specificeer de locatie (bijv. uw back-up locatie) en de bestandsnaam voor het geëxporteerde Adresboekbestand en klik op " Sla ”.
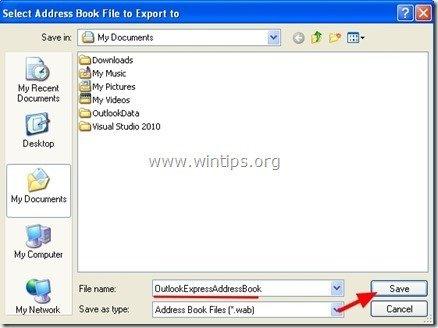
Deel 4: Hoe Outlook Express Adresboek herstellen
1. Ga in het hoofdmenu van Outlook Express naar " Gereedschap " > " Adresboek ”.
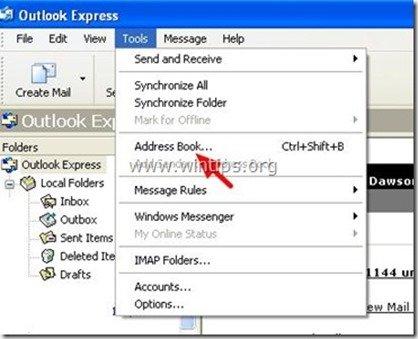
2. Op " Adresboek " menu navigeren naar " Bestand " > " Import " > " Adresboek (WAB) ”
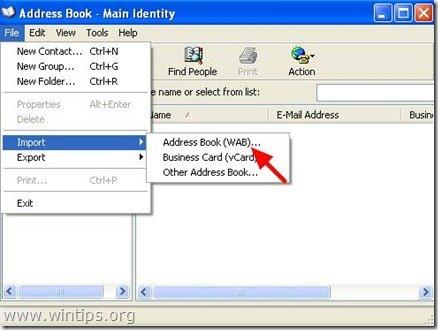
3. Selecteer het adresboekbestand waaruit u wilt importeren (bijv. " Admin.wab ") en klik op " Open ”.
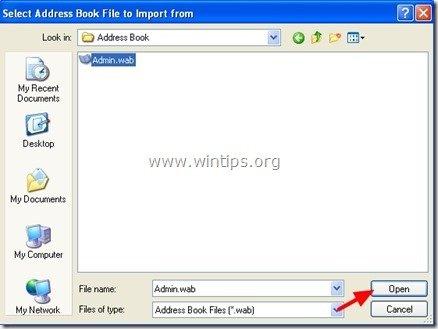
5. Wacht tot het importproces is voltooid en je bent klaar!
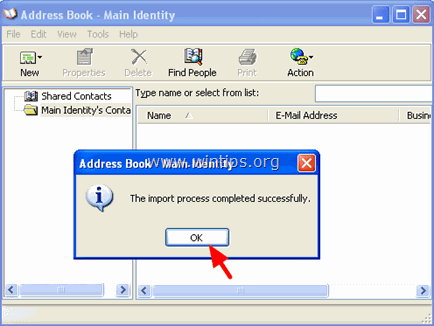
Deel 5: Een back-up maken van de Outlook Express-accountinstellingen
Om een back-up te maken van Outlook Express e-mailaccounts kunt u de wizard Account exporteren gebruiken vanuit het Outlook Express-programma.
Om uw Outlook Express account instellingen te exporteren:
1. Open Outlook Express en navigeer naar " Gereedschap " > " Rekeningen ”.
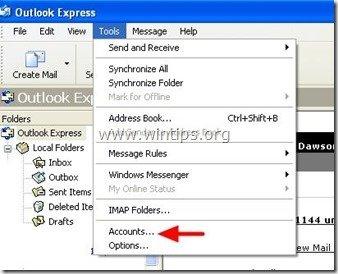
2. Op Internetrekeningen venster op de " Mail " tabblad selecteer het e-mailaccount dat u wilt exporteren en klik op de " Export "knop".
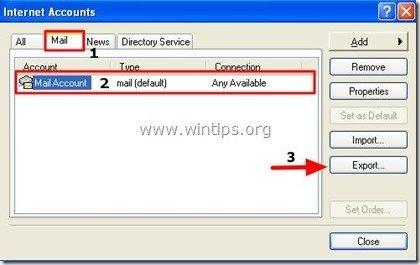
3. Geef de locatie op (bijv. uw back-uplocatie) en de bestandsnaam voor het geëxporteerde rekeningbestand (bijv. " MailAccount.iaf ") en klik op " Sla ”.
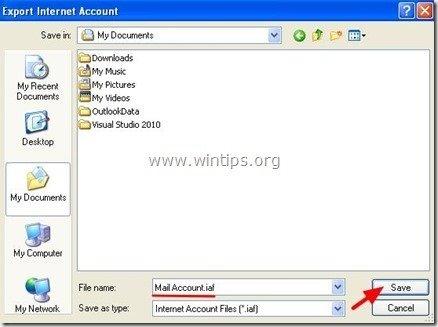
Deel 6: Hoe Outlook Express Accounts Instellingen te herstellen
Om Outlook Express e-mail accounts te herstellen kunt u de wizard Account importeren gebruiken vanuit het Outlook Express programma.
Om uw Outlook Express account instellingen te importeren:
1. Open Outlook Express en navigeer naar " Gereedschap " > " Rekeningen ”.
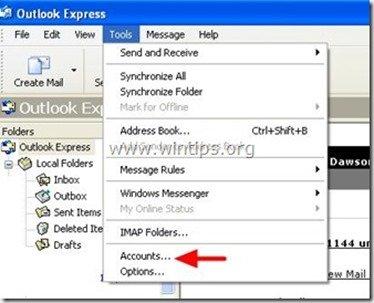
2. Op Internetrekeningen venster op de " Mail " tabblad, druk op de " Import " knop.
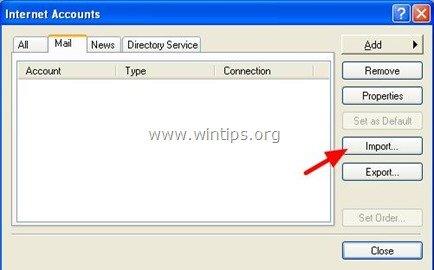
3. Selecteer het geëxporteerde accountbestand uit uw back-up (bijv. " MailAccount.iaf ") en druk op " Open ”.
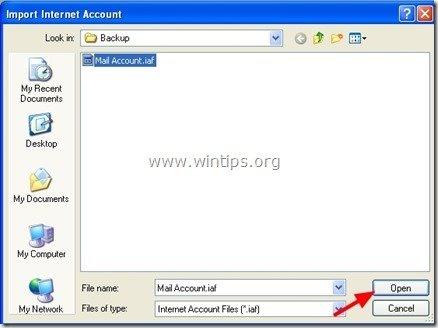
4. Eindelijk sluiten " Internetrekeningen " opties venster en je bent klaar!

Andy Davis
De blog van een systeembeheerder over Windows





