Sisällysluettelo
Outlook Express -tietojen varmuuskopiointi on tärkeä tehtävä, varsinkin jos tietokoneesi kaatuu tai jos haluat siirtää ne uuteen tietokoneeseen. Tässä artikkelissa selitän, miten voit helposti varmuuskopioida kaikki Outlook Express -tiedot (Viestit, Osoitekirja ja sähköpostitilin asetukset) ja miten voit helposti palauttaa (tai siirtää) ne toiseen Windows XP -tietokoneeseen.

Osa 1: Outlook Express -sähköpostiviestien varmuuskopioiminen
Osa 2: Outlook Express -sähköpostiviestien palauttaminen
Osa 3: Miten varmuuskopioida Outlook Express Osoitekirja (Yhteystiedot)
Osa 4: Outlook Express -osoitekirjan palauttaminen (Yhteystiedot)
Osa 5: Outlook Express -sähköpostitilien varmuuskopioiminen
Osa 6: Outlook Express -sähköpostitilien palauttaminen
Osa 1: Miten varmuuskopioida Outlook Express Mail viestejä
Kaikki Outlook Expressin sähköpostiviestit säilytetään oletusarvoisesti yhdessä kansiossa nimeltä " Outlook Express " nykyisen (Your_Username) profiilisi alla tässä paikassa:
- C:\\Dokumentit ja asetukset\\\Lokaaliasetukset\\Sovellustiedot\Identiteetit\{}\Microsoft\
esimerkiksi " C:\\Dokumentit ja asetukset\Admin\Lokaaliasetukset\Sovellustiedot\Identiteetit\{D8F3C66E-965E-41AE-8A23-A58460ABAE00}\Microsoft\\ Outlook Express ”
Joten jos haluat varmuuskopioida sähköpostiviestit Outlook Express vain kopioida " Outlook Express " -kansio, joka löytyy (oletusarvoisesti) yllä olevasta polusta. Yllä oleva polku on oletuspolku, johon Outlook Express tallentaa sähköpostikansiot ja -viestit *.
* Huom: Ennen kuin kopioit " Outlook Express " -kansioon varmuuskopiointisi sijaintiin, on hyvä idea vahvistaa " Outlook Express " tallennuskansion sijainti tietokoneellasi. Jos haluat tehdä niin:
Miten vahvistaa Outlook Express" tallentaa kansion sijainnin
1. Avaa Outlook Express ja siirry päävalikosta kohtaan " Työkalut " > " Vaihtoehdot ”.
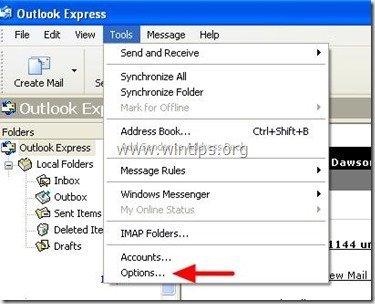
2. At " Huolto " välilehdellä, paina " Tallenna kansio " -painiketta nähdäksesi, mihin Outlook Express tallentaa tiedostosi.
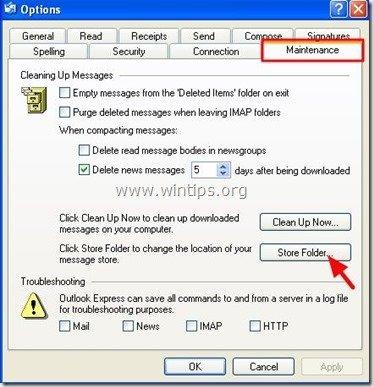
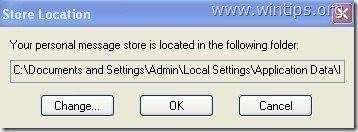
Osa 2: Miten palauttaa Outlook Express Mail viestit
Voit palauttaa Outlook Express -sähköpostiviestit varmuuskopiosta, joka on otettu osassa 1 kuvatun prosessin avulla:
1. Käynnistä Outlook Express ja anna ohjelman luoda uusi profiili.
2 . Siirry Outlook Expressin päävalikosta kohtaan " Tiedosto " > " Tuo " ja valitse " Viestit ”.
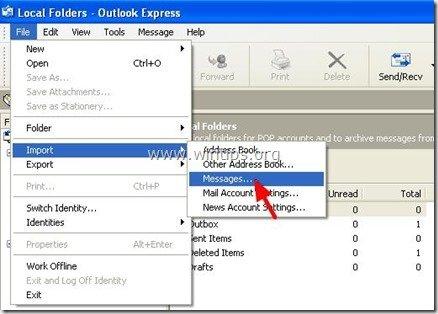
3. At " Valitse ohjelma " ikkunassa valitse " Microsoft Outlook Express 6 " ja paina " Seuraava ”.
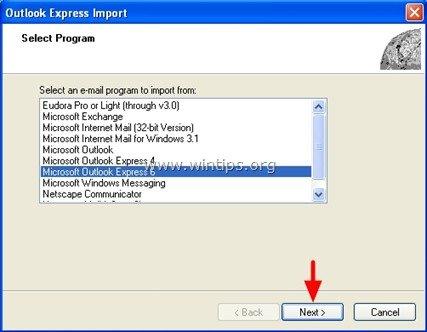
4. Valitse "Pääasiallinen identiteetti" kohdassa " Tuo sähköpostia OE6-tunnuksesta " vaihtoehto ja paina " OK ’.
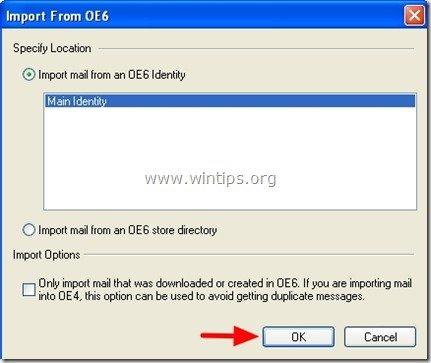
5. Klo "Viestien sijainti " ikkuna paina " Selaa ”.
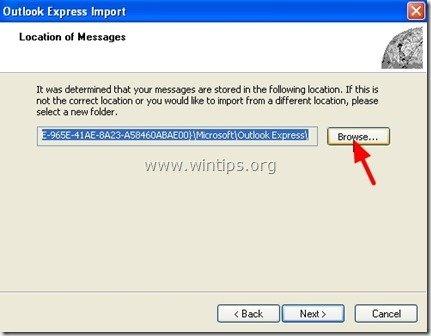
6. Siirry varmuuskopion sijaintiin (esim. " Omat asiakirjat\Backup "), valitse " Outlook Express " varmuuskopiointikansio ja paina " OK ”.
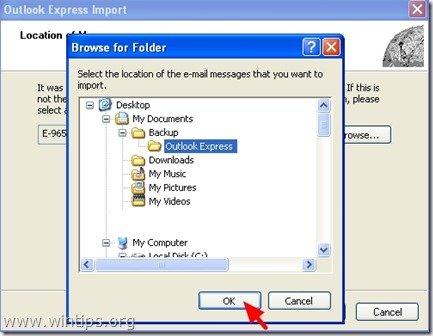
7. Lehdistö " Seuraava ”.
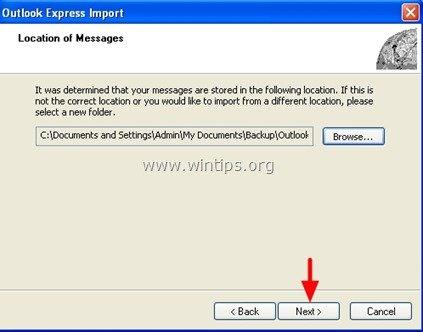
8. Valitse " Kaikki kansiot ", jos haluat tuoda Outlook Express -viestejä kaikista Outlook Express -kansioista, tai valitse yksittäinen kansio, josta haluat tuoda viestejä, ja paina " Seuraava ”.
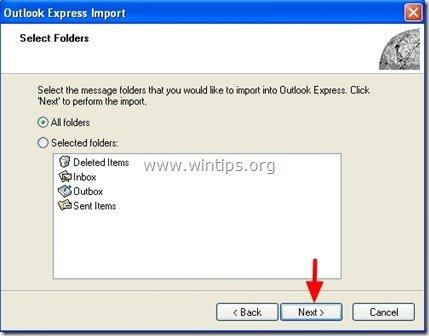
9. Odota nyt, kunnes tuontiprosessi on valmis, ja paina " Viimeistely " tietoikkunassa.
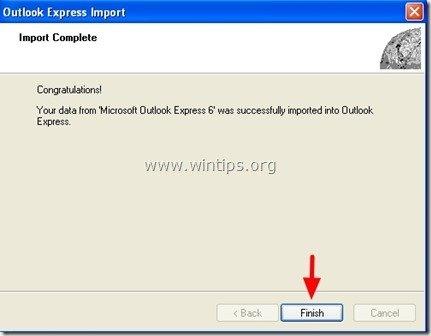
Olet valmis!
Osa 3: Outlook Express -osoitekirjan varmuuskopiointi
Menetelmä 1
Varmuuskopioidaksesi Outlook Express -osoitekirjan kopioi vain " Osoitekirja " -kansio, joka löytyy tästä polusta (oletusarvoisesti):
- C:\\Dokumentit ja asetukset\\\Sovellustiedot\Microsoft\\
esimerkiksi " C:\ Documents and Settings\Admin\Application Data\Microsoft\ Osoitekirja
Menetelmä 2
Toinen tapa varmuuskopioida Outlook Express -osoitekirja (Yhteystiedot) on käyttää " Vie " -toiminto Outlook Expressin sisältä. Voit tehdä sen:
1. Outlook Expressin päävalikosta siirry kohtaan " Työkalut " > " Osoitekirja ”
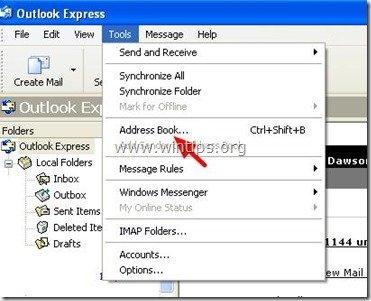
2. At " Osoitekirja " -valikosta siirry kohtaan " Tiedosto " > " Vie " > " Osoitekirja (WAB) ”
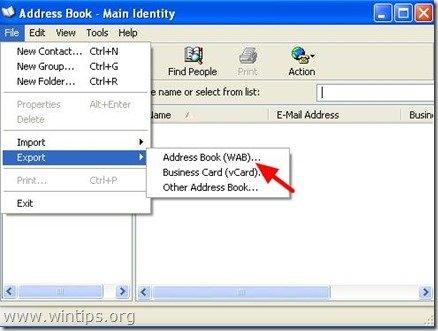
3. Määritä sijainti (esim. varmuuskopion sijainti) ja tiedostonimi viedylle osoitekirjatiedostolle ja napsauta " Tallenna ”.
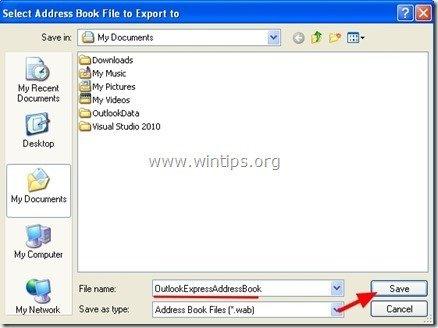
Osa 4: Outlook Express -osoitekirjan palauttaminen uudelleen käyttöön
1. Outlook Expressin päävalikosta siirry kohtaan " Työkalut " > " Osoitekirja ”.
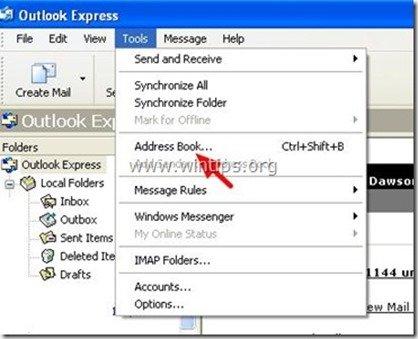
2. At " Osoitekirja " -valikosta siirry kohtaan " Tiedosto " > " Tuo " > " Osoitekirja (WAB) ”
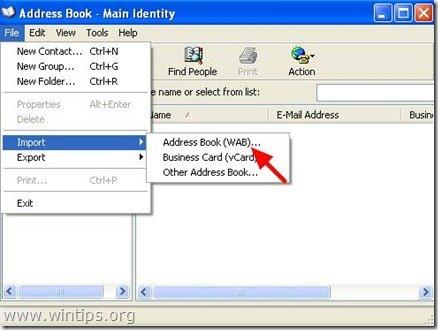
3. Valitse tuotava osoitekirjatiedosto (esim. " Admin.wab ") ja klikkaa " Avaa ”.
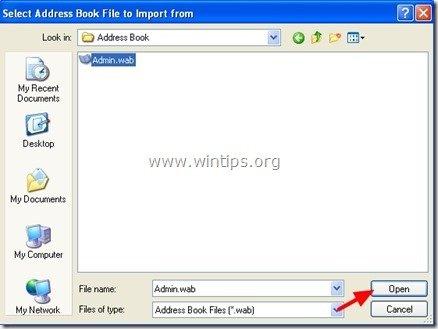
5. Odota, kunnes tuontiprosessi on valmis ja olet valmis!
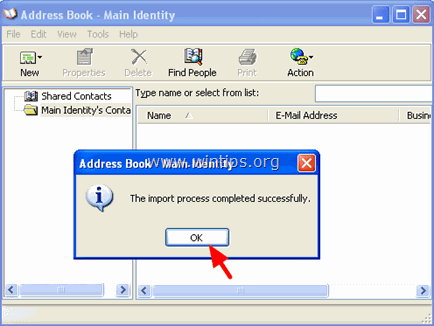
Osa 5: Outlook Express -tilin asetusten varmuuskopioiminen
Voit varmuuskopioida Outlook Express -sähköpostitilejä käyttämällä Outlook Express -ohjelmassa olevaa ohjatun tilin vientitoimintoa.
Outlook Express -tilin asetusten vieminen:
1. Avaa Outlook Express ja siirry kohtaan " Työkalut " > " Tilit ”.
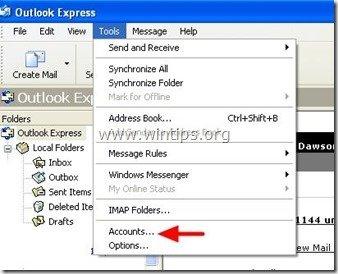
2. Osoitteessa Internet-tilit ikkunassa " Posti " -välilehdellä valitse sähköpostitili, jonka haluat viedä, ja napsauta " Vie " painike".
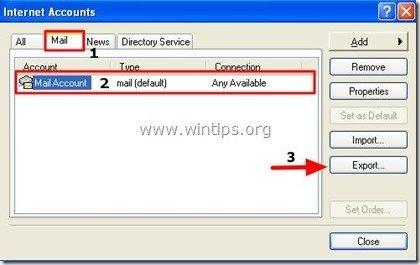
3. Määritä sijainti (esim. varmuuskopion sijainti) ja viedyn tilitiedoston tiedostonimi (esim. " MailAccount.iaf ") ja klikkaa " Tallenna ”.
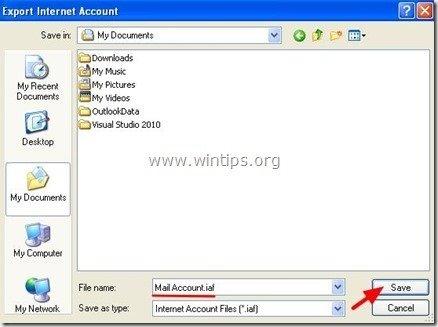
Osa 6: Outlook Express -tilien asetusten palauttaminen takaisin käyttöön
Voit palauttaa Outlook Express -sähköpostitilit Outlook Express -ohjelmasta käyttämällä ohjatun tilitoiminnon tuomista.
Outlook Express -tilin asetusten tuominen:
1. Avaa Outlook Express ja siirry kohtaan " Työkalut " > " Tilit ”.
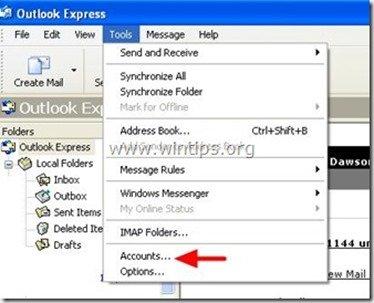
2. Osoitteessa Internet-tilit ikkunassa " Posti " välilehdellä, paina " Tuo " -painiketta.
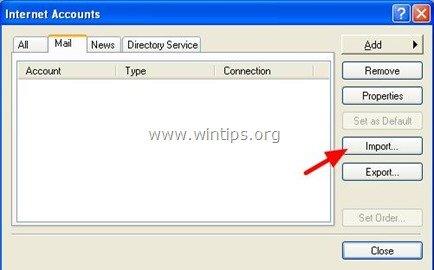
3. Valitse varmuuskopiosta viety tilitiedosto (esim. " MailAccount.iaf ") ja paina " Avaa ”.
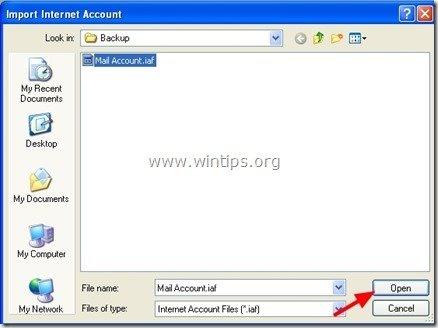
4. Lopuksi sulje " Internet-tilit " -valintaikkunassa ja olet valmis!

Andy Davis
Järjestelmänvalvojan blogi Windowsista





