Innehållsförteckning
Att säkerhetskopiera dina Outlook Express-data är ett viktigt jobb, särskilt om din dator kraschar eller om du vill överföra dem till din nya dator. I den här artikeln förklarar jag hur du enkelt säkerhetskopierar all Outlook Express-information (meddelanden, adressbok och inställningar för e-postkonton) och hur du enkelt återställer (eller överför) den till en annan Windows XP-baserad dator.

Del 1: Hur du säkerhetskopierar e-postmeddelanden från Outlook Express
Del 2: Hur man återställer e-postmeddelanden från Outlook Express
Del 3: Hur du säkerhetskopierar Outlook Express adressbok (kontakter)
Del 4: Hur man återställer Outlook Express adressbok (kontakter)
Del 5: Hur du säkerhetskopierar Outlook Express e-postkonton
Del 6: Hur man återställer Outlook Express e-postkonton
Del 1: Hur du säkerhetskopierar Outlook Express e-postmeddelanden
Alla e-postmeddelanden i Outlook Express sparas som standard i en enda mapp som heter " Outlook Express "under din nuvarande profil (Ditt_Användarnamn) på denna plats:
- C:\Dokument och inställningar\\\Lokala inställningar\Applikationsdata\Identities\{}\Microsoft\\
t.ex. " C:\Dokument och inställningar\Admin\Lokala inställningar\Applikationsdata\Identities\{D8F3C66E-965E-41AE-8A23-A58460ABAE00}\Microsoft\\ Outlook Express ”
Så om du vill säkerhetskopiera dina e-postmeddelanden från Outlook Express kopierar du bara " Outlook Express Mappen " finns (som standard) i ovanstående sökväg. Ovanstående sökväg är den standardväg där Outlook Express lagrar dina e-postmappar och meddelanden. *
* Obs: Innan du kopierar " Outlook Express " till din säkerhetskopieringsplats är det en bra idé att bekräfta att " Outlook Express " på din dator. Om du vill göra det:
Hur man bekräftar Outlook Express" lagringsplats för mappar
1. Öppna Outlook Express och gå till " Verktyg " > " Alternativ ”.
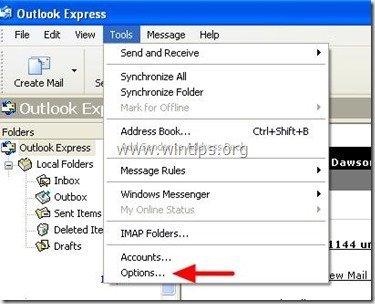
2. På " Underhåll ", tryck på fliken " Mapp för lagring " för att se var Outlook Express lagrar dina filer.
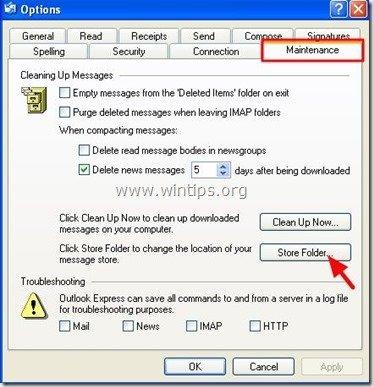
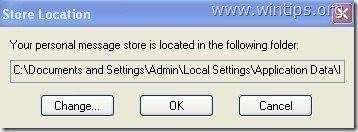
Del 2: Hur man återställer Outlook Express e-postmeddelanden
Du kan återställa dina e-postmeddelanden i Outlook Express från en säkerhetskopia som tagits med hjälp av den process som beskrivs i del 1 :
1. Kör Outlook Express och låt programmet skapa en ny profil.
2 Från huvudmenyn i Outlook Express navigerar du till " Fil " > " Import " och välj " Meddelanden ”.
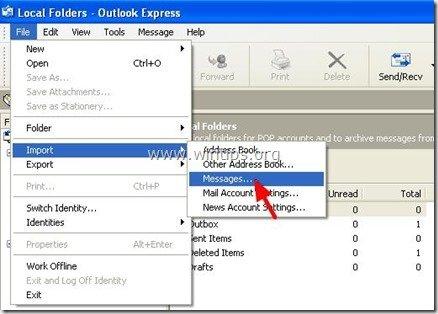
3. På " Välj program " Välj " Microsoft Outlook Express 6 " och tryck på " Nästa ”.
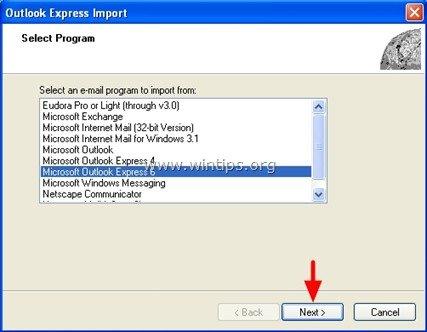
4. Välj "Main Identity" under " Importera e-post från en OE6-identitet " och tryck på " OK ’.
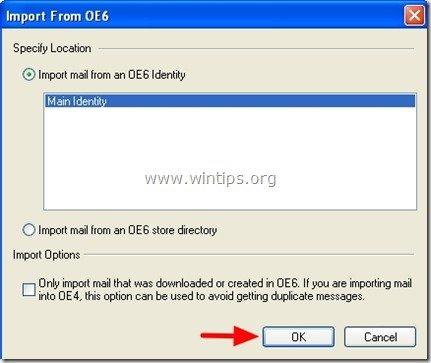
5. Vid "Placering av meddelanden " fönstret tryck på " Bläddra på ”.
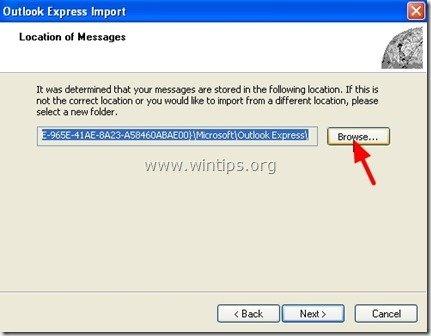
6. Navigera till din säkerhetskopieringsplats (t.ex. " Mina dokument\Backup "), väljer du " Outlook Express " och tryck på " OK ”.
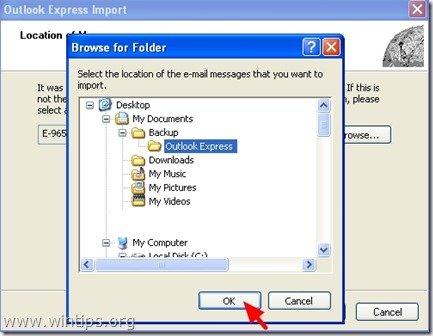
7. Press " Nästa ”.
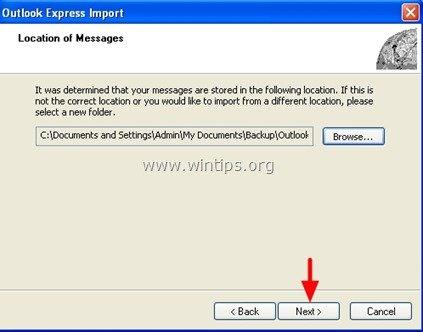
8. Välj " Alla mappar " för att importera Outlook Express-meddelanden från alla dina Outlook Express-mappar eller välj en enskild mapp att importera meddelanden från och tryck på " Nästa ”.
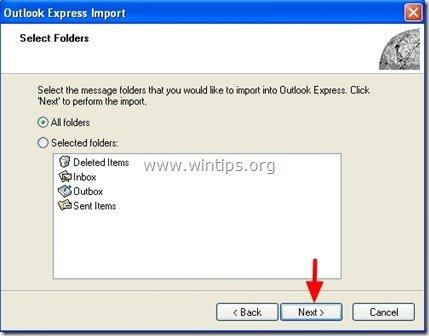
9. Vänta nu tills importprocessen är klar och tryck på " Slutförande " i informationsfönstret.
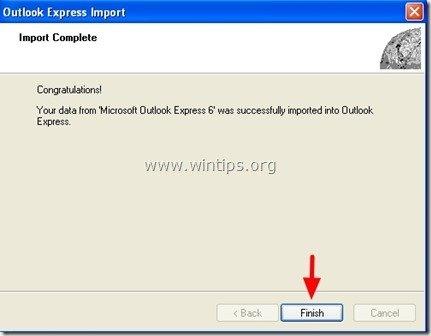
Du är klar!
Del 3: Hur du säkerhetskopierar Outlook Express adressbok
Metod 1
För att säkerhetskopiera din Outlook Express Adressbok kopierar du bara " Adressbok "som finns i denna sökväg (som standard):
- C:\Dokument och inställningar\\Applikationsdata\Microsoft\\
t.ex. " C:\Dokument och inställningar\Admin\Applikationsdata\Microsoft\\ Adressbok
Metod 2
Ett annat sätt att säkerhetskopiera din Outlook Express adressbok (kontakter) är att använda " Exportera "från Outlook Express. För att göra det:
1. Från Outlook Express huvudmeny går du till " Verktyg " > " Adressbok ”
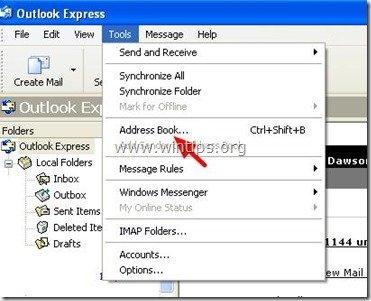
2. På " Adressbok " navigera till " Fil " > " Exportera " > " Adressbok (WAB) ”
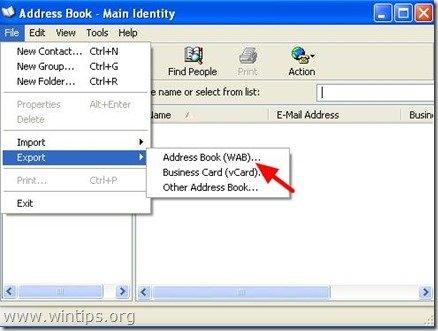
3. Ange platsen (t.ex. din säkerhetskopieringsplats) och filnamnet för den exporterade adressboksfilen och klicka på " Spara ”.
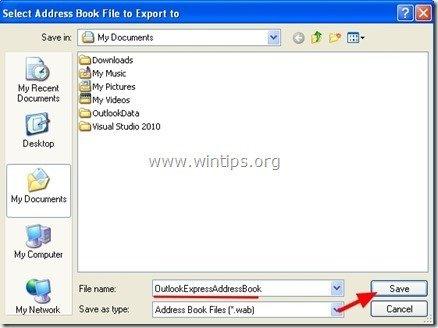
Del 4: Hur man återställer Outlook Express adressbok
1. Från Outlook Express huvudmeny går du till " Verktyg " > " Adressbok ”.
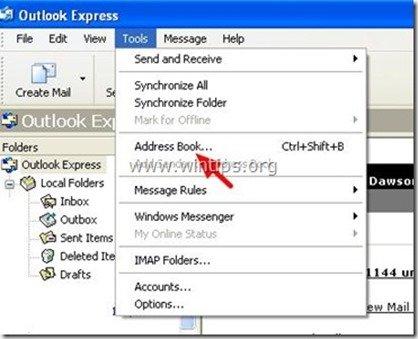
2. På " Adressbok " navigera till " Fil " > " Import " > " Adressbok (WAB) ”
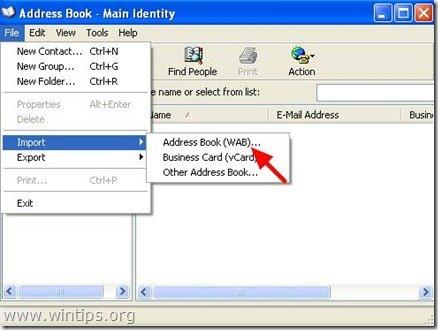
3. Välj den adressboksfil som du vill importera från (t.ex. " Admin.wab ") och klicka på " Öppna ”.
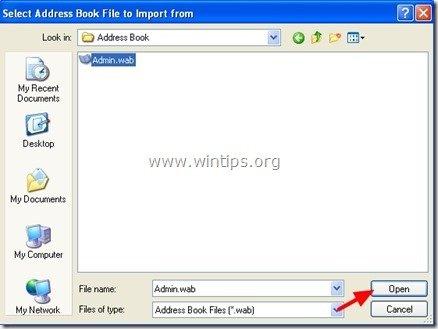
5. Vänta tills importprocessen är klar och du är klar!
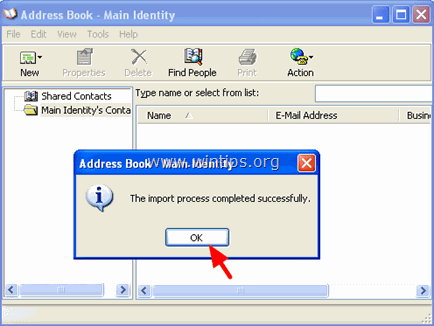
Del 5: Hur du säkerhetskopierar Outlook Express-kontoinställningar
För att säkerhetskopiera Outlook Express e-postkonton kan du använda guiden Export Account Wizard från Outlook Express-programmet.
Exportera inställningarna för ditt Outlook Express-konto:
1. Öppna Outlook Express och navigera till " Verktyg " > " Konton ”.
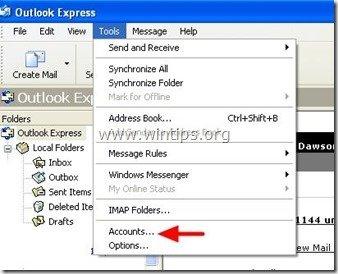
2. På Internetkonton i fönstret " E-post "Välj det e-postkonto som du vill exportera och klicka på fliken " Exportera " knapp".
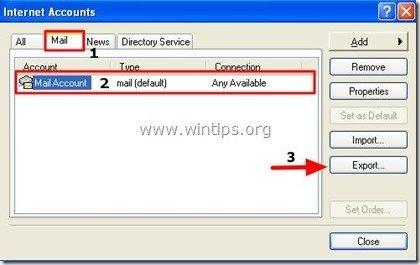
3. Ange platsen (t.ex. din säkerhetskopieringsplats) och filnamnet för den exporterade kontofilen (t.ex. " MailAccount.iaf ") och klicka på " Spara ”.
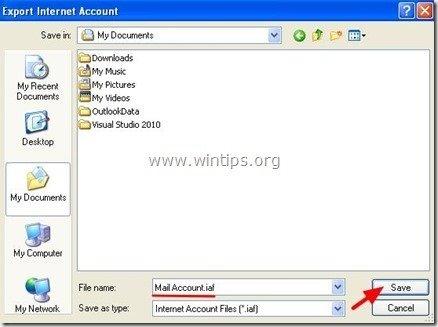
Del 6: Hur man återställer inställningar för Outlook Express-konton
För att återställa Outlook Express e-postkonton kan du använda guiden för import av konton i Outlook Express-programmet.
Importera inställningar för ditt Outlook Express-konto:
1. Öppna Outlook Express och navigera till " Verktyg " > " Konton ”.
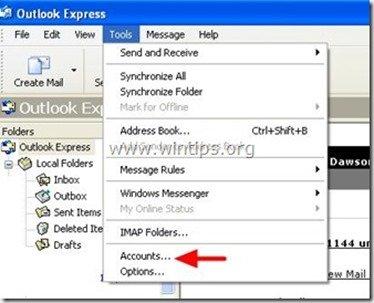
2. På Internetkonton i fönstret " E-post ", tryck på fliken " Import " -knappen.
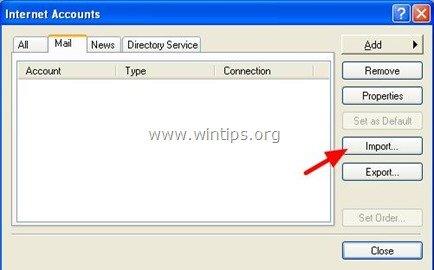
3. Välj den exporterade kontofilen från din säkerhetskopia (t.ex. " MailAccount.iaf ") och tryck på " Öppna ”.
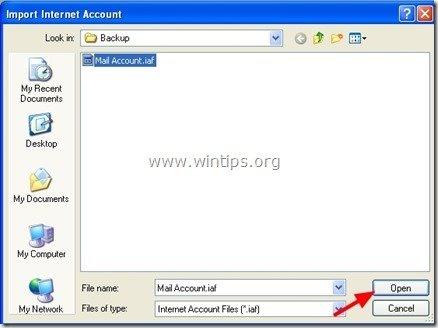
4. Stäng slutligen " Internetkonton " och du är redo!

Andy Davis
En systemadministratörs blogg om Windows





