Sommario
Se avete configurato una casella di posta condivisa in Office 365 e desiderate accedere alla casella di posta condivisa in Outlook per desktop o in Outlook per il Web (OWA), continuate a leggere questo tutorial. Come forse sapete, una casella di posta condivisa "offre" un indirizzo e-mail centrale (ad esempio "[email protected]"), che può essere utilizzato dai membri di un gruppo per rispondere alle e-mail del successivo membro disponibile del gruppo. Inoltre, usandouna casella di posta elettronica ombreggiata i membri del gruppo possono condividere lo stesso elenco di contatti e un calendario per creare e condividere i loro appuntamenti.
Questo tutorial contiene istruzioni dettagliate su come aggiungere e utilizzare una casella di posta condivisa nell'applicazione desktop di Outlook o in Outlook Web App (OWA). *
Nota: normalmente, qualsiasi casella di posta elettronica condivisa creata viene aggiunta automaticamente a Microsoft Outlook (applicazione desktop) o ad Outlook sul Web, quando gli utenti che hanno i permessi per la casella di posta elettronica riavviano Outlook. Questa esercitazione è stata scritta se ciò non accade.
Come aggiungere manualmente una casella di posta condivisa in Outlook.
Parte 1. Come aggiungere una casella di posta condivisa in Microsoft Outlook.Parte 2. Come aggiungere una casella di posta condivisa in Outlook sul web. Parte 1. Come accedere e utilizzare una casella di posta condivisa di Office 365 nell'applicazione Outlook.
Per accedere a una casella di posta condivisa in Outlook, è necessario prima aggiungere questa casella di posta condivisa al proprio account. Per fare ciò, è necessario aggiungere una casella di posta condivisa al proprio account:
1. Fare clic sul pulsante File e andare su Impostazioni dell'account > Impostazioni dell'account .

2. Selezionare l'account di posta elettronica che ha accesso alla casella di posta condivisa e fare clic su Clicca su Cambiamento.
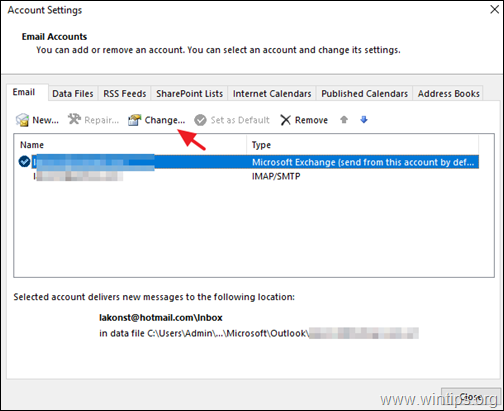
3. Cliccare Altre impostazioni.
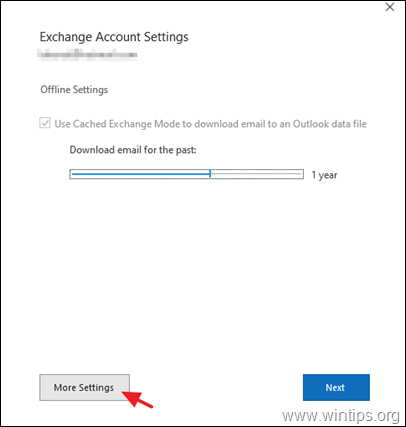
4. A Avanzato fare clic su Aggiungi .
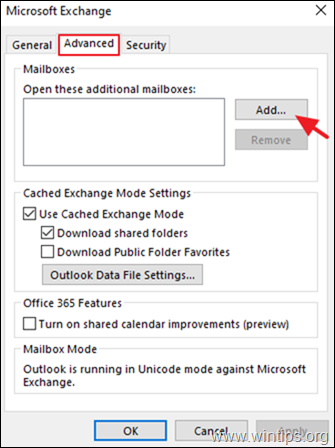
5. Immettere il nome della casella di posta condivisa o l'indirizzo e-mail e fare clic su OK .
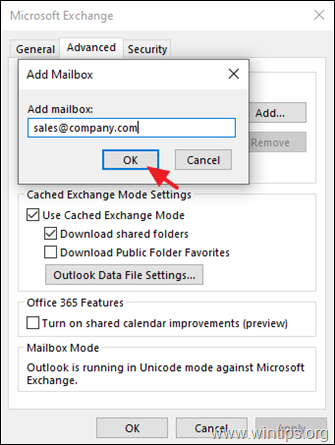
6. Cliccare Applicare e OK e poi Avanti un Finitura per chiudere le proprietà del conto.
7. La casella di posta condivisa viene ora visualizzata automaticamente nella cartella Riquadro cartelle in Outlook.
8. Per inviare o rispondere a un messaggio di posta elettronica utilizzando la casella di condivisione, assicurarsi che nel campo 'Da' del messaggio di posta elettronica sia visualizzato il nome (indirizzo e-mail) della casella di posta condivisa. *
Nota: se non viene visualizzata l'icona Da all'inizio del messaggio, scegliere Opzioni > Da .
Parte 2. Come accedere e utilizzare una casella di posta condivisa di Office 365 in Outlook per il WEB.
Per accedere a una casella di posta condivisa in Outlook per il WEB, è necessario aggiungere la casella di posta condivisa al proprio account. A tal fine, è necessario aggiungere la casella di posta condivisa al proprio account:
1. Accedere all'account Office 365 e aprire Outlook sul web.
2. Fare clic con il tasto destro del mouse sul nome della casella di posta elettronica primaria (o in Cartelle ) e selezionare Aggiungere una cartella condivisa.
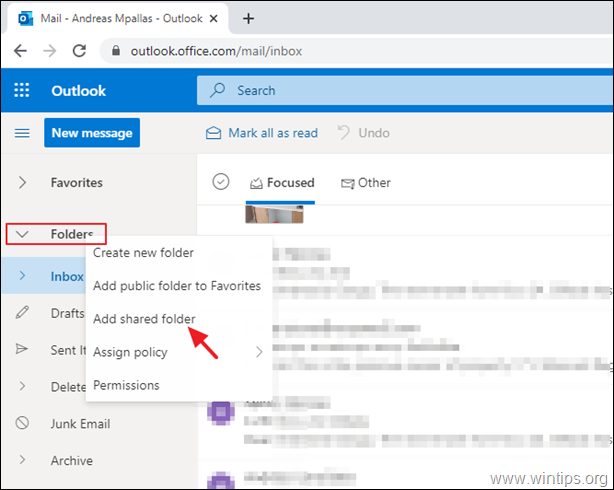
3. Digitare il nome o l'indirizzo e-mail della casella di posta condivisa e fare clic su Aggiungi .
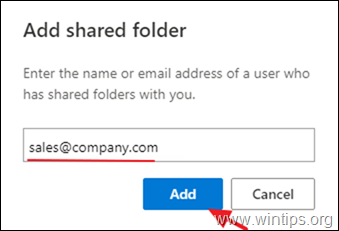
4. La casella di posta condivisa viene ora visualizzata automaticamente nella cartella Riquadro cartelle in Outlook, sotto la casella di posta principale.
5. Per inviare il primo messaggio utilizzando la casella di posta condivisa, fare clic sul pulsante Nuovo messaggio e dai 3 punti  menu scegliere Mostra da .
menu scegliere Mostra da .
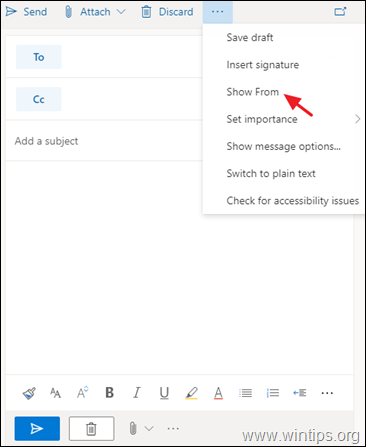
6. Assicuratevi che nel campo "Da" sia visualizzato il nome della casella di posta condivisa, quindi digitate l'indirizzo del destinatario e il vostro messaggio. Al termine, premete il tasto Inviato  per inviare la prima e-mail utilizzando l'account della casella di posta condivisa.
per inviare la prima e-mail utilizzando l'account della casella di posta condivisa.
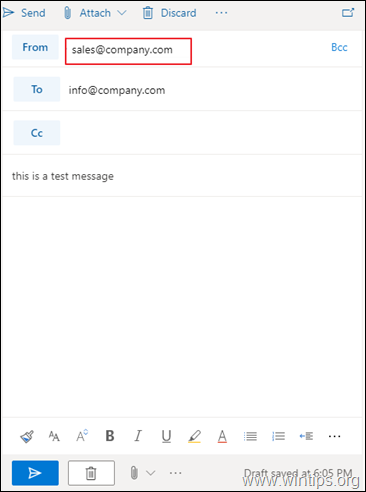
Fatemi sapere se questa guida vi è stata utile lasciando un commento sulla vostra esperienza. Vi prego di mettere "Mi piace" e di condividere questa guida per aiutare gli altri.

Andy Davis
Il blog di un amministratore di sistema su Windows





