Sommario
Qualche giorno fa, ho configurato un file server FTP su un computer basato su Windows 7 Pro, utilizzando la funzione Server Filezilla Dopo la configurazione, mi sono recato alle postazioni di lavoro per collegarle alla cartella di rete FTP condivisa utilizzando il comando " Aggiungere una posizione di rete " e mi sono reso conto che non c'è modo di assegnare/mappare una lettera di unità locale all'unità Web FTP in Windows, a meno che non si utilizzi un programma di terze parti.
Articolo correlato: Come impostare un server FTP con FileZilla Server.

Dopo aver fatto qualche ricerca sul Web, ho finalmente trovato il sito Free FTPUSO che mi ha aiutato a mappare una lettera di unità locale alla cartella condivisa FTP. Ma il problema del comando FTPUSE è che la mappatura non è permanente (la mappatura dell'unità FTP viene persa dopo un riavvio). Ho quindi deciso di scrivere questa guida con istruzioni dettagliate su come montare una lettera di unità su un'unità Web FTP utilizzando un'applicazione gratuita FTPUSE e rendere quindi questa connessione permanente.
Come assegnare una lettera di unità a una condivisione FTP (FTP MAPPING).
Parte 1. Come mappare l'FTP sulla lettera dell'unità locale con FTPUSE.
Parte 2. Rendere permanente la mappatura dell'unità FTPUSE.
Parte 1. Come assegnare/mappare una lettera di unità alla condivisione FTP utilizzando FTPUSE.
Nota: se cercate un programma che vi aiuti a mappare una posizione di rete FTP in un'unità locale e quindi ad aprire/salvare i file direttamente nella posizione FTP, utilizzate WebDrive.
Passo 1. Scaricare l'applicazione FTPUSE (comando).
Il comando FTPUSE è un'applicazione gratuita progettata da Ferro Software che consente di mappare una condivisione FTP remota (server FTP) come unità locale, in modo da poter utilizzare il server FTP di vostra scelta come disco rigido locale. FTPUSE è un'applicazione gratuita sviluppata durante la produzione della soluzione di backup endpoint Ferro Backup System, ma i dischi mappati con FTPUSE sono accessibili da qualsiasi applicazione.(ad esempio, Windows Explorer, Total Commander, shell di comando MS-DOS).
1. Scaricare e installare l'applicazione FTPUSE.

2. Accettare il contratto di licenza e premere Avanti .
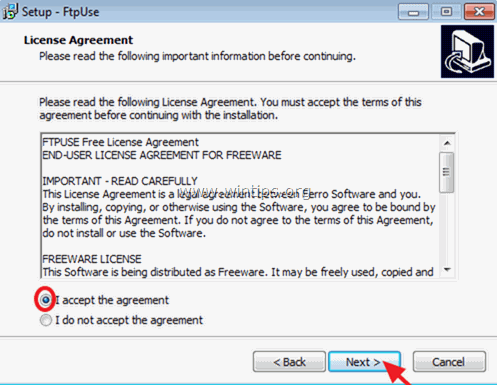
3. Seguite le indicazioni sullo schermo per installare il comando FtpUse sul vostro sistema e alla fine fate clic su Fine e lanciate il comando ftpuse per mappare una lettera di unità al server di file FTP (passaggio 2).
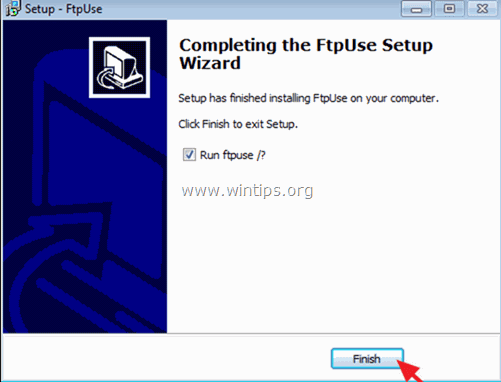
Passo 2. Usare il comando FtpUse per assegnare una lettera di unità al proprio server FTP.
1. Aprire un prompt dei comandi di amministratore.
2. Al prompt dei comandi utilizzare la seguente sintassi* per mappare la condivisione FTP su una lettera di unità:
Nota: La sintassi del comando FTPUSE è simile a quella del comando NET USE.
Sintassi FTPUSE:
- FTPUSE DriveLetter: FtpHostName/RemotePath Password
Paramentri FTPUSE:
/USER:username
/NOPASSIVE
/PROPRIETARIOACCESSIBILE
/PORTO:numero di porta
/NASCOSTO
/DEBUG
/DELETE]
Esempi:
1. Per assegnare la lettera "F:" al server FTP "ftp.ServerName.com" date il seguente comando:
- FTPUSE F: ftp.ServerName.com
2. Per eseguire il comando FTPUSE in background, digitare:
- FTPUSE F: ftp.ServerName.com /HIDE
3. Per eliminare l'unità disco mappata F:, digitare:
- FTPUSE F: /CANCELLA
4. Per assegnare la lettera di unità locale "F: a un server FTP con indirizzo IP "192.168.1.200" per l'utente FTP "Admin" con password "123456", dare il seguente comando:
- FTPUSE F: 192.168.1.200 123456 /USER:Admin

Dopo aver eseguito il comando FTPUSE, in Esplora risorse si dovrebbe vedere che è stata creata una nuova unità F: che punta al server FTP con indirizzo IP 192.168.1.200.
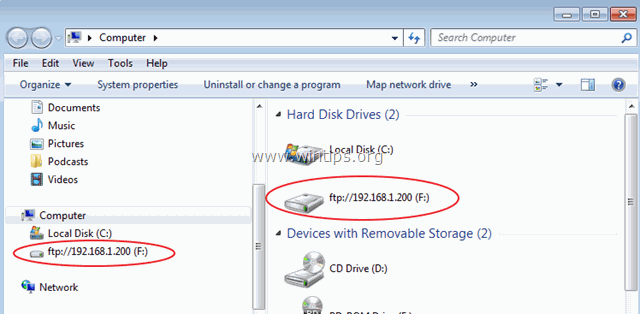
Parte 2. Rendere permanente la mappatura dell'unità FTPUSE.
Il comando FTPUSE funziona perfettamente per mappare una condivisione FTP di rete come un'unità disco locale, ma presenta uno svantaggio: non è possibile rendere questa connessione permanente, perché se si riavvia la workstation (su cui è stato eseguito il comando FTPUSE), la connessione viene persa.
Ed ecco che arriva la soluzione per aggirare questo problema:
Passo 1. Creare un file BATCH (.bat) contenente il comando FTPUSE.
Per creare un file .bat con il comando FTPUSE:
1. Aprite il Blocco note e digitate il comando FTPUSE che volete utilizzare:
ad esempio FTPUSE F: 192.168.1.200 123456 /USER:Admin /HIDE
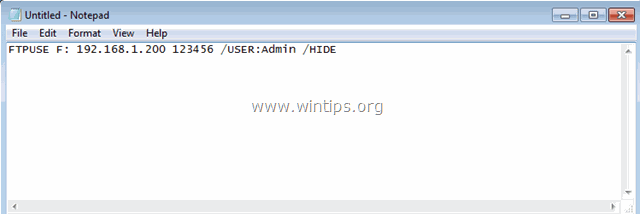
2. Poi vai a File > Salva con nome e...
a. Specificare una nuova posizione per salvare il nuovo file (ad esempio, nella cartella "Documenti").
b. Tipo a nome del file (ad esempio ftpuse) e aggiungere l'estensione .bat alla fine del nome del file (ad esempio "ftpuse.bat").
c. Fare clic su Risparmiare (e chiudere il Blocco note).

Passo 2. Creare una nuova attività per il comando FTPUSE.
Ora è il momento di creare una nuova attività pianificata (con privilegi amministrativi) per eseguire il file batch creato all'avvio di Windows. Iniziamo:
1. Aprite l'Utilità di pianificazione delle attività. Per fare ciò, aprite l'Utilità di pianificazione delle attività:
a. Fare clic sul pulsante Inizio e nella casella di ricerca digitare: schedulatore di attività
b. Aprire il Programmatore di attività dai risultati.
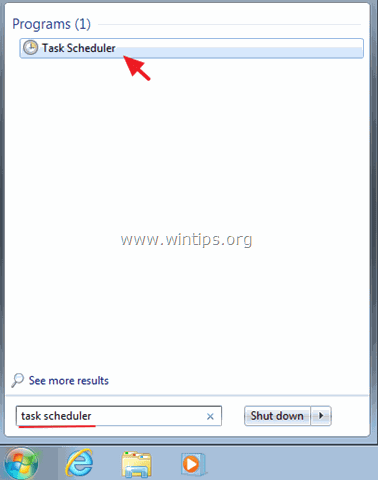
2. Nel riquadro di destra selezionare la voce Crea attività opzione.
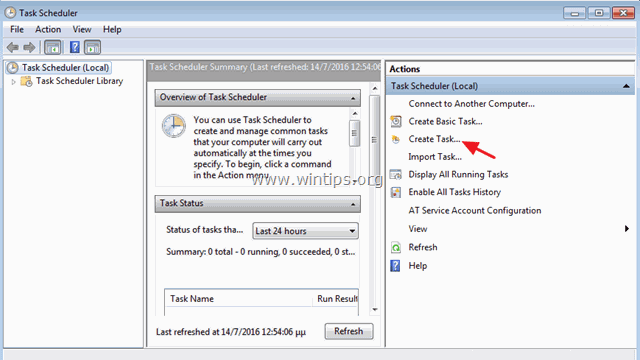
3. A Generale scheda:
A. Digitare un nome per il nuovo task (ad esempio "FTPUSE") e selezionare il pulsante " Eseguire con i privilegi più alti ".
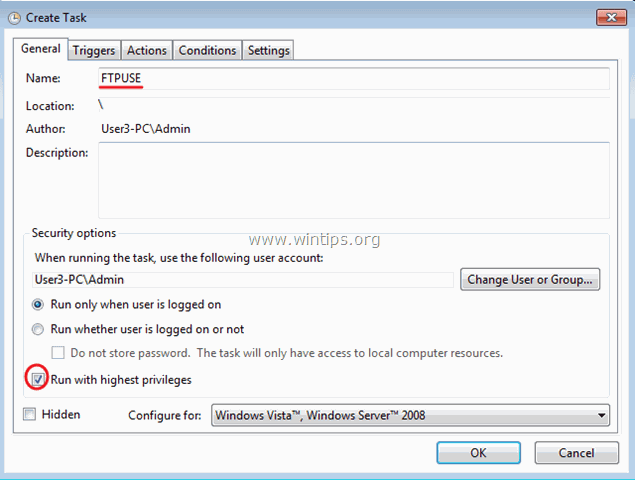
B. Quindi fare clic sul pulsante Cambiare utente o gruppo pulsante.
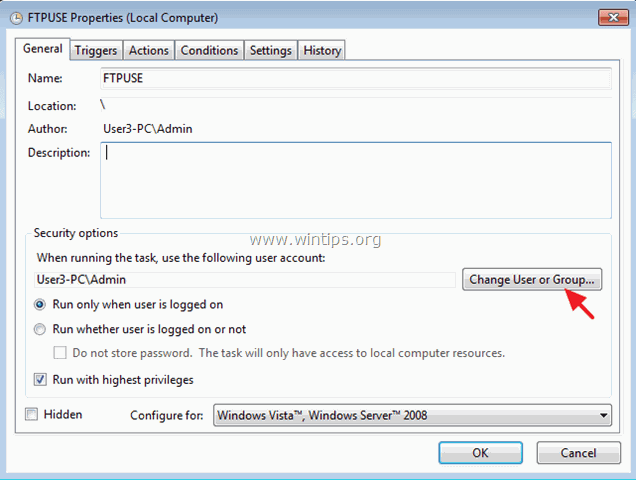
C. A " Immettere il nome dell'oggetto da selezionare ", digitare SISTEMA e fare clic su OK .

4. Quindi selezionare la voce Azioni Scheda.
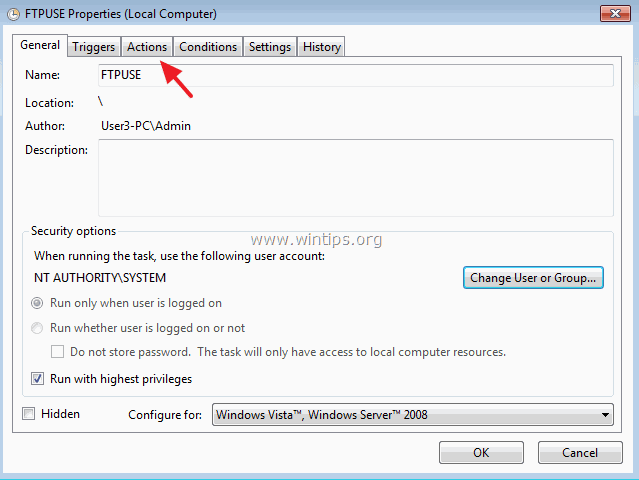
5. A Azioni fare clic sulla scheda Nuovo pulsante.
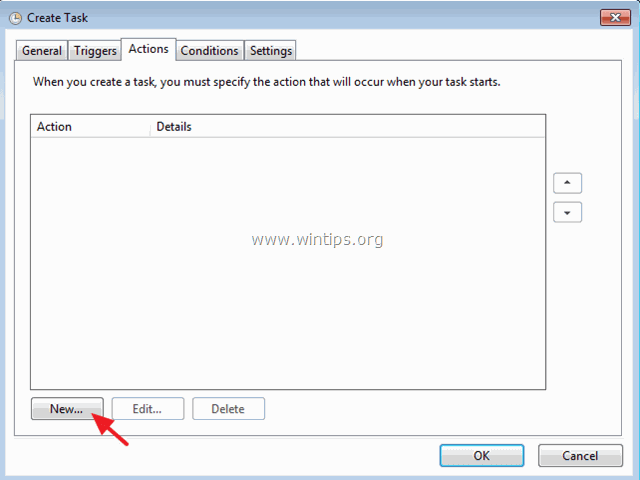
6. Cliccare Sfogliare e selezionare il file BATCH creato in precedenza (ad esempio "ftpuse.bat"). Fare clic su OK una volta terminato.

7. Poi vai a Trigger e fare clic su Nuovo per specificare quando deve essere eseguito il nuovo task.

8. In questo caso vogliamo eseguire il nostro file FTPUSE BATCH all'avvio di Windows. Quindi, nelle opzioni di "Avvio dell'attività", selezionare All'avvio e poi fare clic su OK due volte per uscire.
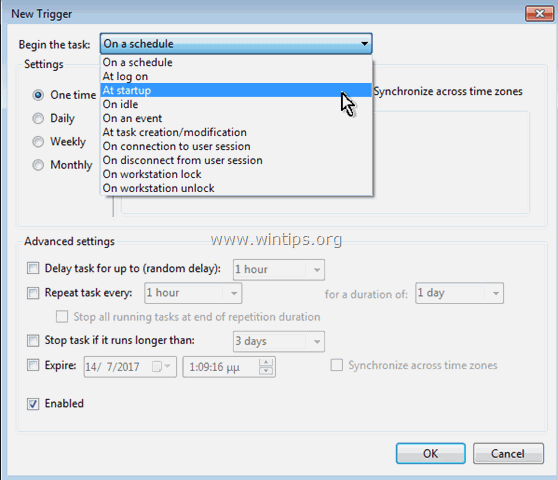
9. Ora l'attività appena creata dovrebbe essere elencata nella libreria dell'Utilità di pianificazione.
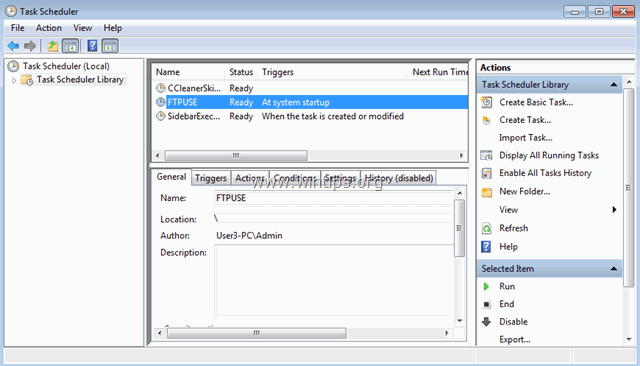
10. Chiudere Task Scheduler e riavviare il computer per applicare le modifiche.
Fatemi sapere se questa guida vi è stata utile lasciando un commento sulla vostra esperienza. Vi prego di mettere "Mi piace" e di condividere questa guida per aiutare gli altri.

Andy Davis
Il blog di un amministratore di sistema su Windows





