Sommario
Se per qualsiasi motivo non volete più utilizzare il vostro account Microsoft in Windows 10, questa guida vi aiuterà a passare dall'account Microsoft all'account locale. Negli ultimi sistemi operativi Windows, Windows 8, 10 e 11, è possibile collegare il computer con un account Microsoft per sincronizzare il dispositivo, i file e i servizi (ad esempio Outlook, Teams, Skype, ecc.) con altri dispositivi sui quali si utilizza l'account Microsoft.stesso account Microsoft.
Sebbene l'accesso con un account Microsoft in Windows 10 consenta di accedere facilmente a tutti i servizi Microsoft, in alcuni casi è preferibile utilizzare un account locale. Gli account locali sono solitamente più sicuri, privati e indipendenti da Internet. Se desiderate utilizzare un account locale invece di un account Microsoft, siete nel posto giusto.
Questa esercitazione contiene istruzioni passo passo su come accedere a Windows 10 con un account locale anziché con un account Microsoft.
Come passare dall'account Microsoft all'account locale in Windows 10.
Passo 1. Passare a un account locale nelle Impostazioni di Windows 10.
1. Stampa Finestre  + I per aprire le Impostazioni di Windows.
+ I per aprire le Impostazioni di Windows.
2. Nella finestra Impostazioni, aprire Conti.
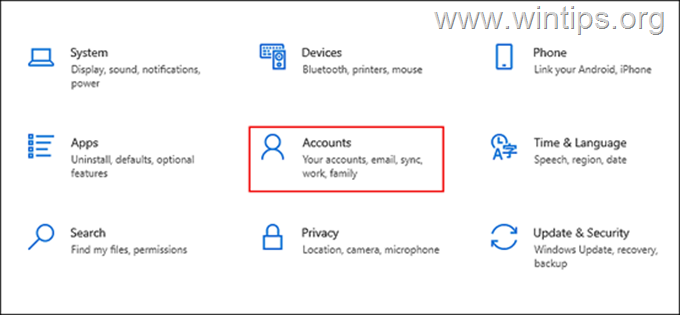
3. Selezionare Le vostre informazioni dal pannello di sinistra e fare clic su Accedere invece con un account locale nel riquadro di destra.
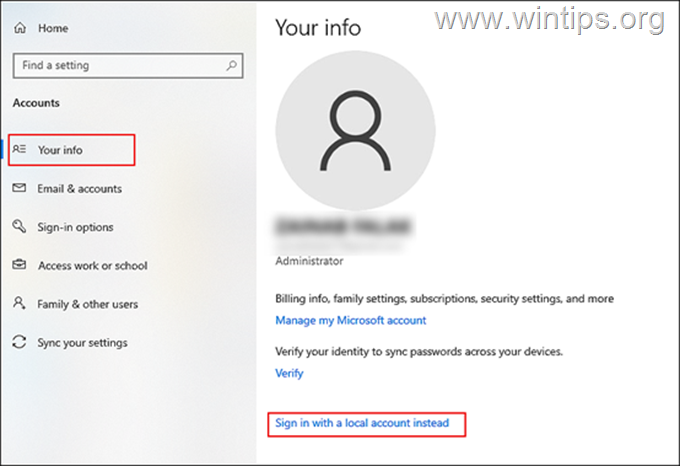
4. Nella finestra successiva, digitate il vostro PIN o il vostro Password dell'account Microsoft e colpire Avanti .
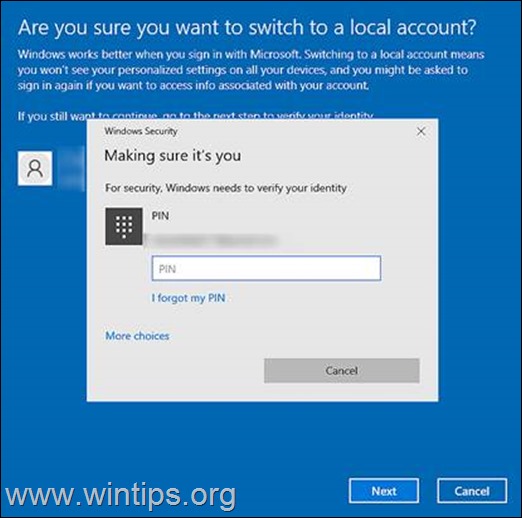
5. Nella schermata successiva, digitate il nome dell'account locale e digitate una nuova password (due volte). Digitate un suggerimento per la password se avete difficoltà a ricordarla e fate clic su Avanti per procedere.
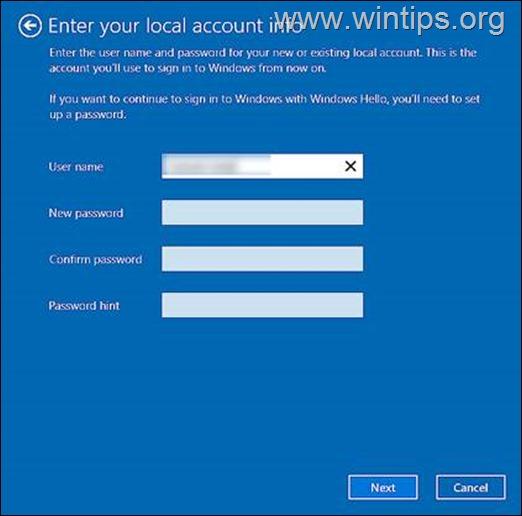
6. Quindi premere il tasto Uscire e terminare il lavoro pulsante.
7. Infine, accedete nuovamente a Windows utilizzando l'account locale. Una volta fatto questo, l'account di Windows 10 non sarà più collegato all'account Microsoft e accederete a Windows 10 con un account locale.
Passo 2. Come rimuovere completamente l'account Microsoft da Windows 10
Se non si utilizza l'account Microsoft in altre applicazioni (ad esempio Outlook, Teams, ecc.) o se si desidera rimuovere completamente le informazioni e le credenziali dell'account Microsoft dal computer, procedere come segue:
1. Stampa Finestre  + I per aprire le Impostazioni di Windows.
+ I per aprire le Impostazioni di Windows.
2. Nella finestra Impostazioni, aprire Conti.
3. Ora selezionare Email e account a sinistra e sotto Account utilizzati da altre app nel riquadro di destra, selezionare il Account Microsoft che si desidera eliminare.
4. Cliccare Rimuovere e Sì per rimuovere l'account dal PC.
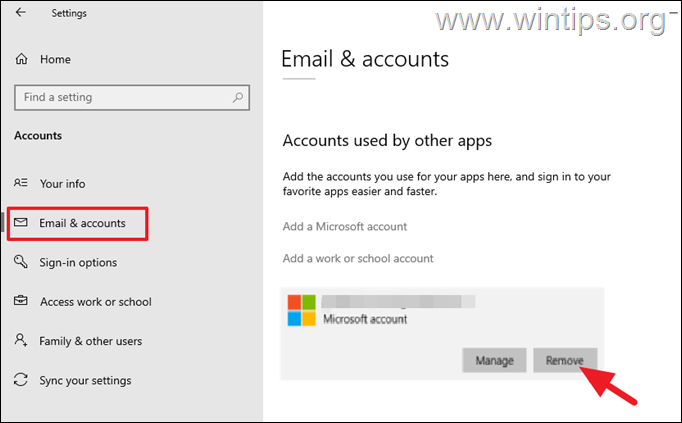
5. Infine, riavvio il PC per salvare le modifiche.
Fatemi sapere se questa guida vi è stata utile lasciando un commento sulla vostra esperienza. Vi prego di mettere "Mi piace" e di condividere questa guida per aiutare gli altri.

Andy Davis
Il blog di un amministratore di sistema su Windows





