目次
Windowsでは、FTPサーバーとそのFTP共有フォルダーに接続するために ネットワークロケーションの追加 ウィザードを実行すると、FTPサーバーにホストされているすべてのコンテンツをWindows Explorerから簡単に管理(コピー、移動、削除、作成、名前変更など)することができます。

ネットワークの場所の追加」ウィザードは、FTPサーバーの共有ファイルにアクセスし管理するために、サードパーティのFTPクライアントプログラムをインストールすることなく、WindowsエクスプローラでFTP共有へのショートカットを追加することを支援するものです。
なお、「ネットワークの場所の追加」は、エクスプローラ上にFTPへのショートカットを作成するだけで、FTPにドライブレターを割り当てるものではありません。 また、FTPにドライブレターを割り当てたい場合は、「ネットワークの場所の追加」を行います。 FTP共有をマップする を、その ドライブレター をクリックし、FTPマッピングを恒久化した後、こちらのガイドをお読みください:FTP共有をドライブレターに割り当てる/マッピングする方法。
このチュートリアルでは、Windowsエクスプローラを使ってFTPサーバーにアクセスする方法について学びます。
Windowsエクスプローラーを使用してFTPに接続/アクセスする方法。
FTPサーバーに接続する前に、そのホスト名(URLまたはIPアドレス)と、もちろん共有FTPコンテンツにアクセスするために必要なログイン情報(もしあれば)を知っておく必要があります。
Windowsのエクスプローラ(ファイルエクスプローラ)でFTPサーバーの共有コンテンツにアクセスするには、アドレスバーに次のように入力します。 ftp:// の後に、FTPサーバーのホスト名(またはURL、IPアドレス)を入力します。
例 FTPサーバーのIPアドレスが「192.168.1.200」、FTPポート番号が「54557」の場合、次のように入力します。
- ftp://192.168.1.200:54557
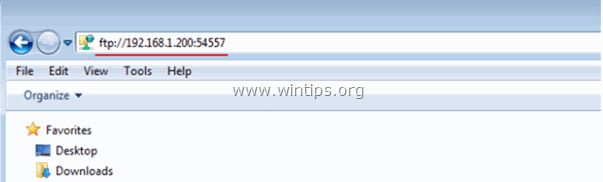
FTPサーバーに接続するための情報(FTPログイン名とパスワード)を入力してください。 その後、FTPのコンテンツをコンピュータにローカルに保存しているかのように操作することができます。
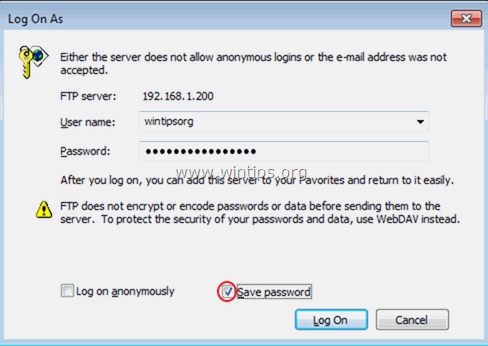
作業終了後、エクスプローラーを閉じてFTPサーバーとの接続を解除してください。
上記の方法は、FTPコンテンツにほとんどアクセスしない場合には便利ですが、日常的に使用する場合には、FTPサーバーにアクセスするたびに同じ手順を適用しなければならないため、使い勝手が悪いです。 そのような場合には、FTPサーバーにアクセスする前に ネットワークロケーションを追加する Windowsが提供するウィザードを使って、Windowsエクスプローラ(ファイルエクスプローラ)にFTP共有フォルダのショートカットを追加します。
* 注 FTP共有フォルダにドライブレターを割り当てて、より簡単に利用したい場合は、こちらの記事:FTP共有をドライブレターに割り当てる/マップする方法 をご覧ください。
WindowsエクスプローラでFTP共有へのショートカットを追加する方法。
1. Windowsエクスプローラーを起動します。
2. 空白の領域で右クリックし、以下を選択します。 ネットワークの場所を追加する .
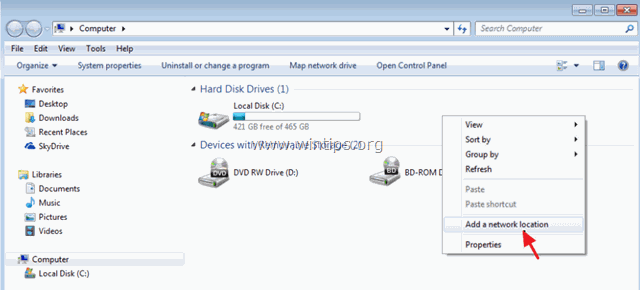
3. クリック 次のページ を2回クリックし、次の画面でFTPサーバーのIPアドレスとポート番号を入力します。 をクリックします。 次のページ を行った場合。
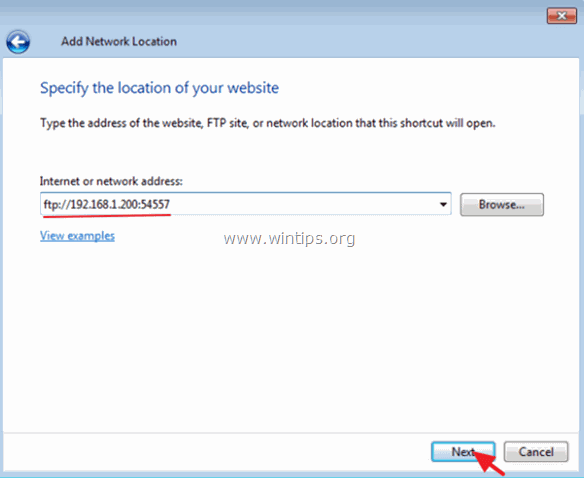
4.チェックをはずす その 匿名でのログオン にチェックを入れ、FTPを入力します。 ユーザー名 .プレス 次のページ .
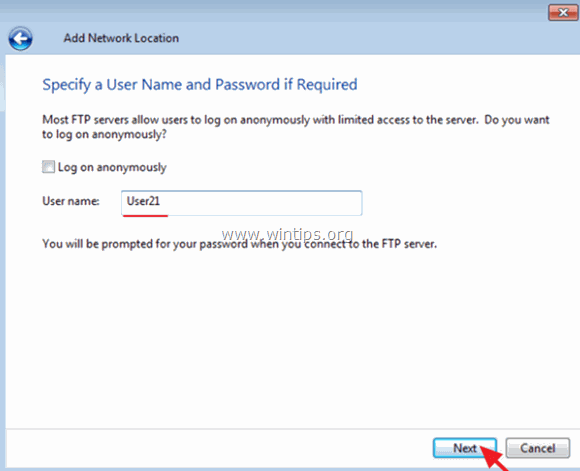
5. 新しい接続の名前はデフォルトのままにしておき(または別の名前を入力し)、次のボタンを押します。 次のページ .
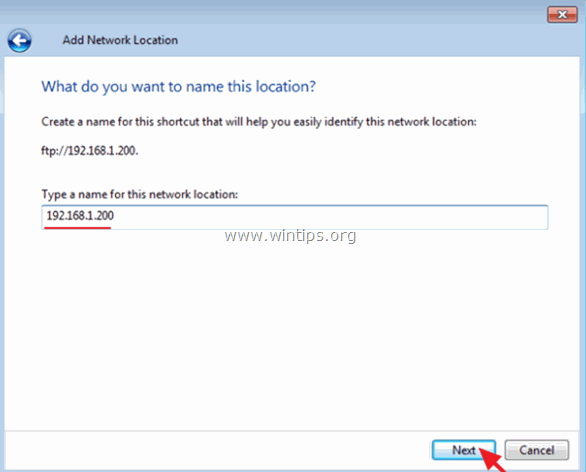
6. クリック 仕上がり をクリックして、ウィザードを終了します。
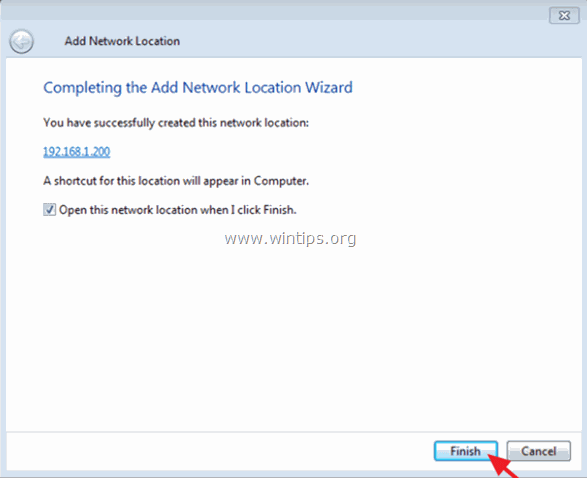
7. 最後に、認証情報を入力するように指示されます。
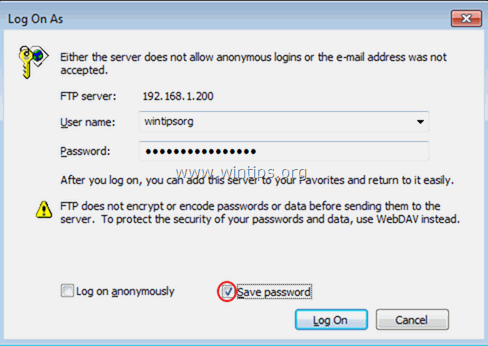
8. 認証情報を入力すると、Windowsエクスプローラに新しいFTPネットワークロケーションが(ショートカットとして)表示されます。
- 関連記事 FTP共有をドライブレターに割り当てる/マップする方法...
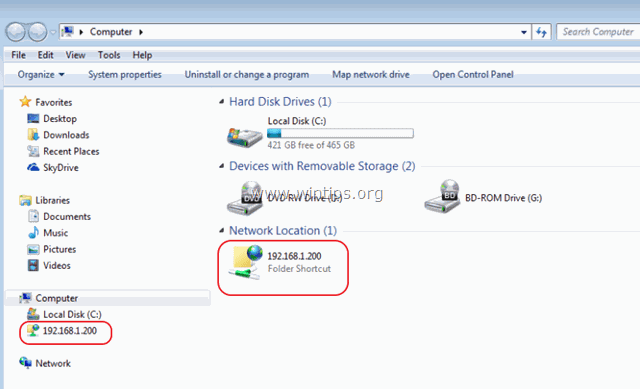
以上です!このガイドが役に立ったかどうか、あなたの経験についてコメントを残してください。 他の人のために、このガイドを「いいね!」と「シェア」してください。

アンディ・デイビス
Windows に関するシステム管理者のブログ





