目次
Windows 10とWindows 11では、ノートパソコンの画面を他のコンピューターのセカンドモニターとして使用できるMiracast機能が追加されました。 Miracast技術は、それをサポートするデバイス間でコンテンツをワイヤレスで送信または受信することを可能にします。
例えば、データアナリストの場合、Excelでデータを収集し、SQLでデータの整合性を確認し、Tableauで結果を可視化する。 これらの作業を1つの画面で行うと、作業が遅れ、燃え尽きることになる。
ノートパソコンを他のコンピュータのセカンダリモニタとして設定することは、多くの利点を与える便利で有用なソリューションです。 たとえば、それはあなたに多くの作業スペースを与え、1つの画面から別の画面にマウスを移動することによって、同時にいくつかのプログラムを実行することができます,トリーバーチ。
ノートパソコンをメインコンピュータのセカンドモニターとして使用する方法について知りたい方は、以下を読み進めてください(この手順は、Windows 10/11 OSの両方に適用できます)。
ノートパソコンの画面を他のパソコンのセカンドモニターとして使う方法。
* 重要 ノートパソコンの画面を他のパソコンのセカンダリーディスプレイとして使用するには、両方のパソコンが同じネットワークにワイヤレスで接続され、Windows 10または11が動作し、Miracastに対応している必要があります。
** 注:お使いの機器がMiracastに対応しているかどうかを確認するには、こちらをご覧ください。
1.プレス ウィンドウズ + K キーで開くことができます。 接続 のオプションがあります。
2.下部に「ワイヤレスディスプレイに接続する」というオプションが表示されている場合は、お使いのデバイスがMiracastに対応していることを意味します。
ステップ1.ノートパソコンをセカンドモニターとして設定する。
ノートパソコンのモニターを他のパソコンのセカンドモニターとして使用するためには、ノートパソコンの「このパソコンに投影する」機能を有効にする必要があります。 そのためには
1. から スタート メニュー  クリック 設定
クリック 設定  を選択し システムです。
を選択し システムです。
2. 右ペインで、下にスクロールして このPCに投影しています。
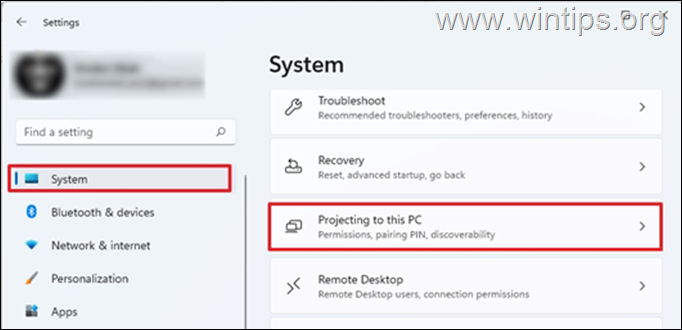
3. このPCに投影する」オプションで。
a. 選択する セキュアなネットワークでどこでも利用可能 下 WindowsやAndroid端末の中には、OKを出すとこのPCに投影できるものがあります。 これにより、自宅から安全なネットワークだけがノートパソコンに映し出されるようになります。
b.で このPCへの投影を依頼する オプション:選択 接続を要求されるたびに を選択するか、または 初回のみ ノートパソコンをモニターとして使用するたびにプロンプトが表示されないようにする場合。
c. ペアリングにPINを要求する。 他の機器がノートパソコンの画面に映らないようにPINを設定する(公衆ネットワークに接続している場合は推奨、それ以外は「しない」にしておく)。
d. このPCは、プラグインしているときだけ投影を発見することができます。 に設定します。 ON バッテリーを節約したい場合*。
注:上記の設定がすべて終わったら、一番下にあるコンピュータの名前(PC名)をメモしておいてください。これは、もう一方のコンピュータで接続するデバイスを選択するときに必要になるからです。
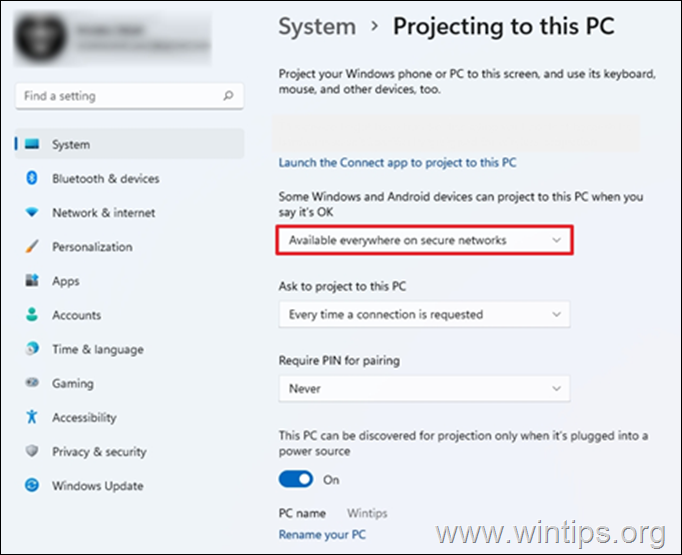
4. 上記の設定が完了したら、次のように入力します。 接続 を検索バーでクリックし オープン これで、他のPCからノートPCに接続できる状態になります。
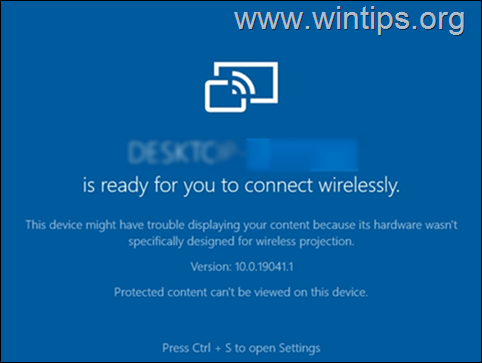
ステップ2.他のPCからノートPCのモニターに接続する。
ノートパソコンのモニターに映したいもう一台のPCで。
1. を押してください。 Windows + P キーで開くことができます。 プロジェクト ウィジェットを選択し デュプリケート または 拡張する。
- 重複している。 PCと外部モニターには同じものが表示されます。 拡張する。 このオプションは、デスクトップを接続されているモニターに拡張することができます。 画面を拡張することで、より多くの画面スペースを確保し、それぞれの画面で開いているウィンドウを異なるものにすることができます。
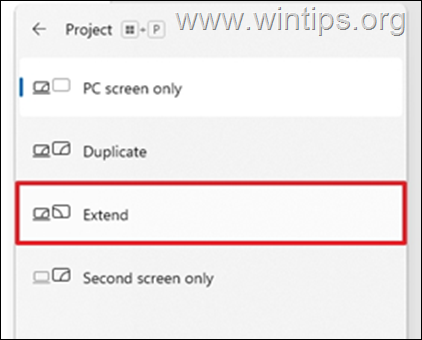
2. 最後に、利用可能なデバイスの中から「共有モニター」を搭載したノートパソコンを選択し、接続します *。
備考
1.ノートパソコンのモニターに接続するもう一つの方法、それは ウィンドウズ + K キーを押して、ノートパソコンを選択し、接続します。
2.拡張オプションを選択した場合、ノートパソコンのモニターに接続した後、ディスプレイの設定から、必要に応じてモニターを「並べ替え」たり、ノートパソコンのモニターをメインディスプレイとして設定することができます。 その方法は、以下の通りです。
a. 次のページに進みます。 スタート メニュー 設定 を選択し ディスプレイ を左側に表示します。
b.検索してクリックします。 識別 ボタンを押すと、各ディスプレイに番号が表示され、識別しやすくなります。
c. 必要に応じて、ディスプレイをドラッグ&ドロップで並べ替える(そして、選択する 適用)。 を選択するか、ノートパソコンのモニターを選択して、このページの最後にある「これをメインディスプレイとする」にチェックを入れると、ノートパソコンのモニターがメインモニターとして設定されます。
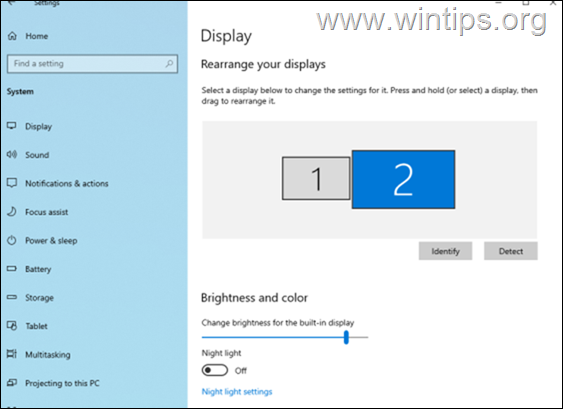
以上です!このガイドが役に立ったかどうか、あなたの経験についてコメントを残してください。 他の人のために、このガイドを「いいね!」と「シェア」してください。

アンディ・デイビス
Windows に関するシステム管理者のブログ





