目次
1つのキーボードとマウスで2台以上のコンピュータを操作する方法を学びたいなら、あなたは正しい場所にいます。
プログラミング、ビデオレンダリング、グラフィックデザインなど、さまざまな作業を行うために複数のコンピュータを必要とする作業者は少なくありません。 そのため、それぞれのコンピュータを操作するためのキーボードやマウスも何種類も必要になり、使い勝手が悪く、生産性が低下することがよくあります。
この記事では、1つのキーボードとマウスで複数のコンピューターを操作するために設計されたツールを使って、机の上にあるキーボードとマウスの数を最小限に抑える方法をいくつか紹介しています。
1つのキーボードとマウスを複数のパソコンで共有する方法。
- Mouse Without Borders - 1つのキーボードとマウスで最大4台のWindows PCをコントロールSynergy - 1つのマウスとキーボードを複数のコンピュータで共有KVMスイッチ(ハードウェアデバイス)。
方法1.MOUSE WITHOUT BORDERS(MWB)で複数のPCを操作する方法。
1つのマウスとキーボードを複数のパソコンで共有する方法として、まず、マイクロソフト社が提供する「Mouse without borders(MWB)」というソフトウェアを使用する方法があります。
ボーダーレスマウス は、Microsoft Garageプロジェクトの一環としてTruong Do氏が開発した、同じネットワークに接続された最大4台のWindowsコンピュータを制御し、それらの間でテキストのコピーやファイルのドラッグ&ドロップを行うことができる優れたツールです。
このツールの唯一の欠点は、Windows PCのみに限定されていることです(MacとLinuxはサポートされていません)。
Mouse without Bordersを使ったPCのセットアップと操作方法。
1. Mouse Without Bordersのダウンロードはこちらから。
2. ダウンロードしたセットアップファイルを開いて はい をクリックすると、ユーザーアクセスコントロール(UAC)が表示されます。
3. ダニ 本契約の条項に同意する を選択し インストールします。 インストールが完了したら、すぐに 仕上がり

4. 数秒後、もう一方のコンピュータにMouse Without Bordersをインストールし、設定したかどうかを尋ねるダイアログボックスが画面に表示されます。 を選択します。 いいえ。
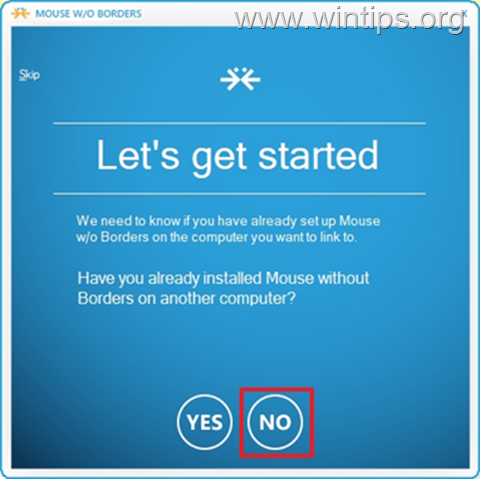
5. これでほぼ設定は完了です。 セキュリティーコード とのことです。 名称 PCの 閉じることなく Almost done "ウィンドウが表示されたら、2台目のコンピュータへのMWBのインストールを続行します。
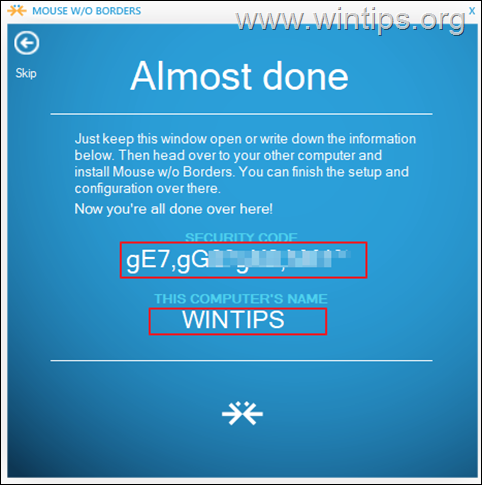
6. に向かってください。 セカンドピーシー と インストア・マウス・ウィズアウト・ボーダーズ をクリックすると、手順1と同じリンクが表示されます。
7. 2台目のPCで はい という質問に対して、「もう一方のコンピュータにMWBをすでにインストールしている」と回答します。
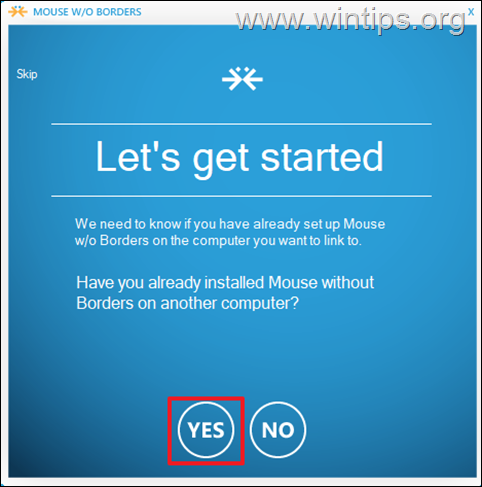
次に、入力します。 セキュリティコード とのことです。 他のコンピュータの名前 をクリックします。 リンク
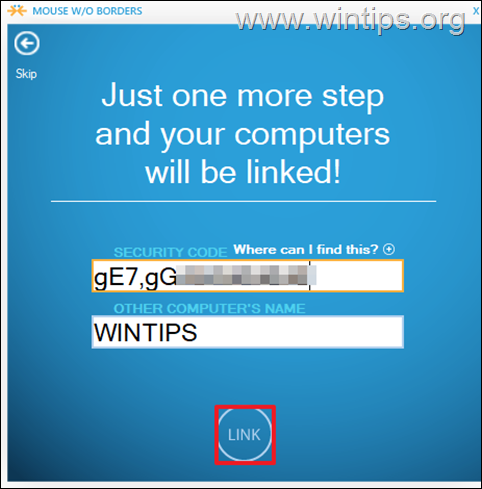
8. 最後にクリック 次のページ と 完了 を使えば、1つのマウスとキーボードを2台のPCで共有し、ファイルをドラッグしたり、ファイルをコピー&ペーストすることができます。
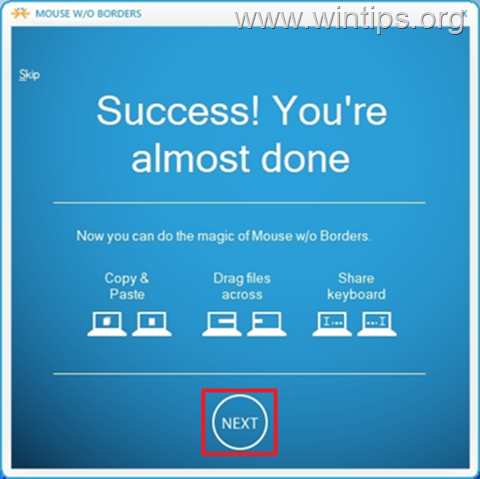
9. それだけです。 右クリック をMWBアイコンの上に置いて開きます。 設定 (またはCtrl+Alt+Mを押す)、その他の設定(コンピューターのレイアウト、ショートカットキーなど)をカスタマイズすることができます*。
注:MWBについて詳しく知りたい方は、こちらをご覧ください。
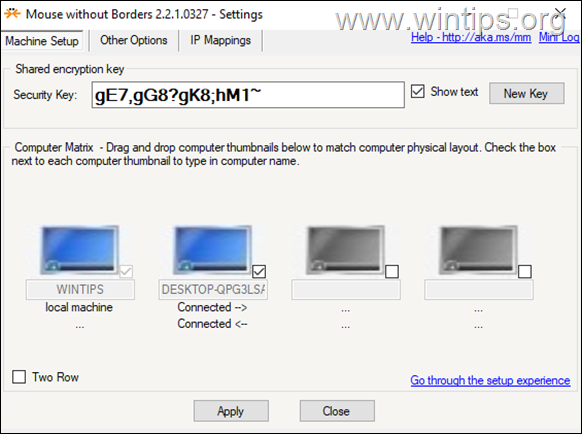
方法2.SYNERGYで1つのキーボードとマウスを複数台のパソコンで共有する方法。
Synergyは、Symless社によって開発されたオープンソースのソフトウェアで、複数のコンピュータをマウスとキーボードで操作することができます。 Synergyは、Windows、Mac、Linuxのクロスプラットフォームで動作するため、他の関連ソフトウェアのエッジとなります(例:Mac OSコンピュータからWindowsまたはLinux OSの他のコンピュータをマウスとキーボードで操作することが可能です)。
Synergyは、1台のマシン(サーバー)から2台以上のクライアントを制御することはできません。 キーボードとマウスを複数のコンピュータ(クライアント)で共有するには、$29.00のライセンスを取得する必要があります。
Synergy は、基本的なコンピュータユーザーにも理解しやすいユーザーインターフェースを備えています。 Windows でのセットアップは、Mac や Linux と同様にシームレスです。 Windows での Synergy セットアップは、以下のガイドに従ってください。
ステップ1.サーバー(マウス・キーボードを共有するパソコン)にSynergyをセットアップします。
そのキーボードとマウスを共有したいコンピュータ(Server)で。
1. Synergyのダウンロードはこちらから。
2. ダウンロードしたセットアップファイルを開いてください。 使用許諾に同意する と インストール ソフトウエアのことです。
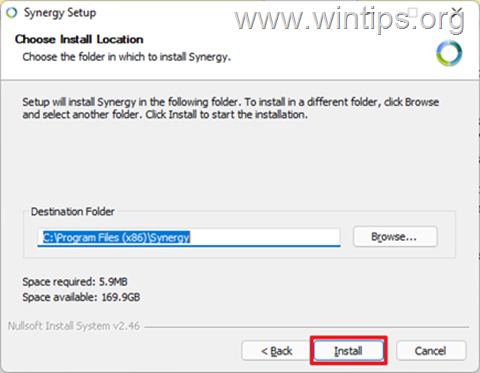
2. インストールが完了したら、次のことを確認してください。 サーバー(このコンピュータのキーボードとマウスを共有する) をクリックします。 仕上がり .
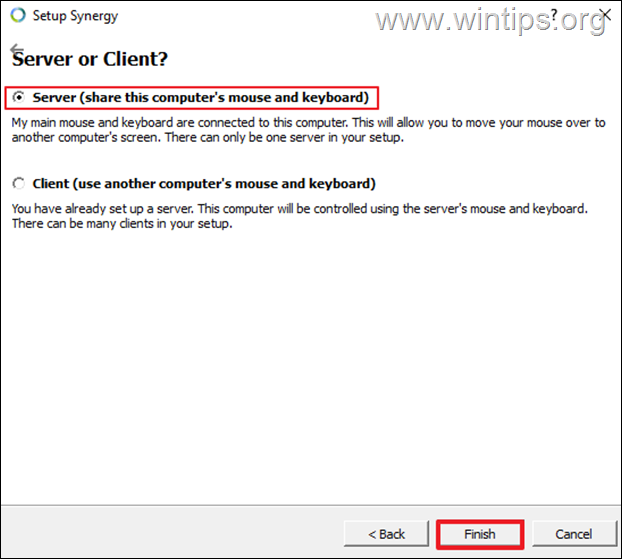
3. クリック キャンセル をクリックすると、シリアルキーの入力画面が表示されます。 はい .
4. をクリックします。 サーバーの設定 ボタンをクリックすると、画面やリンク(クライアント)を設定することができます。
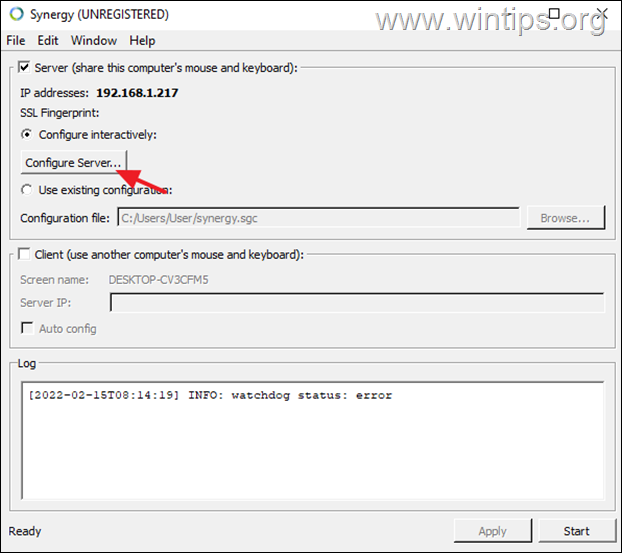
5. サーバーの設定「画面とリンク」タブで、中央にお使いのコンピューターの名前(例:「WINTIPS」)が表示されます。 マウスとキーボードを他のコンピューターと共有するには、以下の手順でグリッドに追加してください。
a. 新しい画面をグリッドの空欄にドラッグする *。
注:グリッド上のクライアントコンピュータの位置は、サーバーに対して制御されているクライアントコンピュータの位置を示します。 サーバーの右側または左側になる可能性があります。
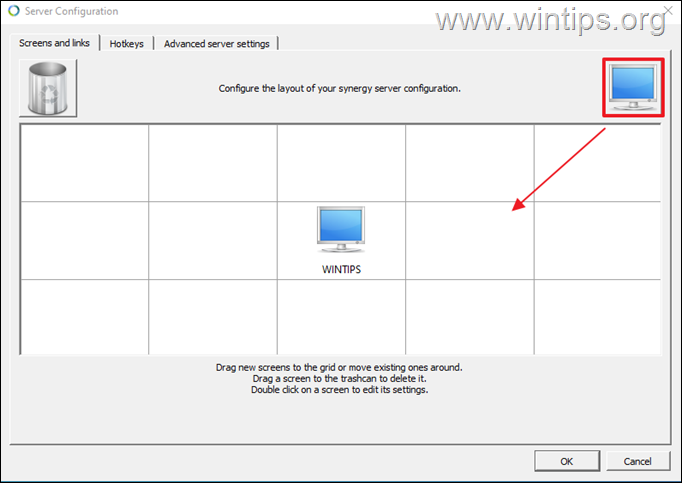
b. 新しく追加された画面をダブルクリックし、「画面名」の欄に、キーボードとマウスを共有したいコンピュータのシステム名(別名「コンピュータ名」)*を入力します。 入力が終わったら OKです。
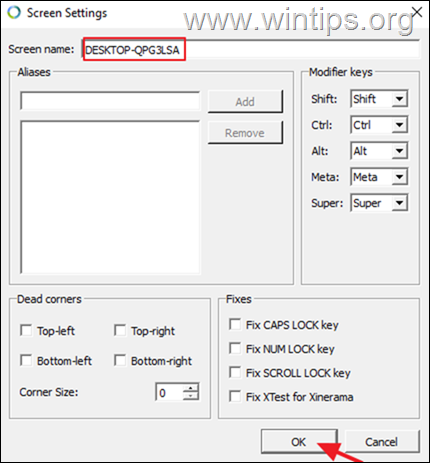
注:Windowsベースのコンピュータのシステム名を見つけるには、次のように入力します。 システム情報 を検索バーで開き、システム名(例:WINTPS)の横にある値を探します。 これがSynergy Screen Settingsで入力するスクリーン名です。
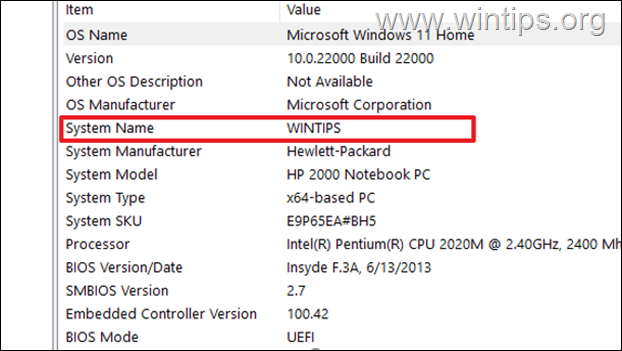
6. すべてのコンピュータクライアントを追加したら OK をクリックして、画面とリンクの設定を閉じます。
7. Synergyのメイン画面で、サーバーのIPアドレス(例:192.1678.1.217)に注目し、このウィンドウを開いたままにしてください。
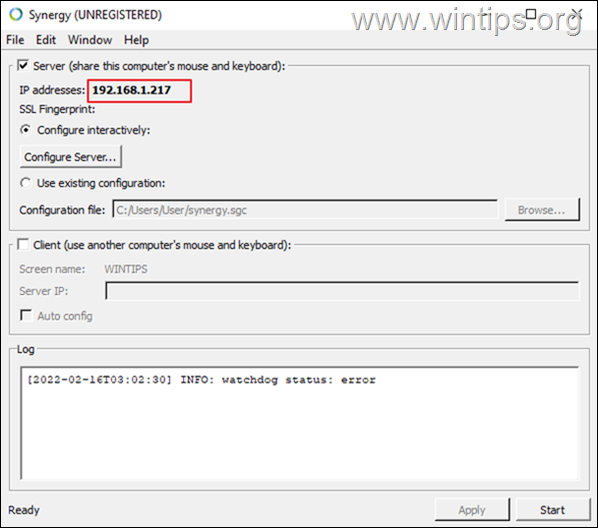
ステップ2.クライアントへのSynergyのセットアップ
1. Synergyをダウンロードし、インストールしてください。
2. インストール後、以下を選択します。 クライアント(他のコンピュータの共有キーボードとマウスを使用する)。
3.タイプ その IPアドレス サーバーの
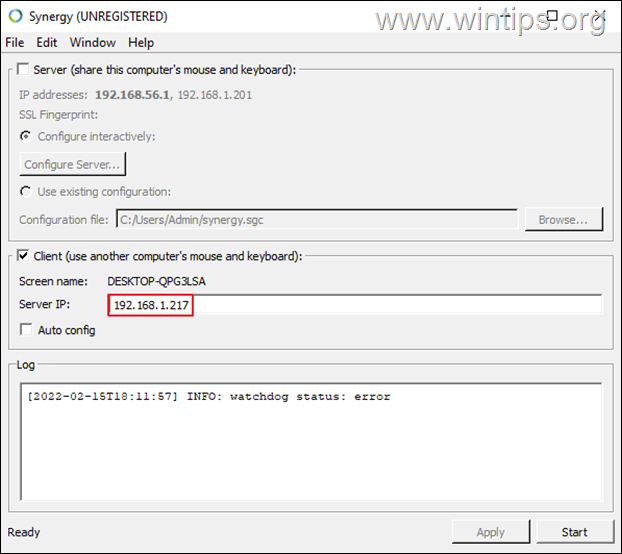
ステップ3.クライアント間でキーボードとマウスの共有を開始する。
をクリックすればOKです。 スタート ボタンをクリックし、マウス/キーボードの共有を開始します。
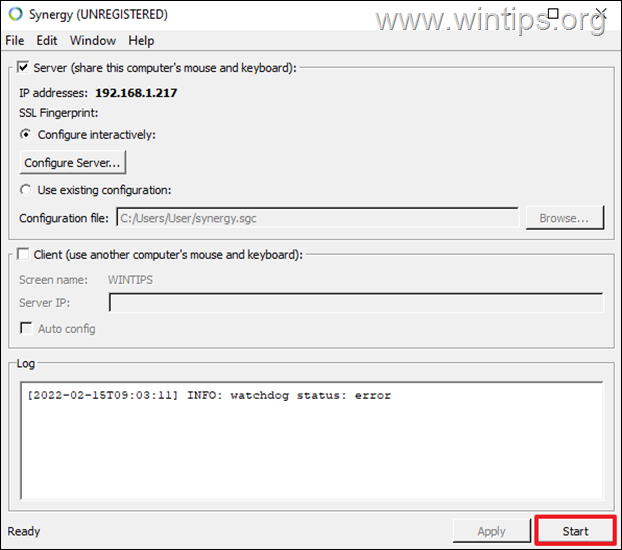
方法3.KVMスイッチで1つのキーボードとマウスを共有する。
1つのキーボードとマウスですべてのデバイス(Windows、Mac、Linux)を制御するためにソフトウェアを使用することに加えて、この仕事にハードウェアスイッチを使用することができます(KVM SWITCHとしてよく知られています)。

KVMスイッチ("Keyboard, Video and Mouse "スイッチ)は、ユーザーが1組のキーボード、マウスから複数のコンピュータを制御できるようにするハードウェア機器です。 KVMでは、ユーザーはあるデバイスから別のデバイスに飛ぶ必要がありません。 彼らは、スイッチ上部のボタンを押して制御するデバイスを変更できます。最近のKVMには複数のUSBポートハブが付いていて、1つのコンピュータからデータを転送できるようになっています。をシームレスに駆動させることができます。
以上!どの方法が効果的でしたか?
このガイドが役に立ったかどうか、あなたの経験についてコメントを残してください。 他の人のために、このガイドを「いいね!」と「シェア」してください。

アンディ・デイビス
Windows に関するシステム管理者のブログ





