目次
ストアエラー「0x80073D02」は、Windows 10を搭載したコンピューターで、Microsoft Storeアプリケーションを開いたり更新しようとしたときによく表示されます。 また、Windowsストアからゲームやアプリをダウンロードしたり更新しようとしたときに表示される場合もあります。
このチュートリアルでは、Windows 10のMicrosoft Storeエラー0x80073D02を解決する方法について詳しく説明します。
修正方法:Microsoft Storeのエラーコード0x80073D02。
方法1.Windowsストアキャッシュをリセットする方法2.Microsoftストアアプリをアンインストール-再インストールする方法3.すべてのデフォルトの内蔵アプリを再登録(再インストール)する方法4.DISM&SFCツールでWindows破損エラーを直す方法5.Windows 10をインプレイスアップデートで修理する。 方法1.Windowsストアキャッシュをリセットする方法。
Windows 10のストアエラー0x80073D02やストアアプリの多くの問題を解決する方法として、まず、Windowsストアキャッシュをリセットする方法があります。 その方法として
1. を同時に押してください。 ウィンドウズ  + R キーを押して、「ファイル名を指定して実行」ボックスを開きます。
+ R キーを押して、「ファイル名を指定して実行」ボックスを開きます。
2. タイプ WSReset.exe を押してください。 入力 .
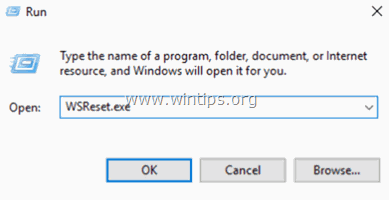
3. 通常、Microsoft Storeが開きます。 エラー0x80073D02が解消されているかどうか確認してください。
方法2.Microsoft Storeアプリをアンインストールして再インストールする。
次に、Microsoft Storeの0x80073D02を解決する方法ですが、Windows 10のMicrosoft Storeアプリをアンインストールして再インストールします。 その方法は、以下の通りです。
1. Cortanaの検索ボックスで、次のように入力します。 パワーシェル *
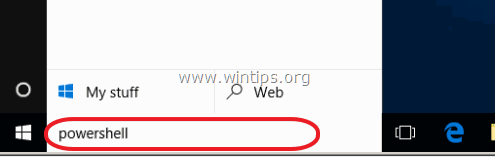
2. を右クリックします。 Windows PowerShell を選択してください。 管理者として実行する .
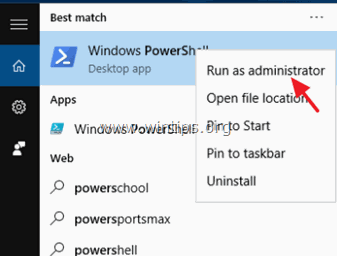
3.PowerShellで次のコマンドを実行すると、インストールされているすべてのアプリとそのインストールパッケージ名のリストが表示されます。
- Get-AppxPackage -AllUsers
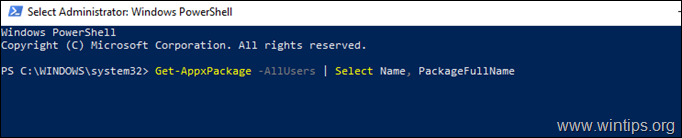
4.インストールされているアプリ/パッケージの一覧で。
a. 「"level "の位置」を確認します。 マイクロソフト.WindowsStore " をリストで表示し パッケージのフルネームをハイライト表示します。 (e.g. "Microsoft.WindowsStore_11905.1001.4.0_x86__8wekyb3d8bbwe" )
b. 次に、 を押します。 CTRL + C まで コピー パッケージ名をクリップボードに保存します。
c. メモ帳を開き CTRL + V をクリックしてパッケージ名を貼り付けてください。
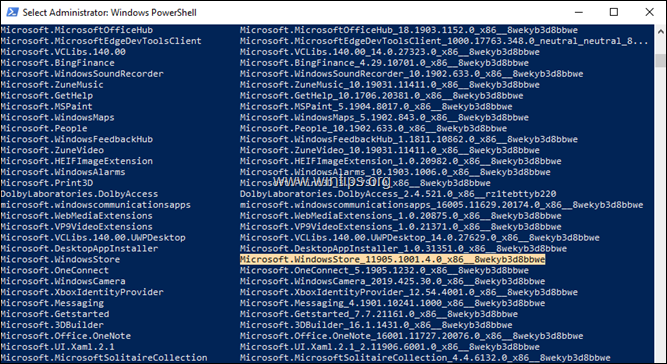
3.PowerShellで、このコマンドを実行して、MSストアをアンインストールしてください。 入力 :
- Get-AppxPackage *windowsstore* (英語版のみ
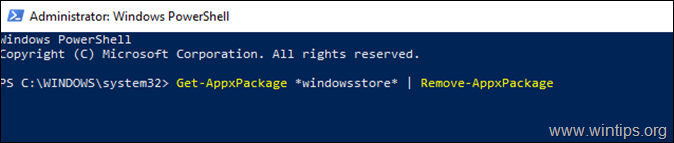
4.次に、このコマンドを実行して、MSストアをインストールパッケージから再インストールします。
- Get-AppXPackage パッケージフルネーム \⑭開発モードを無効にする。
注:上記コマンドの「PackageFullName」の値を、メモ帳でコピーしたパッケージ名で置き換えます。
例)この例では、PackageFullNameが "Microsoft.WindowsStore_11905.1001.4.0_x86_8wekyb3d8bbwe "なので、以下のコマンドを実行します。
Get-AppXPackage

5.コマンドが完了したら、storeを起動し、問題が発生しないか確認します。
方法3.すべてのデフォルトの内蔵アプリを再登録(再インストール)する。
1.Windows 10の内蔵アプリをすべて再インストール(再登録)するには、以下のコマンドを入力します。 PowerShell(Admin)です。
- Get-AppxPackage -allusers

方法4.DISM&SFCツールでWindowsの破損エラーを修正する。
1. コマンドプロンプトを管理者権限で開く。 そのためには
1.検索ボックスに「Search」と入力します。 コマンド or コマンドプロンプト
2.右クリックで コマンドプロンプト (結果)を選択し 管理者として実行 .
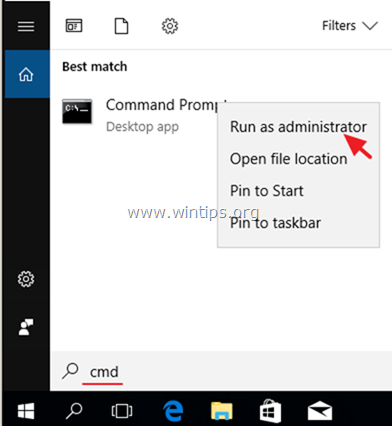
2. コマンドプロンプトウィンドウで、次のコマンドを入力し、押してください。 入る。
- Dism.exe /Online /Cleanup-Image /Restorehealth
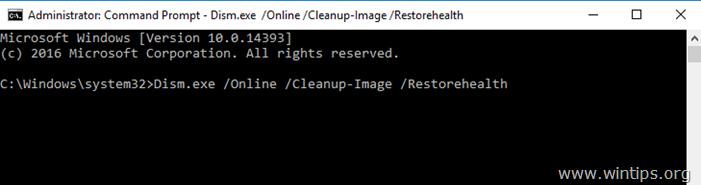
3. DISMがコンポーネントストアの修復を行うまで、しばらくお待ちください。 動作が完了したら(コンポーネントストアの破損が修復されたことが表示されるはずです)、このコマンドを実行して 入力 :
- SFC /SCANNOW
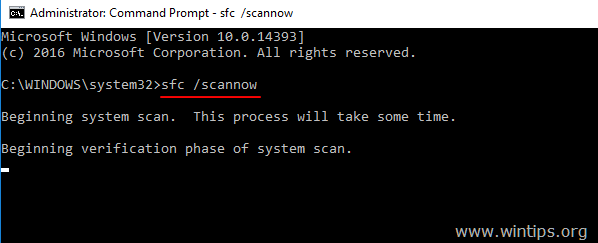
4. SFCスキャンが完了したとき。 再起動 をコンピュータに接続してください。
5. Microsoft Storeを起動してみてください。
方法5.Windows 10をインプレース・アップグレードで修復する。
Windows 10のアップデートの問題を解決するために、通常機能する別の方法は、メディア作成ツールを使用してISOまたはUSB Windows 10インストールメディアを作成し、Windows 10修復-アップグレードを実行することです。 このタスクについては、こちらの記事(Windows 10の修復方法)の詳細説明に従ってください。
以上!どの方法が効果的でしたか?
このガイドが役に立ったかどうか、あなたの経験についてコメントを残してください。 他の人のために、このガイドを「いいね!」と「シェア」してください。

アンディ・デイビス
Windows に関するシステム管理者のブログ





