目次
数日前、あるお客様がWindows 7のパソコンを私のサービス店に持ってきました。Windowsには実行ファイル(.exe)に関連するプログラムがないため、実行ファイルを開いたり実行したりすることができないからだそうです。
問題を調査した結果、すべての実行ファイル(.exe)が未知の拡張子に変更されていることに気づきました。おそらくマルウェアに攻撃された後だと思われます。

拡張子.exeが正しく変更されていないため、Windowsが以下のエラーでファイルの種類を認識できず、ユーザーは任意の実行可能プログラム(.exe)を実行することができません。
" この操作を行うためのプログラムがファイルに関連付けられていません。 プログラムをインストールするか、すでにインストールされている場合は、コントロールパネルの[既定のプログラム]から関連付けを作成してください。 ".
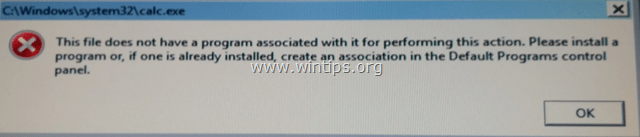
このチュートリアルでは、Windows 10、8、7、またはVistaで「アプリケーションを実行できない」問題を解決するために、不正に変更された「.exe」拡張子を修正する方法について詳しく説明します。 (ウイルス除去ガイド)
修正方法: 変更された .EXE 拡張子 - プログラムを実行または開くことができない (ウイルス除去ガイド)
お知らせNo1: もし、感染したパソコンで下記のプログラムをダウンロードできない場合は、他のクリーンなパソコンでダウンロードし、感染したパソコンに転送(USBフラッシュディスクを使用するなど)することができます。
お知らせNo2: このページをお気に入りに追加する( Ctrl + D ) を使って、簡単に検索し、与えられた指示に従うことができます。
手順1.パソコンをセーフモードでネットワークで起動する ステップ2.RKILLで修正された拡張子をFIXする。 Step3.不明なプログラムをWindowsからアンインストール Step4.アドウェアをAdwCleanerで除去 Step5.ジャンクウェアファイルをJRTで除去 Step6.HOSTSファイルの整合性をチェック&復元 Step7.マルウェアプログラムを MalwareBytes Anti-Malware Free で除去 Step8.不要なアプリケーションを ESET Online Scannerで除去。
ステップ1: "ネットワークとセーフモード "でコンピュータを起動します。
ネットワーク対応のセーフモードでパソコンを起動する。 そのためには
Windows 7、Vista、XPユーザー :
- すべてのプログラムを終了し リブート を押してください。 F8 「を押すと、Windowsロゴが表示されます。 Windowsの詳細オプションメニュー が表示されたら、キーボードの矢印キーで" "をハイライトします。 セーフモード・ウィズ・ネットワーキング " オプションを選択し、" "を押します。 エンタメ ".

Windows 10、8、8.1ユーザー。
1. " を押します。 ウィンドウズ ”  + " R " キーで読み込みます。 実行 のダイアログボックスが表示されます。
+ " R " キーで読み込みます。 実行 のダイアログボックスが表示されます。
2.タイプ エムエスコンフィグ を押してください。 入力 .

3.会場にて ブーツ タブで セーフブート & ネットワーク のオプションがあります。

をクリックします。 よっしゃー と 再起動 あなたのコンピューター
* 注 でWindowsを起動するためには、" ノーマルモード " のチェックを外すだけで、再び セーフブート " のチェックボックスを同じ手順でオンにします。
ステップ2.RKILLで修正された拡張子をFIXする。
1. ダウンロードと保存 アールキルドットコム * をデスクトップに表示します。
注意事項
1. RKill はBleepingComputer.comで開発されたプログラムで、既知のマルウェアプロセスを終了させ、通常のセキュリティソフトウェアが実行できるようにして、コンピュータの感染を一掃することを目的としています。
2. RKill マルウェアの中には、特定のファイル名でないとプロセスを実行できないものがあるため、RKillを実行しようとしたときに、マルウェアが終了してしまう場合は、別のファイル名で試してみてください。
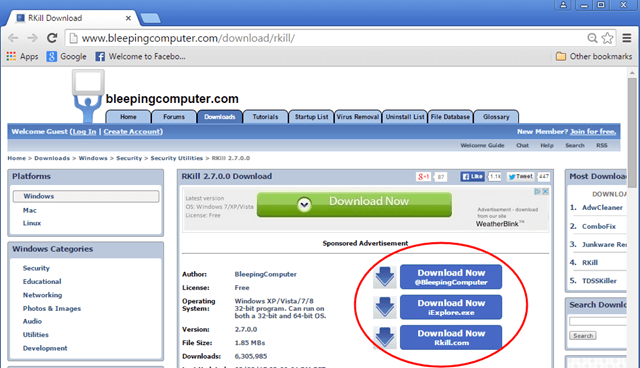
2. 実行 RKill をクリックし、実行中の悪質なプロセスを終了させ、レジストリに不正に変更された.exeやその他の拡張子を復元(修正)するようにします。

3. いつ RKill を押すと終了します。 OK をクリックし、次のステップに進みます。

ステップ3.Windowsから「不明なプログラム」をアンインストールする。
1. にアクセスしてください。
- Windows 7 & Vista。 スタート」→「コントロールパネル .Windows XP。 スタート > 設定 > コントロールパネル

- Windows 10、8、8.1。
- プレス " ウィンドウズ ”
 + " R " キーで読み込みます。 実行 ダイアログボックスに" コントロールパネル" を押してください。 入力 .
+ " R " キーで読み込みます。 実行 ダイアログボックスに" コントロールパネル" を押してください。 入力 .

2. ダブルクリックで開きます。
- プログラムの追加と削除 Windows XPの場合。 プログラムおよび機能 (または" プログラムのアンインストール ") Windows 10、8、7、Vistaをお持ちの場合。

3. 画面に番組表が表示されているとき。
1. ソート 表示される番組 設置日別 (クリックで インストール先 ).
2. 削除(アンインストール) 最近システムにインストールされた未知のプログラム。
* 注意事項
1. 不要なプログラムがリストにない場合は、次のステップに進みます。
2. を受信した場合は、" アンインストールするための十分なアクセス権がありません" e のエラーメッセージが表示された場合は、このアンインストールガイドに従ってプログラムを削除し、次のステップに進んでください。

ステップ4:AdwCleanerでアドウェア・プログラムを削除する。
1.ダウンロード と AdwCleanerを保存 ユーティリティをコンピュータにインストールします。

2.開いているプログラムをすべて閉じる と実行します。 アドウクリーナー .
3. を受け入れた後、" ライセンス契約 "を押してください。 スキャン " ボタンをクリックします。

4. スキャンが完了したら、 を押します。 "クリーン " をクリックして、不要な悪意のあるエントリーをすべて削除してください。
5. プレス " OK " で " AdwCleaner - 情報" を押し、" OK " もう一度 をクリックしてコンピュータを再起動します。 .

6. パソコンが再起動したとき。 了い " アドウクリーナー " インフォメーション (readme)ウィンドウを開き、次のステップに進みます。
ステップ5.JRTでジャンクウェアのファイルを削除する。
1. ダウンロードと実行 JRT - Junkware Removal Tool。

2. いずれかのキーを押すと、コンピュータのスキャンを開始します。 JRT - ジャンクウェア除去ツール ”.

3. JRTがスキャンしてシステムをクリーンアップするまで、辛抱強くお待ちください。

4. JRTのログファイルを閉じてから リブート をコンピュータに接続してください。

ステップ6.HOSTSファイルの整合性を確認し、復元する。
があります。 ホスト ファイルとは、オペレーティングシステム(Windows、Macなど)で、インターネットドメイン名(ホスト名)を数値のIPアドレスにマッピングするために使用されるプレーンテキストファイルです。 もし ホスト ファイルが破損したり、ウイルスによって変更された場合、インターネット接続の問題が発生します(例:インターネットから何もアクセスまたはダウンロードできない)。
HOSTSファイルの整合性をチェックし、復元する方法。
1. Windowsエクスプローラを開き、ディスク上のこの場所に移動します。
- C:\Windows</i><i>System32</i><i>drivers</i><i></i></i>!
2. 検索と コピー その ばんぐん ファイルを デスクトップ そのためには
a.右クリックで ばんぐん ファイルを選択し コピー .
b. 次に、デスクトップ上の何もない場所で右クリックし、以下を選択します。 貼り付けます。
3. で右クリック ばんぐん ファイルをデスクトップに保存し オープン .
4. プログラムの一覧から メモ帳 をクリックします。 OK .

5. hostsファイルが変更されていない(デフォルトの値になっている)場合は、以下の画面が表示されるはずです。
この場合、"host - notepad "ウィンドウを閉じ、Step-7に進みます。
[修正されていない(デフォルト)-hostsファイルのスクリーンショット] 。

6. ウィルスによってhostsファイルが変更された場合、hostsファイルの末尾に追加のエントリが表示されます。 この場合、hostsファイルを初期設定に戻す必要があります。 そのためには
A. 以下のテキストをすべてマークし、 を押してください。 Ctrl + C (コピー)。
# Copyright (c) 1993-2006 Microsoft Corp. # # This is a sample HOSTS file used by Microsoft TCP/IP for Windows. # # This file contains the mappings of IP addresses to host names. Each # entry should be kept on an individual line. The IP address should # be placed in the first column followed by the corresponding host name. # The IP address and the host name should be separated by at least one # space. # # Additionally, comments (such as these) may be inserted on individual # lines or following the machine name denoted by a '#' symbol. # # For example: # # 102.54.94.97 rhino.acme.com # source server # 38.25.63.10 x.acme.com # x client host # localhost name resolution is handle within DNS itself. # 127.0.0.1 localhost # ::1 localhost
B. 開いている「ホスト - メモ帳」ウィンドウを開き、そこにあるものをすべて消去する [press]。 Ctrl + A を押してください。 削除 (デル)]。
C. 次に、 を押します。 Ctrl + V をクリックすると、上記の-コピーした-テキストを貼り付けることができます。
7. より ファイル メニューを選択します。 セーブ を閉じ、" ホスト - メモ帳 " のウィンドウを表示します。
8. 最後に コピー その ばんぐん ファイルをデスクトップからダウンロードし 貼り付ける C:⇄WindowsSystem32⇄drivers⇄ フォルダに戻してください。
9. 選ぶ コピーと置き換え と聞かれると

10.再起動 をコンピュータに接続してください。
ステップ7.Malwarebytes Anti-Malware Freeでマルウェア感染を除去する。
マルウェアバイト アンチマルウェア は、現在最も信頼性の高い無料のアンチマルウェアプログラムの1つで、コンピュータに残っているすべての悪意のある脅威から保護します。 既存および将来のマルウェアの脅威から常に保護したい場合は、Malwarebytes Anti-Malware Premiumのインストールをお勧めします。 次のことが可能です。 ダウンロード Malwarebytes Anti-Malware Free をご覧ください。
MalwarebytesTMによる保護
スパイウェア、アドウェア、マルウェアを駆除します。
今すぐ無料ダウンロードを開始
クイックダウンロードとインストール方法。
- 上記のリンクをクリックした後、" "の部分を押してください。 14日間の無料トライアルを開始 " オプションでダウンロードを開始します。

- インストールするには 無料版 のチェックを外してください。 Malwarebytes Anti-Malware Premiumの無料トライアルを有効化する。 最後のインストール画面で、"オプション "を選択します。

Malwarebytes Anti-Malware でコンピュータをスキャン&クリーンアップ。
1. 走る " マルウェアバイト・アンチマルウェア" を実行し、必要に応じてプログラムが最新版と悪意のあるデータベースに更新されるようにします。
2. アップデート処理が完了したら、" "キーを押してください。 今すぐスキャン 「をクリックすると、マルウェアや不要なプログラムのスキャンが開始されます。

3. ここで、Malwarebytes Anti-Malwareがあなたのコンピュータのマルウェアのスキャンを終了するまで待ちます。

4. スキャンが完了したら、" "キーを押します。 すべて隔離する " (選択したものを削除) ボタンを押すと、見つかった脅威をすべて削除することができます。

5. Malwarebytes Anti-Malware がシステムからすべての感染を削除するまで待ち、コンピュータを再起動すると(プログラムから要求された場合)、すべてのアクティブな脅威が完全に削除されます。

6. システム再起動後 MalwarebytesのAnti-Malwareを再度実行します。 を使用して、システムに他の脅威が残っていないことを確認します。
アドバイスをお願いします。 パソコンを清潔に、安全にお使いいただくために。 Malwarebytes' Anti-Malware のフルスキャンを実行します。 in Windows " セーフモード 「詳しい方法は、こちらをご覧ください。
ステップ8.ESETオンラインスキャナを使用して、不要なアプリケーションを削除します。
1. スタンドアロン型ウイルス除去ツールであるESET Online Scannerユーティリティをダウンロードして実行し、コンピュータを脅威から保護します。
2. において コンピュータのスキャン設定 オプション選択 不要なアプリケーションの検出を可能にします。
3. 拡大する 詳細設定 & 利用可能なすべてのチェックボックスにチェックを入れる 見つかった脅威の削除、アーカイブのスキャン、潜在的に安全でないアプリケーションのスキャン、アンチステルス技術の有効化)。
4. プレス スタート をスキャンし、コンピュータをクリーンアップする}。
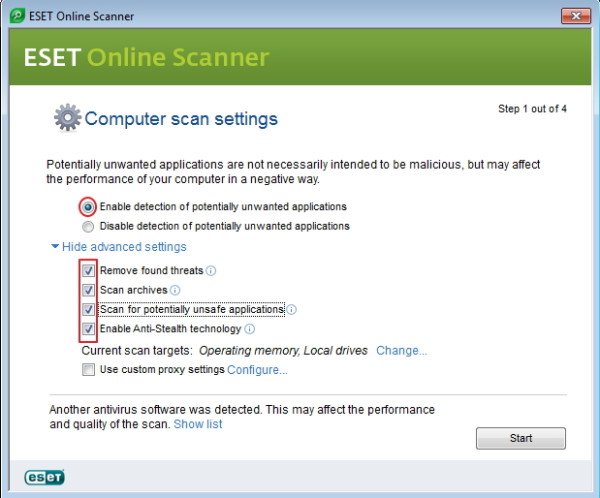
5. ESETオンラインスキャナーがシステムのウィルスをスキャンし、削除するまでの間、お待ちください。
以上です!このガイドが役に立ったかどうか、あなたの経験についてコメントを残してください。 他の人のために、このガイドを「いいね!」と「シェア」してください。

アンディ・デイビス
Windows に関するシステム管理者のブログ






