目次
このチュートリアルには、Windows 10 のアップグレード時に発生する次の問題の解決方法が記載されています。"Windows セットアップが 60% で失敗し、エラー "Windows は 1 つまたは複数のシステムコンポーネントを構成できませんでした。 Windows をインストールするには、コンピューターを再起動してから、インストールを再開してください。".

Windows 10 アップグレードの「Windows は 1 つ以上のシステムコンポーネントを構成できませんでした」というエラーは、IIS (Internet Information Services) 機能がインストールされているマシンでよく発生します。 また、SSL スキャンを有効にして ESET Antivirus をインストールすると問題が発生する場合もあります。
修正方法: Windows 10 Upgrade で、1つまたは複数のシステムコンポーネントを構成できませんでした。
方法1.ウイルス対策プログラムのSSLスキャンを無効にする方法2.インターネット インフォメーション サービス(IIS)をアンインストールする方法3.MachineKeysフォルダを再作成する方法4.Windows Update Storeフォルダを強制的に再作成する方法5.更新アシスタントでWindows 10を更新する方法1.ウイルス対策プログラムのSSLスキャンを無効にする方法2.Windows Update Storeフォルダを再作成する方法3.MachineKeyフォルダを再作成する方法5.MachineKeyの更新を行う。 方法2.アンチウイルスプログラムのSSLスキャンを有効にします。
ESET Antivirusがインストールされている場合は、SSLスキャンを無効にしてください。
注)ESETを導入していない場合は、以下のように進めてください。
a. お使いのAV製品に、SSLスキャンを無効にする同様の設定があるかどうか確認してください。
b. サードパーティ製のアンチウイルスプログラムを一時的に無効化またはアンインストールしてから、アップデートをインストールしてみてください。
c. 再度アップデートに失敗した場合は、次の方法へ進んでください。
ESETのSSL/TLSプロトコルのフィルタリングをオフにするには。
1. ESET AVのメインプログラムを開き、「詳細設定」に移動します。 (F5)
2. クリック ウェブと電子メール を展開し、左側にある SSL/TLS の設定を行います。
3. で SLS/TLS プロトコルのフィルタリングモードを有効にする。 を選択し、スライダーをドラッグして オフ をクリックします。 OK .
4.再起動 を起動し、Windows 10のアップデートをインストールしてみてください。

方法2.インターネットインフォメーションサービス(IIS)のアンインストール
Windows 10アップグレードで「Windowsは1つ以上のシステムコンポーネントを構成できませんでした」というエラーを解決する方法の2つ目は、IIS機能※をアンインストールすることです。 その方法は、以下の通りです。
注意:IISを使用している場合は、Windowsをアップデートした後、IISを再インストールしてください。
1. コントロールパネルから開く プログラムと機能。
2. クリック Windowsの機能をオン/オフする。

3.選択解除 その インターネット情報サービス をクリックします。 OK
注意:IISを無効にした後、何らかのエラーが発生した場合は、次の方法へ進んでください。

4.再起動 をクリックし、Updateをインストールしてみてください。
方法3.MachineKeys'フォルダを再作成する。
Windows 10 アップグレードエラー "Windows could not configure one or more system components "を修正する3つ目の方法は、"C:⾵⽊⽊⼭を再作成する "です。 マシンキー " フォルダに格納されます。
情報:「MachineKeys」フォルダは、IISやInternet Explorerなどのサービスで使用される証明書キーの保存場所です。 場合によっては、このフォルダに 'マシンキー' フォルダ(または含まれるキーの1つ)が破損し、WindowsインストーラによるWindowsのアップグレードができなくなります。
ステップ1.Windows 10をセーフモードで起動します。
1. プレス ウィンドウズ  + R キーを使って読み込むことができます。 実行 のダイアログボックスが表示されます。
+ R キーを使って読み込むことができます。 実行 のダイアログボックスが表示されます。
2. タイプ エムエスコンフィグ を押してください。 入力 .
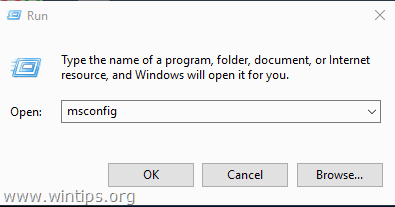
3. において ブーツ タブで セーフブート オプションを使用します。
4. クリック OK と 再起動 あなたのコンピューターに
注:Windowsを再び正常に起動させるためには、システム構成ユーティリティを再度開き、".NET "のチェックを外してください。 セーフブート " オプションを使用します。

手順2.証明書キーを削除する。
1. Windowsエクスプローラーを起動します。
2. より 表示 メニューを確認します。 隠しアイテム ボックスを使用します。

3. ここで、以下のフォルダに移動します。
- C:\ProgramDataMicrosoftCryptoRSA
4.名前の変更 その マシンキー フォルダーから MachineKeys.OLD
5.作成 a ニューフォルダ と名付ける。 マシンキー
(最後に同じような画面が表示されるはずです)。

6. ここで、以下のフォルダに移動してください。
- C:\WindowsSystem32
7.名前の変更 フォルダ イニツールブ to inetsrv.old

手順3.Windowsを普通に起動する。
1. msconfig」ユーティリティを再度実行します。
2. で 一般 タブを選択します。 通常起動時 をクリックします。 OK .

手順4.IISをアンインストールします。
1. 上記の方法-2の手順で、次のようにします。 IISのアンインストール .
2.再起動 を起動し、アップデートをインストールしてみてください。
方法4.WindowsにWindows Update Storeフォルダを強制的に再作成させる。
次に、Windows 10の更新プログラムの不具合を解消する方法ですが、Windows Update Storeフォルダ(「C:㈳WindowsSoftwareDistribution」)を再作成します。 ") Windows がダウンロードした更新プログラムを保存する場所です。 これを行うには
1. を同時に押してください。 ウィンドウズ  + R キーを押すと、実行コマンドボックスが表示されます。
+ R キーを押すと、実行コマンドボックスが表示されます。
2 実行コマンドボックスで、次のように入力します。 services.msc を押してください。 入る。
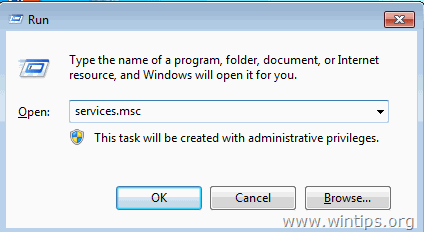
3. を右クリックします。 Windowsアップデート サービスを選択し 停止 .

4. Windowsエクスプローラを開き、以下の場所に移動します。 C:⇄Windows フォルダーに格納されます。
5. 選択し 削除 " ソフトウェアディストリビューション " フォルダ.*
(クリック 継続 フォルダアクセス拒否」ウィンドウで)。
注:Windows Updateが次に実行されるときは、新しい空の ソフトウェアディストリビューション フォルダがWindowsによって自動的に作成され、アップデートが保存されます。
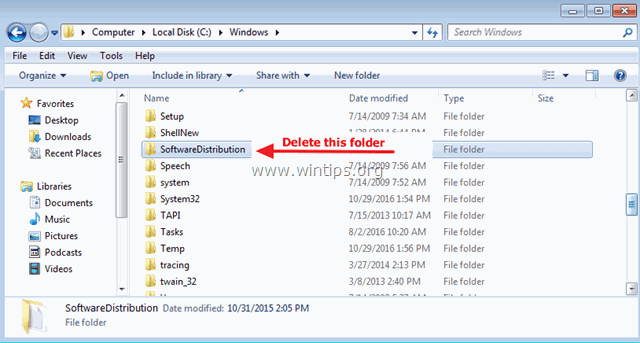
6.再起動 をコンピュータに接続してください。
7.ダウンロード をクリックし、MicrosoftのサポートサイトからWindows Update Troubleshooter for Windows 10を実行します。
8.リブート をコンピュータに接続してください。
9. Windowsの更新プログラムを確認し、インストールする。
方法5.更新アシスタントを使って、Windows 10を更新する。
1. Windows 10のダウンロードサイトに移動し、以下の項目をクリックします。 現在アップデート中 ボタンをクリックします。

2. と聞かれたら、クリックして 実行 をクリックすると、すぐにインストールが開始されます。 保存 ボタンをクリックすると、後でインストーラーを実行することができます。

3. 最後に 今すぐ更新 ボタンをクリックし、画面の指示に従ってアップデートをインストールします。
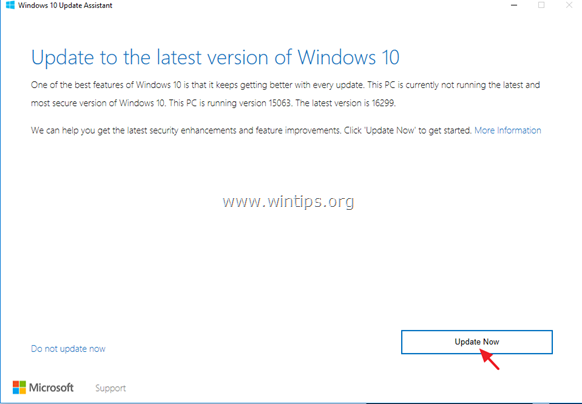
以上!どの方法が効果的でしたか?
このガイドが役に立ったかどうか、あなたの経験についてコメントを残してください。 他の人のために、このガイドを「いいね!」と「シェア」してください。

アンディ・デイビス
Windows に関するシステム管理者のブログ





