目次
Windows 10 でドライブ C:㊤のファイルシステムをスキャン中にエラー 0x81000204 が発生してシステムの復元に失敗しました。 エラーメッセージにあるように、メインドライブで "chkdsk /R" コマンドを実行しても、エラー 0x81000204 が残っています。
“ システムの復元が正常に完了しなかった。 コンピュータのシステムファイルおよび設定は変更されていません。
詳細: ドライブ C:\ のファイル システムをスキャンしている間、システムの復元に失敗しました。
ドライブが壊れている可能性があります。 このディスクでchkdsk /Rを実行した後、システムの復元を再試行するとよいでしょう。
システムの復元中に不特定のエラーが発生しました (0x81000204) )”

この記事には、Windows 10 システムの復元 0x81000204 エラーのトラブルシューティングの手順が記載されています。
システムの復元でエラー0x81000204を修正する方法。
システムの復元の問題は、一般的にマルウェアの感染、ファイルシステム(またはハードディスク)の損傷、またはWindowsアップデートのインストール後に発生します。 そこで、システムの復元の問題(エラー:0x81000204)を解決するために以下の方法に進む前に、以下を試してみてください。
1.システムにマルウェアがないかスキャンします。
2.CHKDSKコマンドを実行し、ファイルシステムの破損を修正する。
- を右クリックします。 スタート メニューを選択し コマンドプロンプト(Admin)。 次のコマンドを入力し 入力 :
- chkdsk C: /R
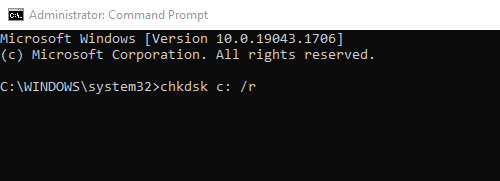
3.チェックが完了したら、こちらの記事「ハードディスク(HDD)のハードウェアの問題をテスト・診断する方法」に従って、ハードディスクが健全であることを確認します。
方法1:DISMツール(System Update Readiness Tool)を使って、Windowsの破損エラーを修正する。
1. Windowsのスタートボタンで右クリック  を選択し コマンドプロンプト(Admin)。
を選択し コマンドプロンプト(Admin)。
2. コマンドプロンプトウィンドウで、次のコマンドを入力し、押してください。 入る。
- Dism.exe /Online /Cleanup-Image /Restorehealth
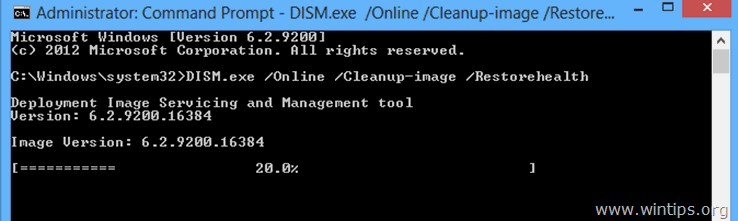
– DISMがコンポーネントストアの修復を行うまで、しばらくお待ちください(操作が完了すると、コンポーネントストアの破損が修復されたことが通知されるはずです)。
3. DISMリストア動作が完了したとき。 再起動 をコンピュータに接続してください。
4. 再起動後、以下を開いてください。 コマンドプロンプト かわりに 管理者 もう一度、この命令を出してください。
- SFC /SCANNOW
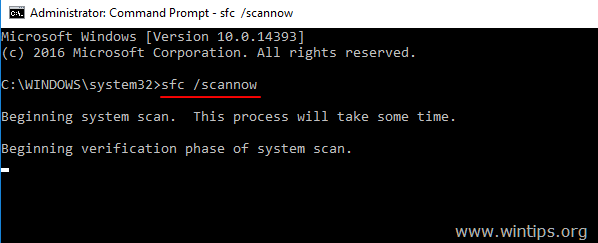
5. SFCスキャンが完了したとき。 再起動 をコンピュータに接続してください。
6. システムの復元を実行する。
方法2.修復アップグレードを実行する。
システムの復元エラーを修正するもう一つの方法は、Windows 10の修復アップグレードを実行することです。
1. OSのバージョンに合わせてメディア作成ツールをダウンロードし、実行します。
- Windows 10メディア作成ツールのダウンロードWindows 8.1メディア作成ツールのダウンロード
2.アクセプト 本使用許諾条件
3. オプションを選択してください このPCをアップグレードする を押してください。 次のページ
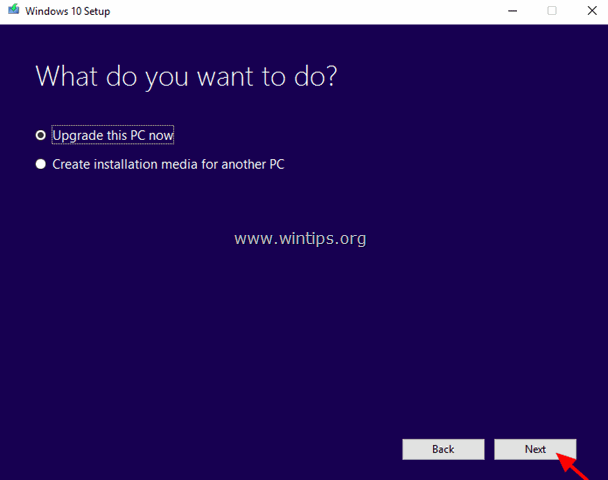
4. 画面の指示に従って、Windowsを最新のバージョンにアップグレードしてください。
5. アップグレード後、システムの復元を実行します。
* 注 アップグレード後にシステムの復元がオフになっていることに気づいた場合(以下のスクリーンショットを参照)、Windowsが最新のビルドにアップグレードされたためと思われます。 新しいビルドは新しいOSと同じなので、以前の復元ポイントは新しいOSでは使用できません。 この場合、以前のビルドに戻るか、現在の状態でシステムの復元を有効にすることができます。
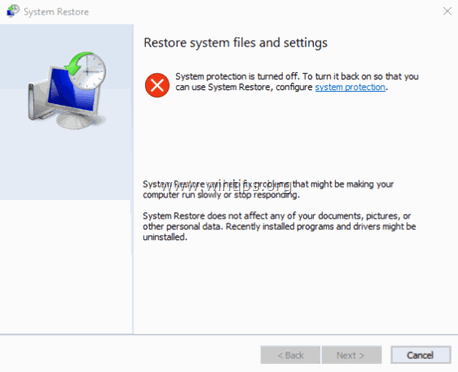
A. 前のビルドに戻る方法 *.
提案:システムの復元で問題が発生した場合、問題が残っているため、以前のビルドに戻ることはお勧めしません。
1. から スタート メニューを選択します。 設定 > アップデートとセキュリティ
2. で リカバリー を選択します。 はじめに の下にあるボタンをクリックします。 以前のビルドに戻る のセクションをご覧ください。
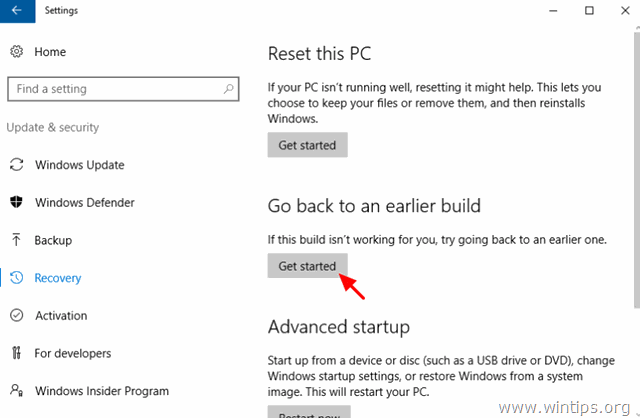
B. システムの復元を有効にする方法。
- システムの復元を有効にするには
を押してください。 ウィンドウズ  + R キーを使って読み込むことができます。 実行 のダイアログボックスが表示されます。
+ R キーを使って読み込むことができます。 実行 のダイアログボックスが表示されます。
2.以下のコマンドを入力して、システムの復元ユーティリティを開き、押してください。 入力 .
- 羅漢
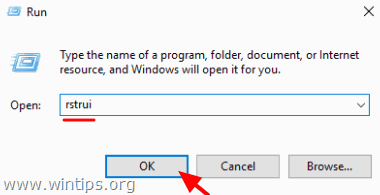
3.クリックする システム保護 .
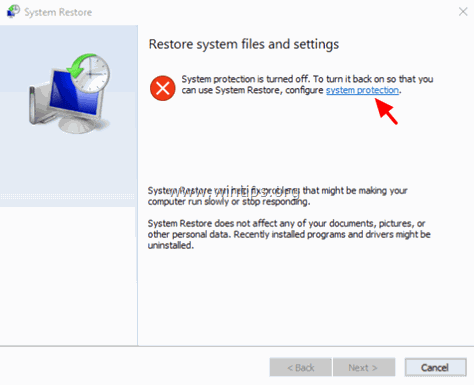
4.選択する ローカルディスク C. をクリックします。 設定する。
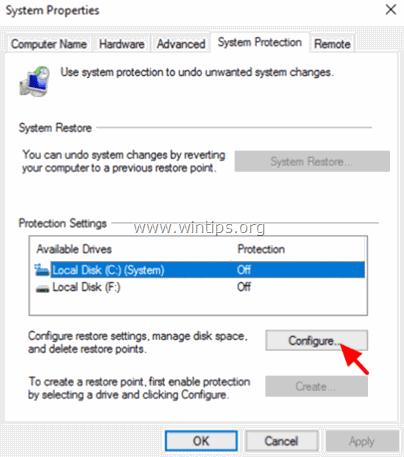
5.システムの保護機能をONに設定し、OKをクリックします。
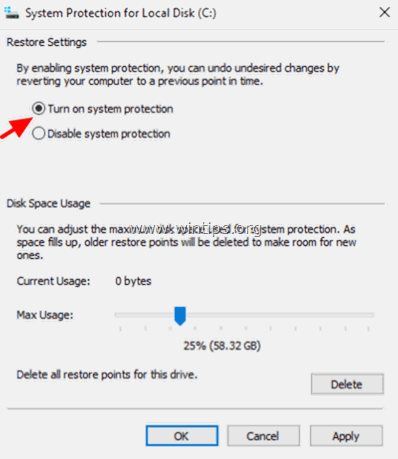
6.最後に、以下を選択します。 作成 をクリックして、復元ポイントを作成します。
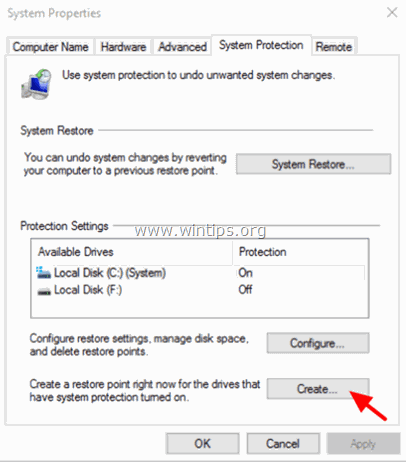
幸運を祈ります!このガイドが役に立ったかどうか、あなたの経験についてコメントを残してください。 他の人のために、このガイドを「いいね!」と「シェア」してください。

アンディ・デイビス
Windows に関するシステム管理者のブログ





