目次
前回のチュートリアルでは、Windows 10 でアプリをアンインストールする方法について説明しましたが、今回は、PowerShell コマンドを使用して、Windows 10 コンピューターに特定のデフォルトアプリまたはすべてのデフォルト組み込みアプリを再インストールする方法を説明します。
注目です。 私の経験では、デフォルトのアプリをすべてシステムに再インストールする最も簡単で安全な方法は、インプレースアップグレードでWindows 10の修復を実行することだと覚えておいてください。
このチュートリアルは2つのパートで構成されています。
第1回 Windows 10で特定のアプリを再インストール(再登録)する方法第2回 Windows 10でデフォルトの内蔵アプリをすべて再インストールする方法。
Windows 10でデフォルトアプリを再インストールする方法。
手順1.PowerShellをAdministrative権限で開く。
まず、Windows PowerShellをAdministratorで開く必要があります。
1. Cortanaの検索ボックスで、次のように入力します。 パワーシェル *
注)Windows 8、8.1の場合:「」を押します。 ウィンドウズ " + " S " キーで検索ボックスを開き、次のように入力します。 パワーシェル .

2. を右クリックします。 Windows PowerShell を選択してください。 管理者として実行する .
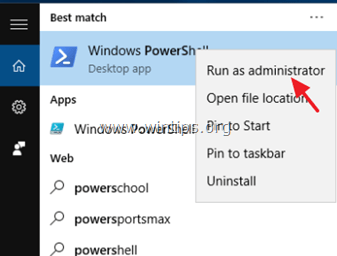
ステップ2.Windows 10でアプリを再インストールする。
第1回 Windows 10で特定のアプリを再インストール(再登録)する方法。
1. Windows 10で特定のアプリを再インストールする前に、現在のユーザーに対して再インストール(再登録)したいアプリのパッケージのフルネーム(PackageFullName)を知っておく必要があります。 利用できるすべてのパッケージの一覧を取得するには、次のコマンドを実行します。 PowerShell (アドミン) ウィンドウに表示されます。
- Get-AppxPackage -AllUsers
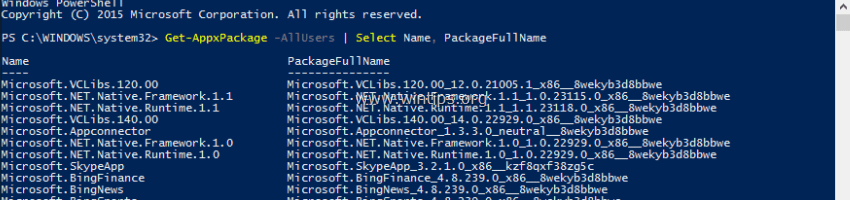
2. 上記のコマンドの出力は、あなたのコンピューターで利用可能な(インストール用の)パッケージのリストです。 リストを見て、パッケージの完全な名前を探します。 パッケージフルネーム 欄)に、現在のユーザーに対して再登録(再インストール)したいアプリを入力します。 (例)例えば、" Windows電卓 " アプリ)。
ヒント をコピー&ペーストする場合は 名称 または パッケージフルネーム を別の場所(クリップボードなど)に移動するには、ハイライトされるまでダブルクリックし、Ctrl+CとCtrl+Vのキーボードコマンドを使用して作業を行います。
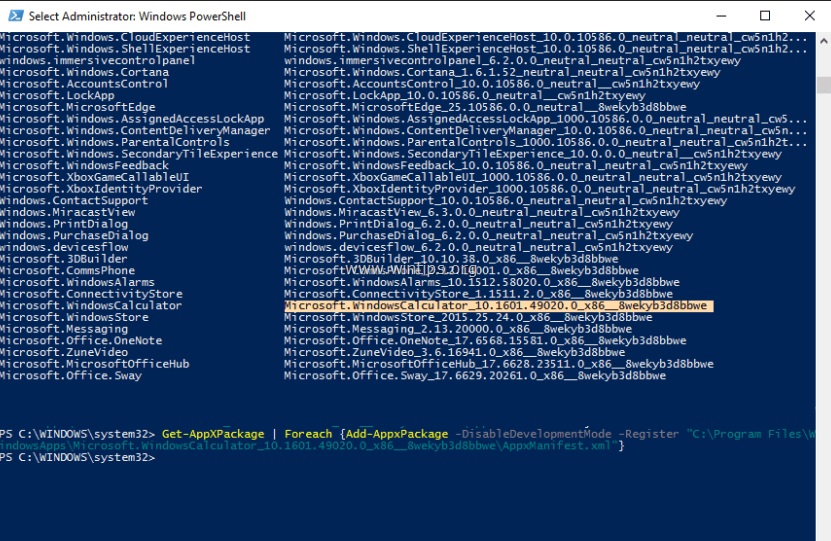
3.Windows10で特定のアプリを再インストール(再登録)する(現在のユーザーのみ)には、PowerShell(Admin)ウィンドウで次のコマンド※を実行する必要があります。
- Get-AppXPackage パッケージフルネーム \⑭開発モードを無効にする。
注)上記コマンドのうち、""を""に置き換えてください。 パッケージフルネーム 「の値を、出力リストに表示される対応するAppのPackageFullNameに置き換えてください。
(この例では パッケージフルネーム は、" Microsoft.WindowsCalculator_10.1601.49020.0_x86__8wekyb3d8bbwe ") である。 だから、コマンドはこうでなければならない。
Get-AppXPackage
4.最後にヒット 入力 .
第2回 Windows 10のデフォルトの内蔵アプリをすべて再インストールする方法。
- Windows 10の内蔵アプリをすべて再インストール(再登録)するには、次のコマンドを入力します。 PowerShell(Admin)です。
- Get-AppxPackage -allusers

それだ!

アンディ・デイビス
Windows に関するシステム管理者のブログ





