目次
このチュートリアルでは、Office 365で共有メールボックスを作成および設定する方法と、共有メールボックス上のユーザーにアクセス権を与える方法について詳しく説明します。 Office 365では、共有メールボックスにはライセンスは不要で、独立したメールボックスとしてデスクトップのOutlookやOutlook for Webに追加することはできません。
共有メールボックスは、企業のチーム(例えば「営業」チーム)が、チームメンバーが他の雇用主や企業の顧客からのメールを受信し、返信することができる中央メールアドレス(例えば、「[email protected]」)を持つことができます。
実際、共有メールボックスは、同じグループ (例: 'Sales' グループ) に属する複数の人が、公開メールエイリアス (例: '[email protected]') を通じて受け取った電子メールを監視したり応答するために使用できます。これは、グループのユーザーが共有メールボックスから新しいメッセージを送信または応答するとき、そのメッセージは公開メールエイリアスを使用して送信されます (例: '[email protected]').'[email protected]')、個人的なメールアドレスの代わりに
Office 365で共有メールボックスを追加する方法。
Office 365で共有メールボックスを作成する場合。
1.ログイン をクリックし、Office 365 Admin center に移動します。 グループ -> メールボックスを共有する。
2. クリック 共有メールボックスを追加する。

3. タイプa 名称 を入力し(例:'Sales')、共有メールボックスの電子メールアドレスを入力します('[email protected]')。

4. をクリックします。 このメールボックスにメンバーを追加します。
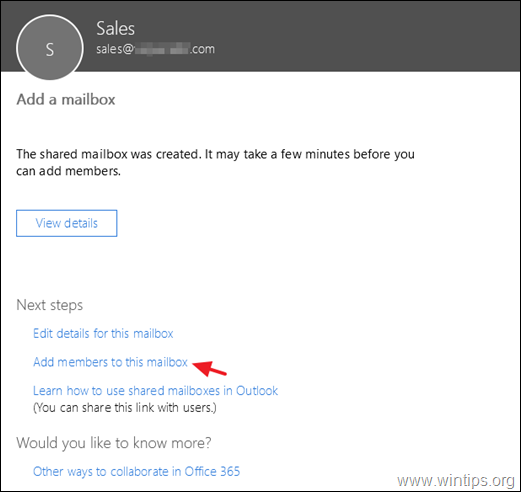
5. 最後に、共有メールボックスにアクセスさせたいユーザーを選択し、「共有メールボックス」をクリックします。 保存する *.
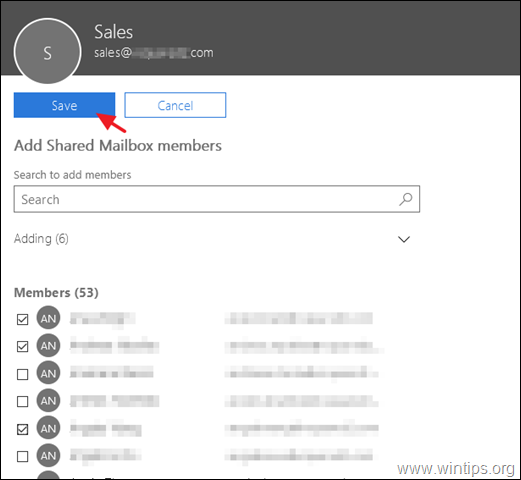
その他のヘルプ:共有メールボックスのメンバーに、他のメンバーがこのメールボックスとして、またはこのメールボックスの代理として送信した内容を表示させるには 編集 について 送信済みアイテム の設定で、共有メールボックスの以下のオプションを設定します。 オン。
- このメールボックスとして送信された項目をコピーする このメールボックスの代わりに送信された項目をコピーする
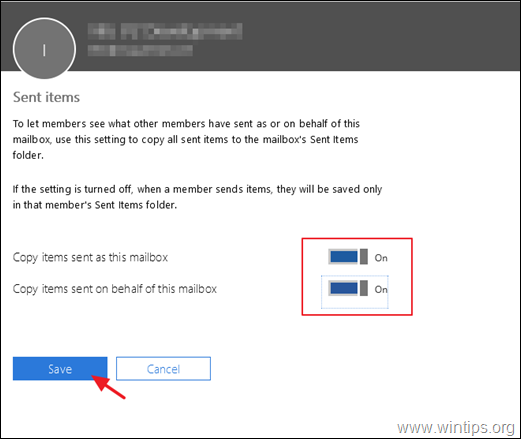
6. 通常、共有メールボックスのアクセス権を持つユーザーでOutlookを再起動すると、Outlookのフォルダペインに共有メールボックスが表示されます。 これが表示されない場合は、このチュートリアル(Outlook DesktopとWeb Appで共有メールボックスを設定する方法)の手順に従って、共有メールボックスを手動で追加してください。
以上です!このガイドが役に立ったかどうか、あなたの経験についてコメントを残してください。 他の人のために、このガイドを「いいね!」と「シェア」してください。

アンディ・デイビス
Windows に関するシステム管理者のブログ





