Satura rādītājs
Šajā pamācībā atradīsiet detalizētus norādījumus par to, kā varat dublēt saglabātos datus (attēlus, mūziku, videoklipus, kontaktus, kalendāru, iestatījumus u. c.) no sava Android viedtālruņa vai planšetdatora, lai saglabātu savus datus drošībā pat tad, ja pazaudējat ierīci vai pat tad, ja vēlaties atjaunot ierīces rūpnīcas iestatījumus.

Android tālruņa vai planšetdatora satura dublēšana ir obligāta darbība (ja saturs jums ir svarīgs... un esmu pārliecināts, ka tas tā ir), jo mūsdienās lielākā daļa no mums katru dienu izmanto Android ierīci ne tikai saziņas veikšanai, bet arī, lai pārvaldītu mūsu tikšanās (kalendārs), lasītu/rakstītu e-pasta vēstules vai uzņemtu fotoattēlus un videoklipus par visu, ko uzskatām par svarīgu.
Kā dublēt Android ierīces saturu.
Šī pamācība ir sadalīta četrās (4) daļās ar detalizētiem norādījumiem par to, kā dublēt dažāda veida saturu, kas glabājas jūsu Android ierīcē (viedtālrunī vai planšetdatorā): *.
1. daļa: Android kontaktu, kalendāra, Gmail u.c. dublējums.2. daļa: Android iestatījumu dublējums.3. daļa: Android fotoattēlu, mūzikas un video dublējums.4. daļa: Android teksta/MS īsziņu dublējums.
* Svarīgi: Pirms turpiniet sekot šīs pamācības norādījumiem, pārliecinieties, ka jums jau ir Google (Gmail) konts un ka esat iestatījis (pievienojis) šo kontu savā Android ierīcē.
1. daļa. Android kontaktu, kalendāra, Gmail u. c. rezerves kopija (sinhronizēšana).
Ja vēlaties dublēt kontaktus, kalendāru vai Gmail, sinhronizējiet Android ierīci ar Google kontu. Lai to izdarītu:
1. Android ierīcē (pēc tam, kad esat pievienojis savu Google kontu) pieskarieties pie Iestatījumi.
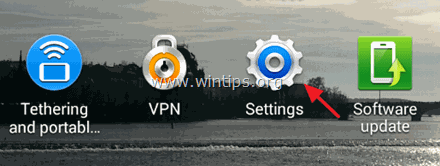
2. Pieskarieties, lai atvērtu Konti ēdienkarte.
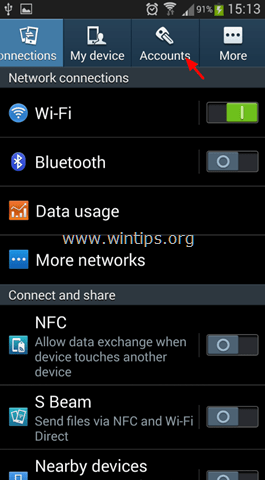
3. Izvēlieties tālrunī pievienoto Google kontu.
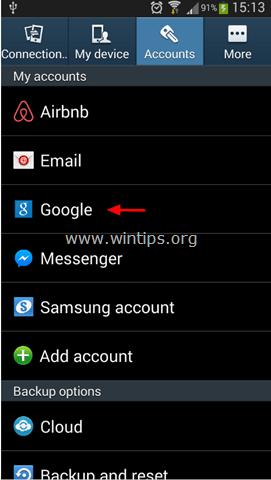
4. Atzīmējiet (atlasiet), lai sinhronizētu visu pieejamo informāciju, un pēc tam pieskarieties pie Sinhronizēt tagad pogu, lai nekavējoties sinhronizētu kontaktus, kalendāru, Gmail u. c. ar Google kontu. * *
* Informācija: Sinhronizējot Android mobilo tālruni ar Google kontu, jūs sinhronizējat arī visus kontaktus, kalendāru un Google pastu no tālruņa ar šo kontu un otrādi. Tātad, ja atverat savu Google kontu no jebkura datora vai mobilās ierīces un pāriet, piemēram, uz Google kontaktu lapu, redzēsiet, ka visi jūsu Android tālruņa kontakti tiek saglabāti tiešsaistē.ierīcē vai Google kontā, izmaiņas tiks piemērotas abās vietās (ierīcē unGoogle kontā), kad būsiet pieslēdzies internetam.
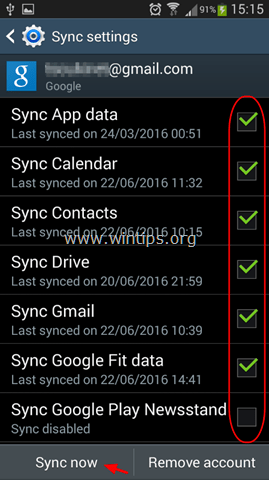
2. daļa. Android iestatījumu dublēšana.
Ja vēlaties dublēt Android iestatījumus (Wi-Fi paroles, grāmatzīmes, programmu iestatījumus u. c.):
1. Atvērt Android Iestatījumi -> Konti.
2. Zem Rezerves kopiju opcijas sadaļā pieskarieties pie Rezerves kopēšana un atiestatīšana .
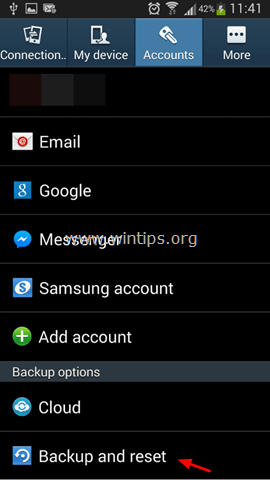
3. Zem Rezerves kopēšana un atjaunošana sadaļā izvēlieties Datu dublēšana izvēles rūtiņu. *
Piezīmes:
1. Ja vēlaties automātiski atjaunot dublētos iestatījumus, atkārtoti instalējot programmu, atlasiet iespēju Automātiska atjaunošana arī izvēles rūtiņu.
2. Pārliecinieties, ka esat pievienojis dublējuma kontu sadaļā Dublējuma konta iestatījumi. Lai pievienotu dublējuma kontu, pieskarieties pie Rezerves kopijas konts un pēc tam pievienojiet savu Google kontu.
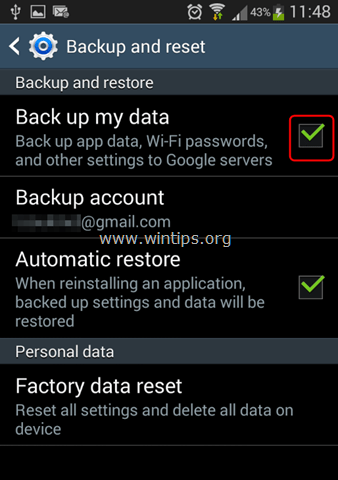
3. daļa. Android fotoattēlu, mūzikas un videoklipu dublēšana.
Lai izveidotu fotoattēlu, mūzikas un videoklipu dublējumu no android ierīces, jums ir šādas iespējas:
- Manuālā dublēšana Manuāli kopējiet/ielīmējiet (pārsūtiet) visus failus no android ierīces uz datoru.Automātiskā dublēšana: Izmantojiet dublēšanas programmu, lai sinhronizētu savu android ierīci ar mākoni. Šajā pamācībā es izmantošu programmu Google Photos, kas tiek piedāvāta bez maksas un ļauj jums saglabāt līdz 15 GB datu Google serveros.
1. metode. Android manuālā dublēšana.
Pirmā Android datu dublēšanas metode ir manuāli pārsūtīt (kopēt un ielīmēt) ierīces saturu (fotoattēlus, videoklipus, mūziku u. c.), savienojot ierīci ar datoru (PC vai MAC). Es iesaku šo metodi, jo tas ir "skaidrāks" veids, kā dublēt datus. Vienīgais šīs metodes trūkums ir tas, ka šis uzdevums ir jāveic bieži, lai dublējums būtu atjaunināts.Manuāla Android datu dublēšana:
1. Savienojiet Android ierīci ar datoru, izmantojot USB kabeli.
2. Android ierīcē:
a. Pieskāriens & velciet uz leju paziņojumu joslā.
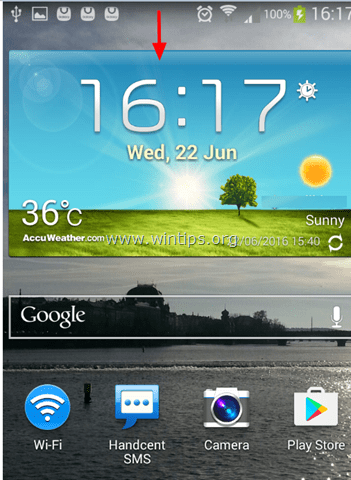
b. Pieskarieties pie Savienots kā multivides ierīce .
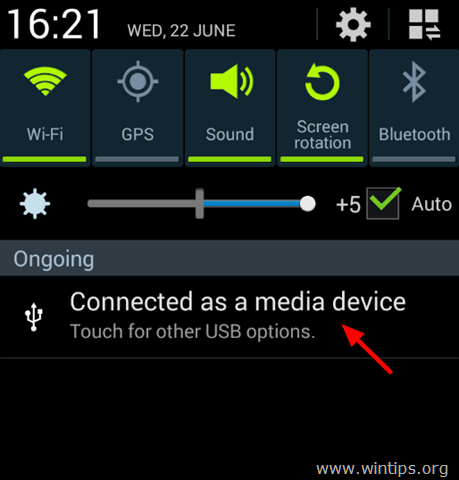
c. Izvēlieties Multivides ierīce (MTP) izvēles rūtiņu.
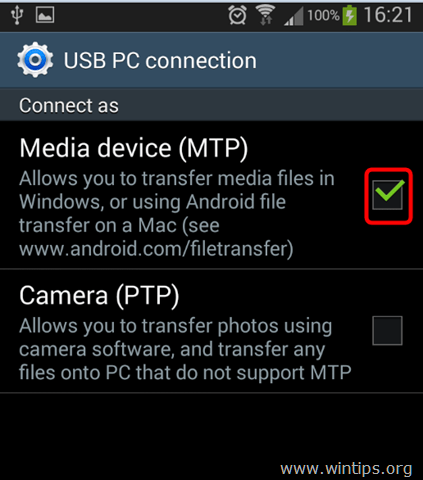
3. Datorā: atveriet Windows Explorer un redzēsiet:
a. Jauns disks ar jūsu Android ierīces (modeļa) nosaukumu (piem., "GT-I9300"), &
b. Ja ierīcē ir instalēta SD karte, atveriet jaunu "Noņemams disks".
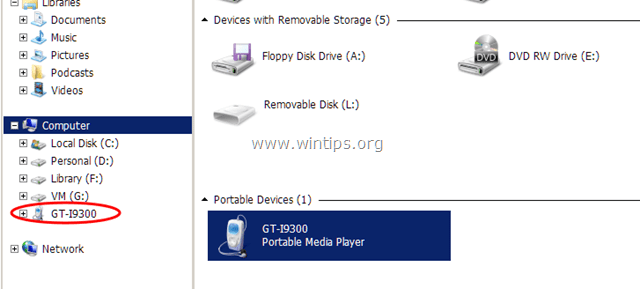
4. Izveidojiet datorā jaunu mapi (piemēram, mapē "Dokumenti") un piešķiriet tai atpazīstamu nosaukumu (jaunajai mapei) (piemēram, Android_Backup_11092015). Ja jums ir SD karte, izveidojiet jaunu mapi un nosauciet to tāpat (piemēram, SD_Backup_11092015).
5. Pēc tam izpētiet ierīces (un SD kartes) saturu un kopējiet/ielīmējiet (dublējiet) uz jauno izveidoto mapi(-ēm) datorā:
a. No Android ierīces atveriet šādas mapes:
- DCIM -> Kamera, foto un video. Mūzika. Attēli -> Ekrānšāviņi Dokumenti Lejupielādes
b. Visus failus no ierīces SD kartes.
Svarīgi: NEDZĪVOJIET bieži veikt Android datu dublējumu, lai atjauninātu failus.
2. metode. Android automātiskā dublēšana.
Otrā metode, kā dublēt datus no Android ierīces, ir izmantot lietotni Google Photos. Izmantojot lietotni Google Photos, dublēšanas operācija tiks veikta automātiski, kad tālrunim būs piekļuve internetam (tas būs pieslēgts internetam).
Automātiska Android datu dublēšana, izmantojot Google Photos:
1. Solis 1. Lejupielādējiet lietotni Google Photos savā ierīcē.
1. Atvērt Google Play veikals .
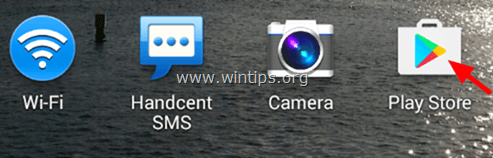
2. Ierakstiet meklēšanas laukā "google fotoattēli" un pēc tam pieskarieties pie Google Photos lietotni no rezultātiem.
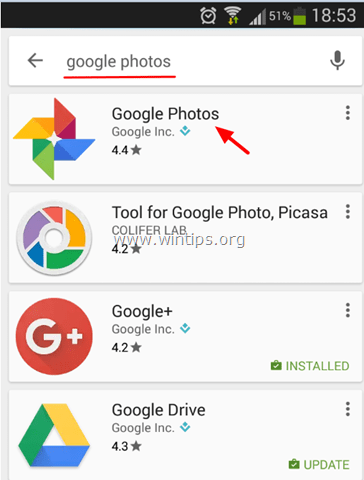
3. Pieskarieties Uzstādīt instalēt ierīcē Google Photos.
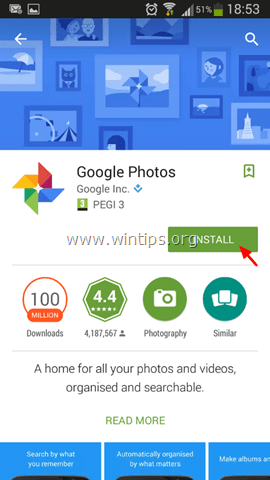
4. Uzmanīgi izlasiet, kas programmai ir nepieciešams, lai piekļūtu, un, ja piekrītat, noklikšķiniet uz Pieņemt .
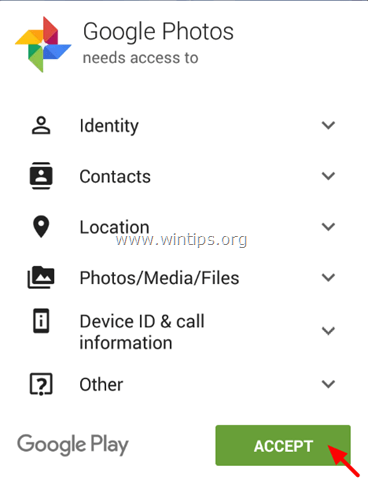
5. Pagaidiet, līdz instalēšana ir pabeigta.
Solis 2. Norādiet Google Photos dublējuma iestatījumus.
1. Palaidiet ierīcē programmu Google Photos.
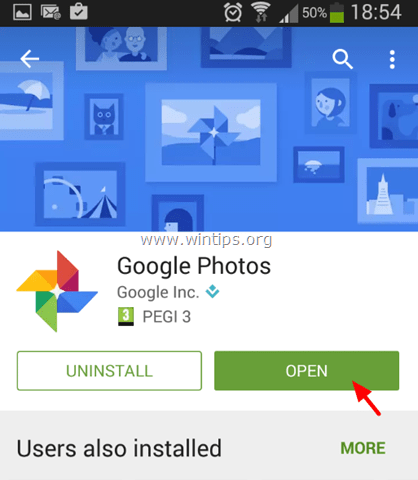
2. Pārliecinieties, ka Dublēšana un sinhronizēšana iestatījums ir ON un pieskarieties Paveikts .
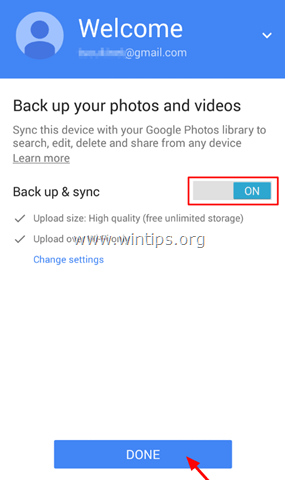
3. Augšējā kreisajā stūrī pieskarieties pie Izvēlne  .
.
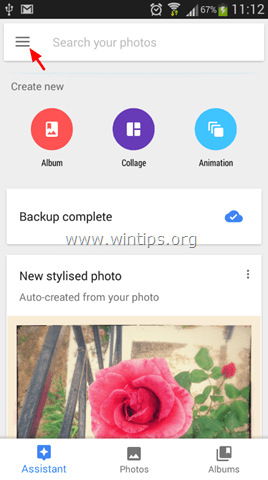
4. Pieskarieties Iestatījumi.
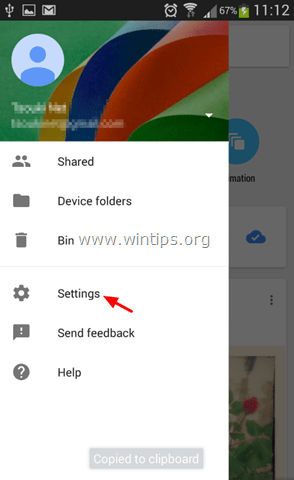
5. Pieskarieties Dublēšana un sinhronizēšana
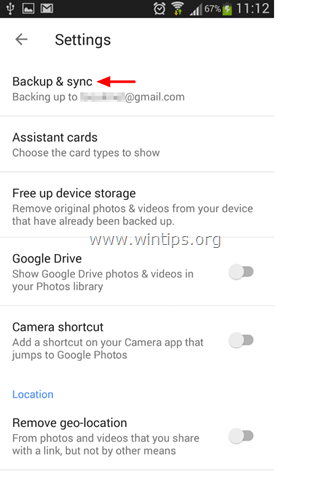
6. Pieskarieties Ierīces mapju dublēšana .
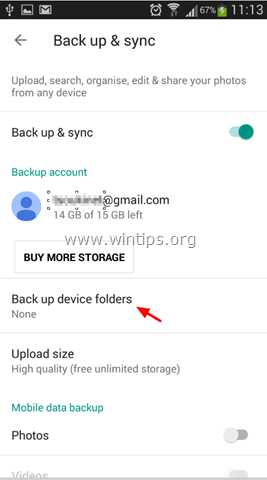
7. Tagad izvēlieties, kuras citas mapes no ierīces vēlaties sinhronizēt (dublēt) ar Google Photos krātuvi, pārvietojot slīdni uz. ON . *
Piezīme: Pēc noklusējuma kameras mape tiek automātiski dublēta.
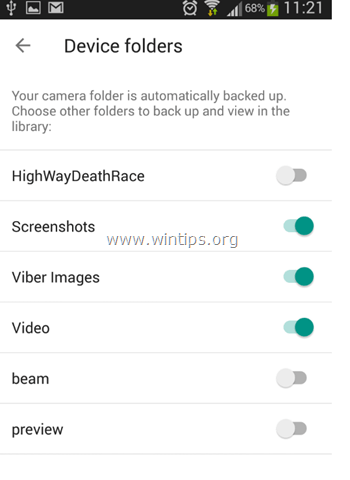
8. (Pēc izvēles) Kad esat pabeidzis mapju atlasi, pieskarieties bultiņai pa kreisi.  , lai atgrieztos pie galvenajām "Dublēšanas un sinhronizācijas" iestatījumu opcijām. Šeit varat norādīt šādus iestatījumus:
, lai atgrieztos pie galvenajām "Dublēšanas un sinhronizācijas" iestatījumu opcijām. Šeit varat norādīt šādus iestatījumus:
A. Saskaņā ar Mobilie dati sadaļa: Norādiet, vai vēlaties, lai dublēšanas operācija (sinhronizācija) tiktu veikta arī tad, ja esat pieslēdzies internetam, izmantojot mobilo sakaru tīklu. *
Piezīme: Pēc noklusējuma dublēšana tiek veikta TIKAI tad, kad jūsu Android ierīce ir savienota ar internetu, izmantojot Wi-Fi tīklu.
B. saskaņā ar Kad jāveic dublēšana sadaļa: dublējumkopijas darbību varat ieslēgt mobilā tālruņa uzlādes gadījumā (tikai) un viesabonēšanas laikā.
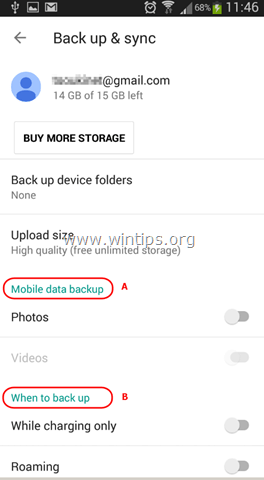
9. Pēc dublēšanas iestatījumu norādīšanas pagaidiet, līdz atlasītās mapes tiks sinhronizētas ar saistīto Google kontu.
10. Visbeidzot varat piekļūt sinhronizētajiem datiem no jebkura datora un tīmekļa pārlūkprogrammas, pierakstoties photos.google.com, izmantojot to pašu Google kontu, kas ir jūsu ierīcē.
4. daļa. Android teksta/MS īsziņu dublēšana.
Ja vēlaties dublēt SMS ziņojumus no savas Android ierīces, jums ir nepieciešama trešās puses programma, piemēram. SMS dublēšana+ lietotne . Sīki izstrādātu ceļvedi par to, kā lietot lietotni SMS Backup+, lai dublētu Android teksta/SMS ziņojumus savā Google kontā, var atrast šeit: Kā pārsūtīt (dublēt/atjaunot) Android SMS ziņojumus no/uz Android tālruni.
Jūs esat pabeidzis! Ļaujiet man zināt, vai šī rokasgrāmata jums ir palīdzējusi, atstājot komentāru par savu pieredzi. Lūdzu, ielasiet un dalieties ar šo rokasgrāmatu, lai palīdzētu citiem.

Endijs Deiviss
Sistēmas administratora emuārs par Windows





