Sisällysluettelo
Tästä ohjeesta löydät yksityiskohtaiset ohjeet siitä, miten voit varmuuskopioida Android-älypuhelimesta tai -tabletista tallennetut tiedot (kuvat, musiikki, videot, yhteystiedot, kalenteri, asetukset jne.), jotta tavarasi pysyvät turvassa, vaikka kadottaisit laitteesi tai vaikka haluaisit palauttaa laitteesi tehdasasetukset.

Varmuuskopiointi Androidin puhelimen tai tabletin sisällöstä on pakollinen toimenpide (jos sisältö on sinulle tärkeää...ja olen varma, että se on), koska nykyään useimmat meistä käyttävät Android-laitettamme päivittäin, ei vain viestinnän suorittamiseen, vaan myös tapaamisten hallintaan (kalenteri), sähköpostien lukemiseen / kirjoittamiseen tai valokuvien ja videoiden ottamiseen kaikesta, mitä pidämme tärkeänä.
Android-laitteen sisällön varmuuskopioiminen.
Tämä opetusohjelma on jaettu neljään (4) osaan, joissa on yksityiskohtaiset ohjeet siitä, miten varmuuskopioida Android-laitteeseen (älypuhelin tai tabletti) tallennettu erilainen sisältö: *
Osa 1. Varmuuskopioi Androidin yhteystiedot, kalenteri, Gmail jne.Osa 2. Varmuuskopioi Androidin asetukset.Osa 3. Varmuuskopioi Androidin valokuvat, musiikki ja videot.Osa 4. Varmuuskopioi Androidin tekstiviestit ja tekstiviestit.
* Tärkeää: Ennen kuin jatkat tämän ohjeen ohjeiden seuraamista, varmista, että sinulla on jo Google (Gmail) -tili ja että olet asentanut (Lisätty) kyseisen tilin Android-laitteeseesi.
Osa 1. Varmuuskopioi (synkronoi) Androidin yhteystiedot, kalenteri, Gmail jne.
Jos haluat varmuuskopioida yhteystiedot, kalenterin tai Gmailin, synkronoi Android-laitteesi Google-tilisi kanssa. Voit tehdä sen:
1. Napauta Android-laitteessasi (kun olet lisännyt Google-tilisi), napauta Asetukset.
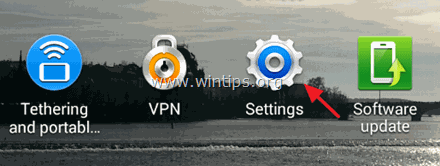
2. Avaa napauttamalla Tilit valikko.
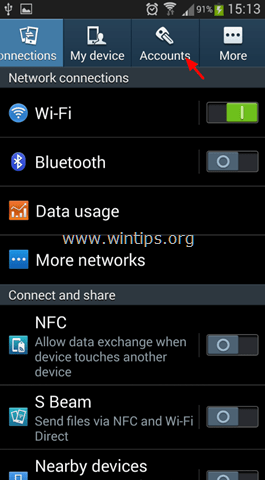
3. Valitse puhelimeen lisätty Google-tili.
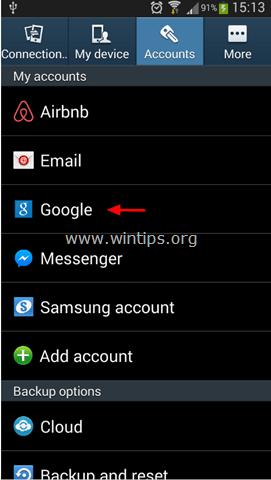
4. Tarkista (valitse) synkronoidaksesi kaikki käytettävissä olevat tiedot ja napauta sitten painiketta Synkronoi nyt painikkeella voit synkronoida yhteystietosi, kalenterisi, Gmailisi jne. välittömästi Google-tilillesi *.
* Info: Kun synkronoit Android-matkapuhelimesi Google-tilisi kanssa, synkronoit myös kaikki yhteystietosi, kalenterisi ja Google-postisi puhelimestasi kyseiselle tilille ja päinvastoin. Jos siis avaat Google-tilisi miltä tahansa tietokoneelta tai mobiililaitteelta ja siirryt esimerkiksi Google-yhteystiedot-sivulle, huomaat, että kaikki Android-puhelimesi yhteystiedot on myös tallennettu verkkoon. Jos teet muutoksia Google-tilinlaitteessa tai Google-tililläsi, muutosta sovelletaan molempiin paikkoihin (laite ja Google-tili), kun olet yhteydessä Internetiin.
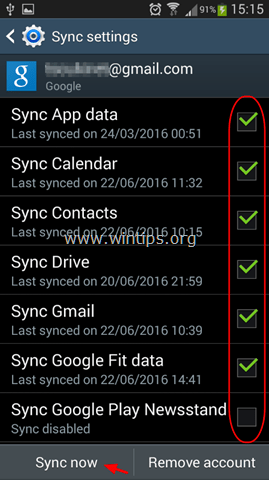
Osa 2. Android-asetusten varmuuskopiointi.
Jos haluat varmuuskopioida Android-asetukset (Wi-Fi-salasanat, kirjanmerkit, sovellusasetukset jne.):
1. Avoin Android Asetukset -> Tilit.
2. osoitteessa Varmuuskopiointivaihtoehdot osiossa, napauta Varmuuskopiointi ja nollaus .
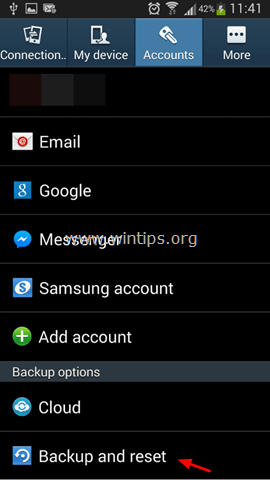
3. osoitteessa Varmuuskopiointi ja palautus Valitse osiosta Varmuuskopioi tietoni valintaruutu. *
Huomautuksia:
1. Jos haluat palauttaa varmuuskopioidut asetukset automaattisesti, kun asennat sovelluksen uudelleen, valitse vaihtoehto Automaattinen palautus valintaruutu myös.
2. Varmista, että olet lisännyt varmuuskopiotilin kohdassa Varmuuskopiotiliasetukset. Voit lisätä varmuuskopiotilin napauttamalla Varmuuskopiotili ja lisää sitten Google-tilisi.
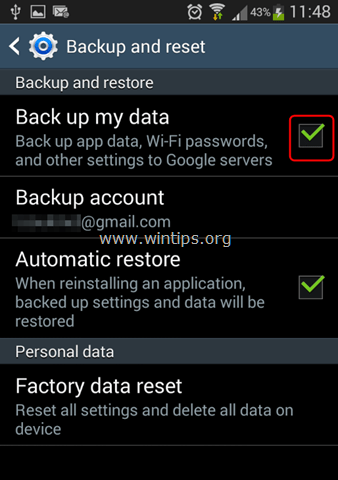
Osa 3. Varmuuskopioi Android-kuvat, musiikki ja videot.
Voit varmuuskopioida valokuvia, musiikkia ja videoita android-laitteestasi seuraavilla tavoilla:
- Manuaalinen varmuuskopiointi Kopioi/liitä (siirrä) manuaalisesti kaikki tiedostot android-laitteesta tietokoneeseen.Automaattinen varmuuskopiointi: Käytä varmuuskopiointisovellusta synkronoidaksesi android-laitteesi pilveen. Tässä ohjeessa käytän Google Photos -sovellusta, jota tarjotaan ilmaiseksi ja jonka avulla voit tallentaa jopa 15 Gt:n tiedot Googlen palvelimille.
Menetelmä 1. Androidin manuaalinen varmuuskopiointi.
Ensimmäinen tapa varmuuskopioida Android-tietosi on siirtää (kopioi ja liitä) laitteen sisältö (Kuvat, videot, musiikki jne.) manuaalisesti liittämällä laite tietokoneeseen (PC tai MAC). Suosittelen tätä menetelmää, koska se on "selkeämpi" tapa varmuuskopioida tietosi. Ainoa haittapuoli tässä menetelmässä on se, että sinun on suoritettava tämä tehtävä usein, jotta varmuuskopio pysyy ajan tasalla.Android-tietojen varmuuskopiointi manuaalisesti:
1. Liitä Android-laite tietokoneeseen USB-kaapelilla.
2. Android-laitteessa:
a. Kosketa & vetää alas ilmoituspalkki.
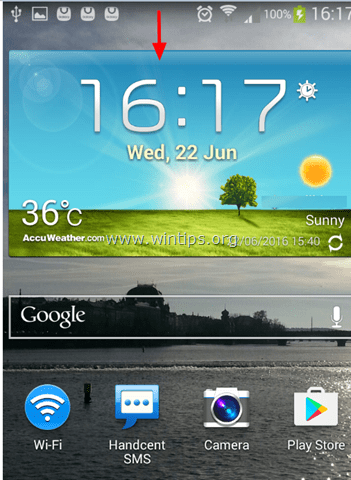
b. Napauta Liitetty medialaitteeksi .
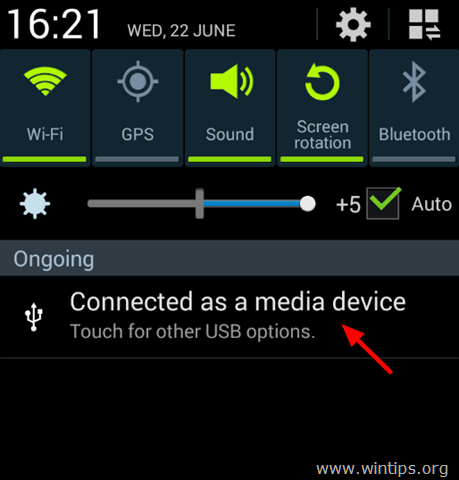
c. Valitse Medialaite (MTP) valintaruutu.
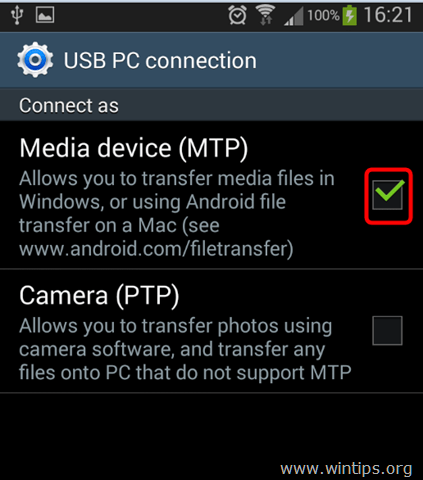
3. Tietokoneessa: Avaa Windows Explorer ja näet:
a. Uusi asema, jolla on Android-laitteesi (mallin) nimi (esim. "GT-I9300"), &
b. Uusi "Irrotettava levy", jos olet asentanut laitteeseen SD-kortin.
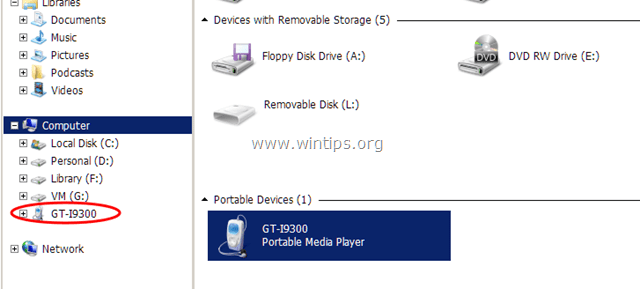
4. Luo uusi kansio tietokoneellesi (esim. Documents-kansion alle) ja anna sille nimi (uudelle kansiolle), jonka tunnistat (esim. Android_Backup_11092015). Jos sinulla on SD-kortti, luo uusi kansio ja nimeä se samalla tavalla (esim. SD_Backup_11092015).
5. Tutki sitten laitteen (ja SD-kortin) sisältöä ja kopioi/liitä (varmuuskopioi) se tietokoneen uuteen luotuun kansioon (kansioihin):
a. Seuraavat kansiot Android-laitteesta:
- DCIM -> Kamera, valokuva ja video. Musiikki. Kuvat -> Kuvakaappaukset Asiakirjat Lataukset
b. Kaikki tiedostot laitteen SD-kortilta.
Tärkeää: ÄLÄ unohda ottaa usein varmuuskopiota Android-tiedoistasi, jotta tiedostosi ovat ajan tasalla.
Menetelmä 2. Androidin automaattinen varmuuskopiointi.
Toinen tapa varmuuskopioida tiedot Android-laitteesta on käyttää Google Kuvat -sovellusta. Google Kuvat -sovellusta käyttämällä varmuuskopiointi suoritetaan automaattisesti, kun puhelimellasi on Internet-yhteys (kun se on yhteydessä Internetiin).
Voit varmuuskopioida Android-tietosi automaattisesti Google Photosin avulla:
Vaihe 1. Lataa Google Kuvat -sovellus laitteeseesi.
1. Avaa Google Play Store .
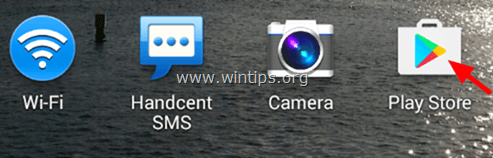
2. Kirjoita hakukenttään 'google photos' ja napauta sitten osoitteessa Google-kuvat sovellus tuloksista.
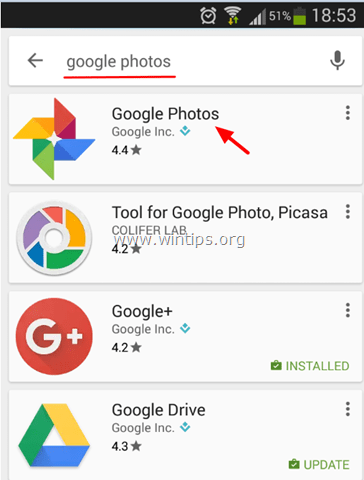
3. Napauta Asenna asentaa Google-kuvat laitteeseesi.
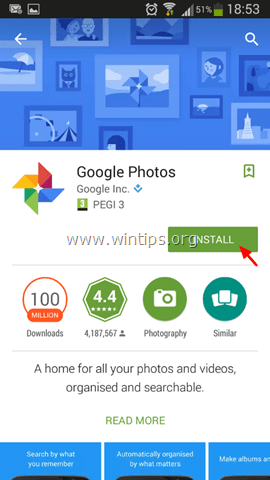
4. Lue tarkkaan, mitä sovelluksen on päästävä käyttämään, ja jos olet samaa mieltä, napsauta painiketta. Hyväksy .
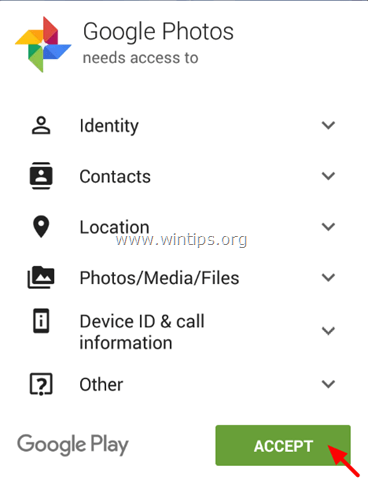
5. Odota, kunnes asennus on valmis.
Vaihe 2. Määritä Google-kuvien varmuuskopiointiasetukset.
1. Käynnistä Google Kuvat -sovellus laitteellasi.
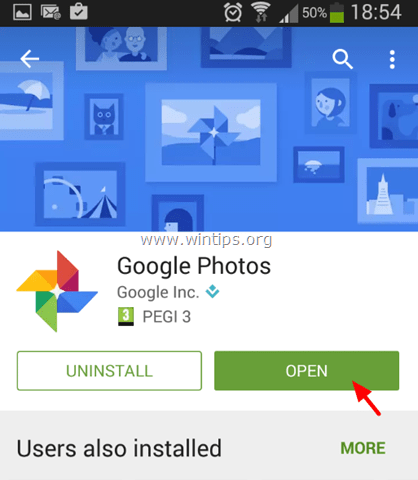
2. Varmista, että Varmuuskopiointi & synkronointi asetus on ON ja napauta Valmis .
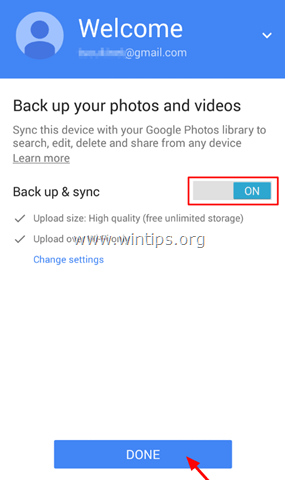
3. Napauta vasemmassa yläkulmassa Valikko  .
.
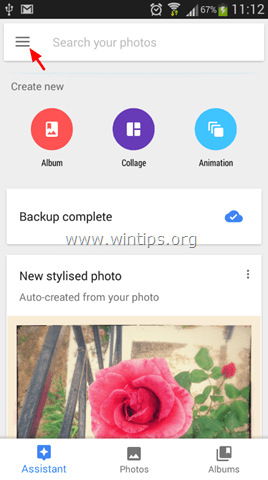
4. Napauta Asetukset.
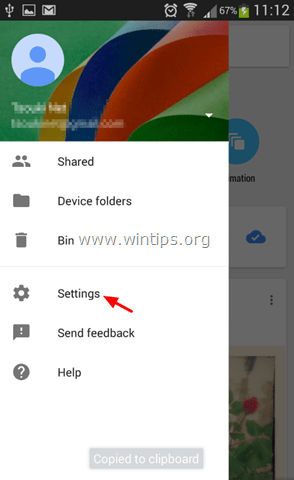
5. Napauta Varmuuskopiointi & synkronointi
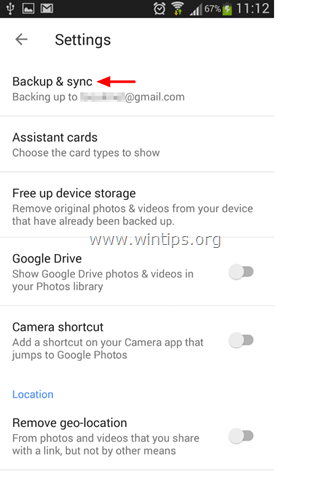
6. Napauta Varmuuskopioi laitteen kansiot .
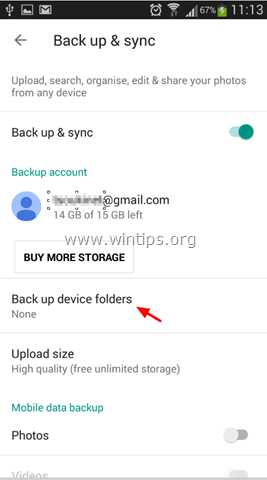
7. Valitse nyt, mitkä muut kansiot laitteestasi haluat synkronoida (varmuuskopioida) Google Photos -varastoon, siirtämällä liukusäädintä kohtaan ON . *
Huomautus: Oletusarvoisesti kamerakansio varmuuskopioidaan automaattisesti.
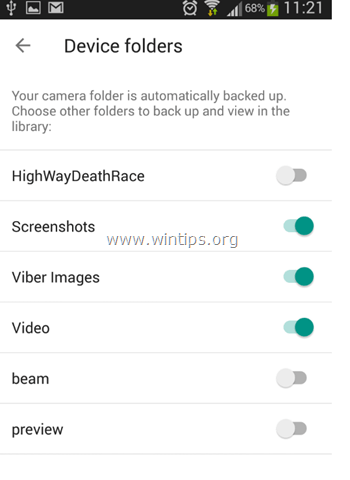
8. (Valinnainen) Kun olet saanut kansiovalinnat valmiiksi, napauta vasenta nuolinäppäintä.  ,palataksesi takaisin 'Varmuuskopiointi ja synkronointi' -asetusten pääasetuksiin. Tässä voit määrittää seuraavat asetukset:
,palataksesi takaisin 'Varmuuskopiointi ja synkronointi' -asetusten pääasetuksiin. Tässä voit määrittää seuraavat asetukset:
A. Alle Mobiilidata osio: Määritä, haluatko, että varmuuskopiointi (synkronointi) suoritetaan, vaikka olet yhteydessä Internetiin matkapuhelinverkon kautta *.
Huomautus: Oletusarvoisesti varmuuskopiointi suoritetaan AINOASTAAN silloin, kun Android-laitteesi on yhteydessä Internetiin WiFi-verkon kautta.
B. Alle Milloin varmuuskopioida jakso: Voit ottaa varatoiminnon käyttöön, kun lataat matkapuhelinta (vain) ja verkkovierailun aikana.
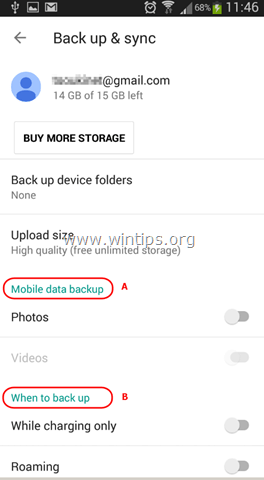
9. Kun olet määrittänyt varmuuskopiointiasetukset, odota, että valitut kansiot synkronoidaan Google-tilisi kanssa.
10. Lopuksi voit käyttää synkronoituja aineistojasi miltä tahansa tietokoneelta ja verkkoselaimelta kirjautumalla sisään samalla Google-tilillä kuin laitteellasi osoitteessa photos.google.com.
Osa 4. Varmuuskopioi Android-tekstiviestit/SMS-viestit.
Jos haluat varmuuskopioida tekstiviestejä Android-laitteestasi, tarvitset kolmannen osapuolen sovelluksen, esimerkiksi SMS Backup+ sovellus . Yksityiskohtainen opas SMS Backup+ -sovelluksen käytöstä Android-tekstiviestien ja tekstiviestien varmuuskopioimiseksi Google-tilillesi löytyy täältä: Android-tekstiviestien siirtäminen (varmuuskopiointi/palauttaminen) Android-puhelimesta/ Android-puhelimeen.
Olet valmis! Kerro minulle, jos tämä opas auttoi sinua jättämällä kommentti kokemuksestasi. Tykkää ja jaa tätä opasta auttaaksesi muita.

Andy Davis
Järjestelmänvalvojan blogi Windowsista





