Obsah
V tomto návodu najdete podrobný návod, jak můžete zálohovat uložená data (obrázky, hudbu, videa, kontakty, kalendář, nastavení atd.) ze smartphonu nebo tabletu se systémem Android, abyste měli své věci v bezpečí i v případě ztráty zařízení nebo dokonce v případě, že chcete obnovit tovární nastavení zařízení.

Zálohování obsahu telefonu nebo tabletu se systémem Android je nezbytnou činností (pokud je pro vás obsah důležitý... a to určitě je), protože v dnešní době většina z nás používá zařízení se systémem Android každý den, a to nejen k provádění komunikace, ale také ke správě našich schůzek (kalendář), ke čtení/psaní e-mailů nebo k pořizování fotografií a videí všeho, co považujeme za důležité.
Jak zálohovat obsah zařízení se systémem Android.
Tento návod je rozdělen do čtyř (4) částí s podrobnými pokyny, jak zálohovat různé druhy obsahu uloženého v zařízení se systémem Android (chytrém telefonu nebo tabletu): *
Část 1. Zálohování kontaktů, kalendáře, Gmailu atd. pro Android.Část 2. Zálohování nastavení pro Android.Část 3. Zálohování fotografií, hudby a videí pro Android.Část 4. Zálohování textových/SMS zpráv pro Android.
* Důležité: Než budete pokračovat podle pokynů v tomto návodu, ujistěte se, že již máte účet Google (Gmail) a že jste tento účet nastavili (přidali) ve svém zařízení se systémem Android.
Část 1. Zálohování (synchronizace) kontaktů, kalendáře, Gmailu atd. v systému Android.
Pokud chcete zálohovat kontakty, kalendář nebo Gmail, synchronizujte zařízení se systémem Android s účtem Google. Chcete-li to provést:
1. V zařízení se systémem Android (po přidání účtu Google) klepněte na možnost Nastavení.
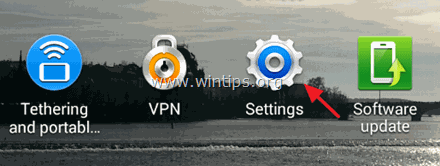
2. Klepnutím na otevřete Účty menu.
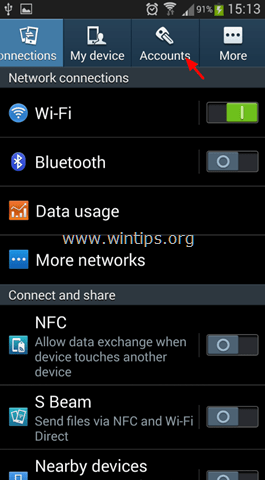
3. Vyberte účet Google, který jste přidali do telefonu.
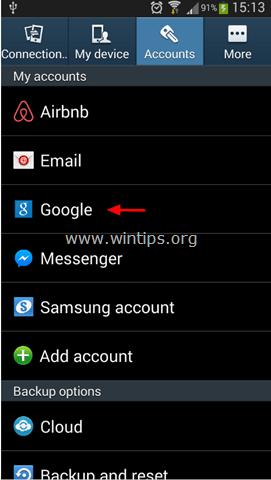
4. Zaškrtnutím (výběrem) synchronizujte všechny dostupné informace a poté klepněte na položku Synchronizovat nyní okamžitě synchronizovat kontakty, kalendář, Gmail atd. s účtem Google. *
* Informace: Když synchronizujete svůj mobilní telefon se systémem Android s účtem Google, synchronizujete také všechny kontakty, kalendář a poštu Google z telefonu do tohoto účtu a naopak. Pokud tedy otevřete svůj účet Google z libovolného počítače nebo mobilního zařízení a přejdete např. na stránku Kontakty Google, zjistíte, že všechny kontakty z telefonu Android jsou uloženy také online. Pokud také provedete změnu nazařízení nebo v účtu Google, bude změna použita na obou místech (zařízení a účet Google), když jste připojeni k internetu.
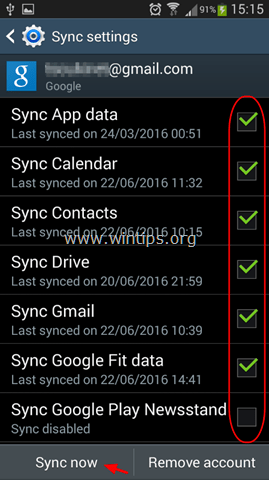
Část 2. Zálohování nastavení systému Android.
Pokud chcete zálohovat nastavení systému Android (hesla Wi-Fi, záložky, nastavení aplikací atd.):
1. Otevřený Android Nastavení -> Účty.
2. Pod Možnosti zálohování klepněte na položku Zálohování a resetování .
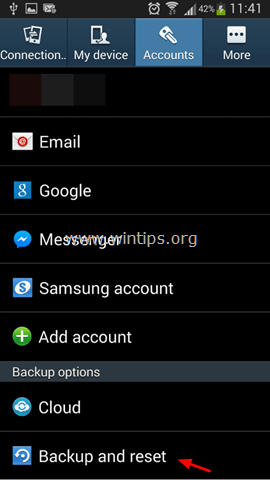
3. Pod Zálohování a obnovení vyberte sekci Zálohování dat zaškrtávací políčko *
Poznámky:
1. Pokud chcete při přeinstalování aplikace automaticky obnovit zálohovaná nastavení, vyberte možnost Automatické obnovení zaškrtávací políčko.
2. Ujistěte se, že jste přidali záložní účet v Nastavení záložního účtu. Chcete-li přidat záložní účet, klepněte na možnost . Záložní účet a poté přidejte svůj účet Google.
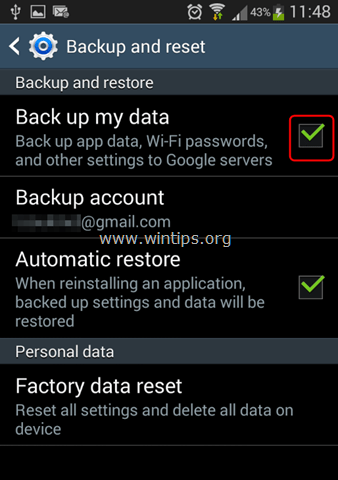
Část 3. Zálohování fotografií, hudby a videí pro systém Android.
Chcete-li zálohovat fotografie, hudbu a videa ze zařízení se systémem Android, máte tyto možnosti:
- Ruční zálohování Ručně zkopírujte/vložte (přeneste) všechny soubory ze zařízení s Androidem do počítače.Automatické zálohování: Použijte zálohovací aplikaci pro synchronizaci zařízení s Androidem do cloudu. V tomto návodu použiji aplikaci Fotky Google, které jsou nabízeny zdarma a umožňují ukládat až 15 GB dat na servery společnosti Google.
Metoda 1. Ruční zálohování systému Android.
První metodou zálohování dat systému Android je ruční přenos (kopírování a vkládání) obsahu zařízení (fotografií, videa, hudby atd.) připojením zařízení k počítači (PC nebo MAC). Tuto metodu doporučuji, protože je to "přehlednější" způsob zálohování dat. Jedinou nevýhodou této metody je, že tento úkol musíte provádět často, aby byla záloha aktuální.Ruční zálohování dat systému Android:
1. Připojte zařízení Android k počítači pomocí kabelu USB.
2. V zařízení se systémem Android:
a. Dotyk & přetáhnout dolů na oznamovací liště.
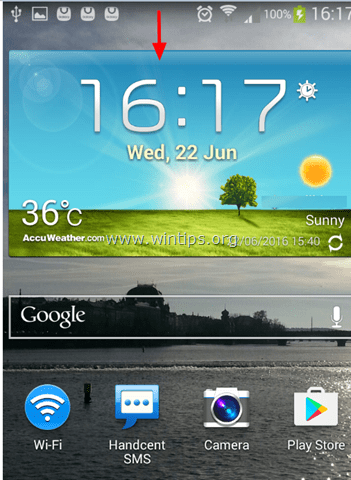
b. Klepněte na Připojení jako mediální zařízení .
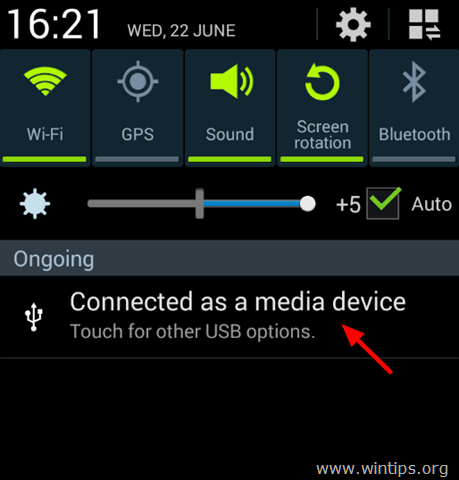
c. Vyberte Mediální zařízení (MTP) zaškrtávací políčko.
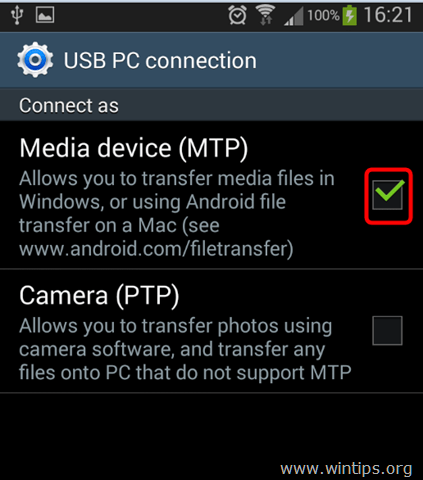
3. V počítači: otevřete Průzkumníka Windows a uvidíte:
a. Nová jednotka s názvem (modelu) vašeho zařízení se systémem Android (např. "GT-I9300"), &
b. Nový "Vyměnitelný disk", pokud jste do zařízení nainstalovali kartu SD.
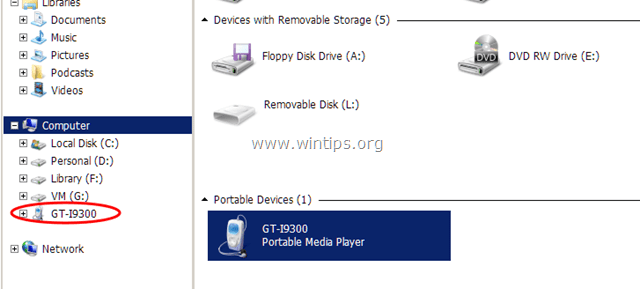
4. Vytvořte v počítači novou složku (např. ve složce "Dokumenty") a pojmenujte ji tak, aby byla rozpoznatelná (např. Android_Backup_11092015). Pokud máte kartu SD, vytvořte také novou složku a pojmenujte ji stejným způsobem (např. SD_Backup_11092015).
5. Poté prozkoumejte obsah zařízení (a karty SD) a poté jej zkopírujte/vložte (zálohujte) do nově vytvořené složky (složek) v počítači:
a. Následující složky ze zařízení se systémem Android:
- DCIM -> Fotoaparát, foto a video. Hudba. Obrázky -> Snímky obrazovky Dokumenty ke stažení
b. Všechny soubory z karty SD zařízení.
Důležité: Nezapomínejte často zálohovat data systému Android, abyste měli soubory aktuální.
Metoda 2. Automatické zálohování systému Android.
Druhou metodou zálohování dat ze zařízení se systémem Android je použití aplikace Fotky Google. Pomocí aplikace Fotky Google se zálohování provede automaticky, pokud má telefon přístup k internetu (je připojen k internetu).
Automatické zálohování dat systému Android pomocí aplikace Fotky Google:
Krok 1. Stáhněte si do zařízení aplikaci Fotky Google.
1. Otevřít Obchod Google Play .
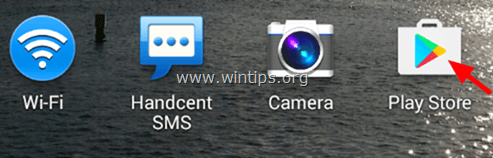
2. Do vyhledávacího pole napište "google photos" a klepněte na položku Fotky Google aplikace z výsledků.
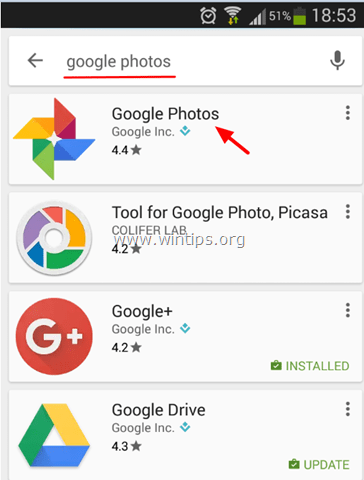
3. Klepněte na Instalace nainstalovat do svého zařízení aplikaci Fotky Google.
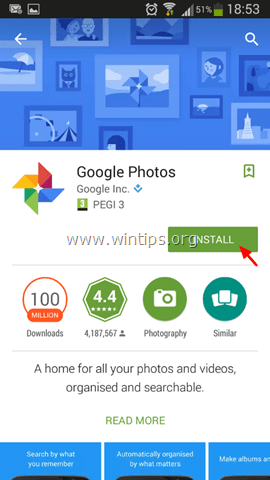
4. Pozorně si přečtěte, k čemu aplikace potřebuje přístup, a pokud souhlasíte, klikněte na tlačítko Přijmout .
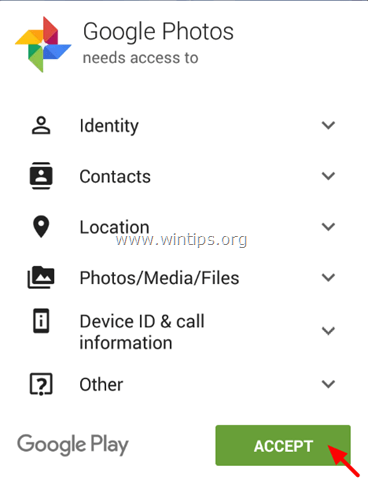
5. Počkejte na dokončení instalace.
Krok 2. Zadejte nastavení zálohování Fotek Google.
1. Spusťte v zařízení aplikaci Fotky Google.
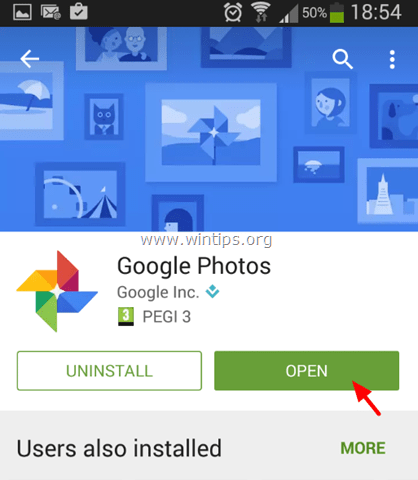
2. Ujistěte se, že Zálohování a synchronizace nastavení je ON a klepněte na Hotovo .
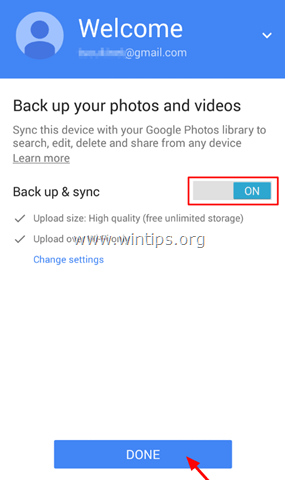
3. Vlevo nahoře klepněte na možnost Nabídka  .
.
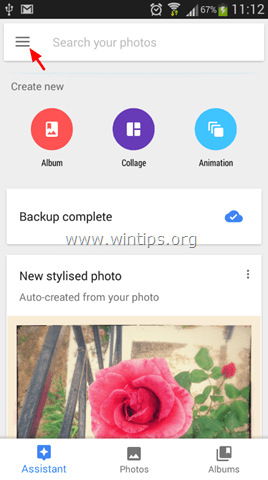
4. Klepněte na Nastavení.
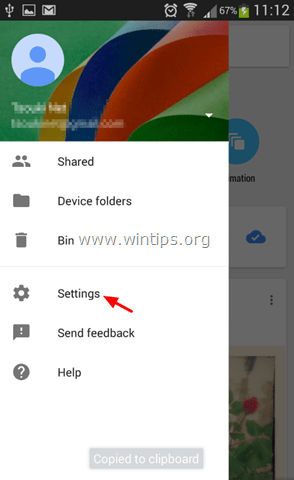
5. Klepněte na Zálohování a synchronizace
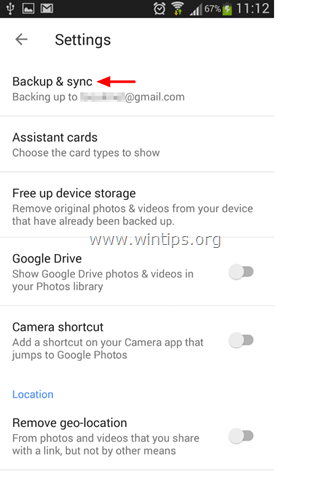
6. Klepněte na Zálohování složek zařízení .
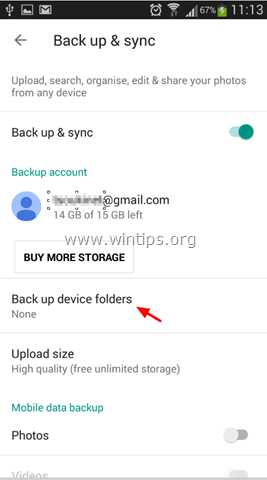
7. Nyní vyberte, které další složky ze zařízení chcete synchronizovat (zálohovat) do úložiště Fotky Google, a to posunutím posuvníku na. ON . *
Poznámka: Ve výchozím nastavení se složka fotoaparátu zálohuje automaticky.
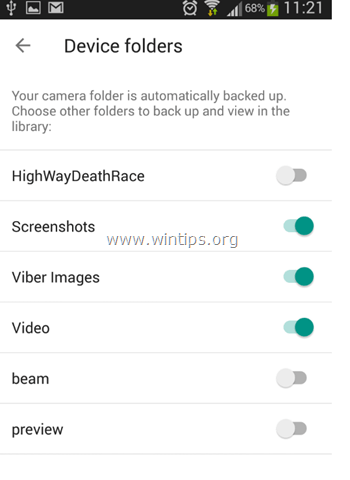
8. (Volitelné) Po dokončení výběru složek klepněte na šipku vlevo.  , abyste se vrátili na hlavní možnosti nastavení "Zálohování a synchronizace". Zde můžete zadat následující nastavení:
, abyste se vrátili na hlavní možnosti nastavení "Zálohování a synchronizace". Zde můžete zadat následující nastavení:
A. pod Mobilní data sekce: Zadejte, zda chcete, aby se operace zálohování (synchronizace) prováděla i v případě, že jste připojeni k internetu prostřednictvím mobilní sítě. *
Poznámka: Ve výchozím nastavení se zálohování provádí POUZE tehdy, když je zařízení se systémem Android připojeno k internetu prostřednictvím sítě Wi-Fi.
B. pod Kdy zálohovat sekce: Zálohování můžete povolit v případě nabíjení mobilu (pouze) a při roamingu.
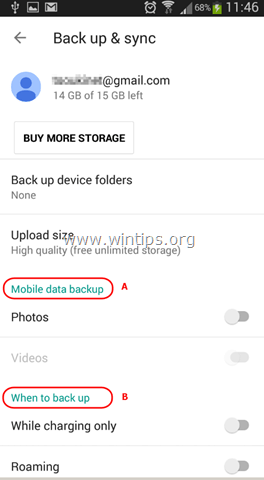
9. Po zadání nastavení zálohování počkejte, až se vybrané složky synchronizují s přidruženým účtem Google.
10. Nakonec můžete k synchronizovaným souborům přistupovat z libovolného počítače a webového prohlížeče, když se přihlásíte ke stejnému účtu Google jako v zařízení na adrese photos.google.com.
Část 4. Zálohování textových/SMS zpráv pro Android.
Pokud chcete zálohovat SMS zprávy ze zařízení se systémem Android, potřebujete aplikaci třetí strany, jako je např. Zálohování SMS+ aplikace . Podrobný návod, jak používat aplikaci SMS Backup+ k zálohování textových/SMS zpráv pro Android do účtu Google, najdete zde: Jak přenášet (zálohovat/obnovit) SMS zprávy pro Android z/do telefonu se systémem Android.
Hotovo! Dejte mi vědět, zda vám tento návod pomohl, a zanechte komentář o svých zkušenostech. Prosím, lajkujte a sdílejte tento návod, abyste pomohli ostatním.

Andy Davis
Blog správce systému o Windows





