Daftar Isi
Dalam tutorial ini Anda dapat menemukan petunjuk terperinci tentang bagaimana Anda dapat membuat cadangan data yang disimpan (gambar, musik, video, kontak, kalender, pengaturan, dll.) Dari ponsel cerdas atau tablet Android Anda, untuk menjaga barang-barang Anda tetap aman, bahkan jika Anda kehilangan perangkat Anda atau bahkan jika Anda ingin mengatur ulang perangkat Anda ke pengaturan pabrik.

Mencadangkan konten ponsel atau tablet Android Anda, adalah tindakan yang harus dilakukan, (jika konten itu penting bagi Anda ... dan saya yakin itu penting), karena saat ini, sebagian besar dari kita, kita menggunakan perangkat Android kita setiap hari, tidak hanya untuk melakukan komunikasi tetapi juga untuk mengelola janji temu (kalender), untuk membaca / menulis email atau untuk mengambil foto dan video dari semua yang kita anggap penting.
Cara mencadangkan konten perangkat Android Anda.
Tutorial ini dibagi dalam empat (4) bagian dengan instruksi terperinci tentang cara mencadangkan berbagai jenis konten yang tersimpan di perangkat Android Anda (Smartphone atau Tablet): *
Bagian 1. Cadangkan Kontak Android, Kalender, Gmail, dll. Bagian 2. Cadangkan Pengaturan Android. Bagian 3. Cadangkan Foto, Musik & Video Android. Bagian 4. Cadangkan Pesan Teks / SMS Android.
* Penting: Sebelum Anda melanjutkan untuk mengikuti instruksi pada tutorial ini, pastikan bahwa Anda sudah memiliki akun Google (Gmail) dan Anda telah menyiapkan (Menambahkan) akun tersebut pada perangkat Android Anda.
Bagian 1. Cadangkan (Sinkronisasi) Kontak Android, Kalender, Gmail, dll.
Jika Anda ingin mencadangkan kontak, kalender atau Gmail, maka sinkronkan perangkat Android Anda dengan Akun Google Anda. Untuk melakukan itu:
1. Pada perangkat Android Anda, (setelah Anda menambahkan akun Google Anda), ketuk Pengaturan.
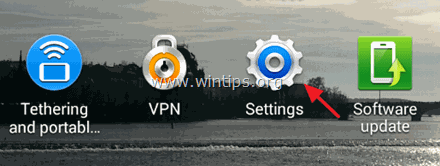
2. Ketuk untuk membuka Akun menu.
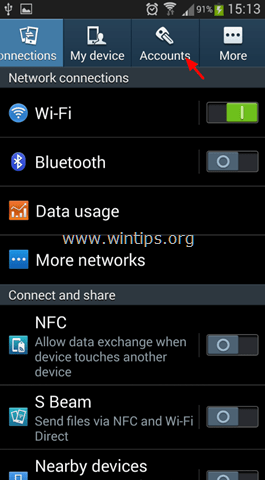
3. Pilih Akun Google yang Anda tambahkan pada ponsel Anda.
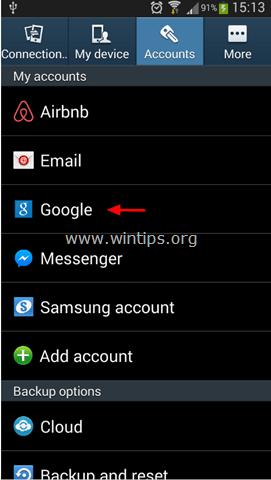
4. Centang (pilih) untuk menyinkronkan semua informasi yang tersedia, lalu ketuk tombol Sinkronisasi sekarang untuk segera menyinkronkan kontak, kalender, Gmail, dll. ke Akun Google Anda. *
* Info: Ketika Anda menyinkronkan ponsel Android Anda dengan akun Google Anda, maka Anda juga menyinkronkan semua kontak, kalender & email Google Anda dari ponsel Anda ke akun itu dan sebaliknya. Jadi jika Anda membuka akun Google Anda dari komputer atau perangkat seluler apa pun dan menavigasi ke misalnya halaman kontak Google, Anda dapat menemukan bahwa semua kontak Ponsel Android Anda juga disimpan secara online.atau di Akun Google Anda, perubahan akan diterapkan ke kedua lokasi (Perangkat & Akun Google) saat Anda terhubung ke Internet.
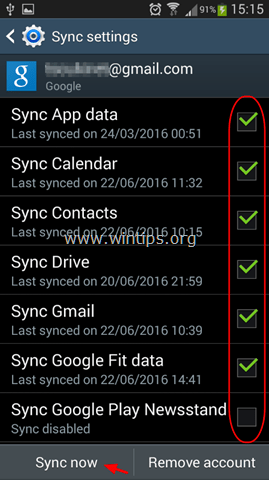
Bagian 2. Mencadangkan Pengaturan Android.
Jika Anda ingin membuat cadangan pengaturan Android (kata sandi Wi-Fi, bookmark, pengaturan aplikasi, dll.):
1. Buka Android Pengaturan -> Akun.
2. Di bawah Opsi cadangan bagian, ketuk Pencadangan dan pengaturan ulang .
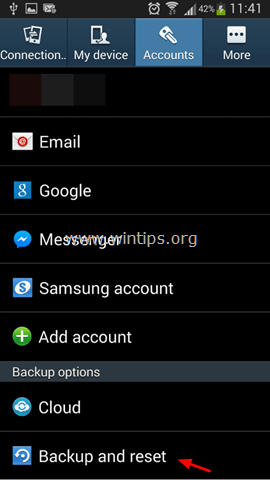
3. Di bawah Pencadangan dan pemulihan bagian pilih Mencadangkan data saya kotak centang. *
Catatan:
1. Jika Anda ingin memulihkan pengaturan yang dicadangkan secara otomatis ketika menginstal ulang aplikasi, pilih tombol Pemulihan otomatis kotak centang juga.
2. Pastikan bahwa Anda telah menambahkan akun cadangan di Pengaturan akun cadangan. Untuk menambahkan akun cadangan, ketuk Akun cadangan dan kemudian menambahkan akun Google Anda.
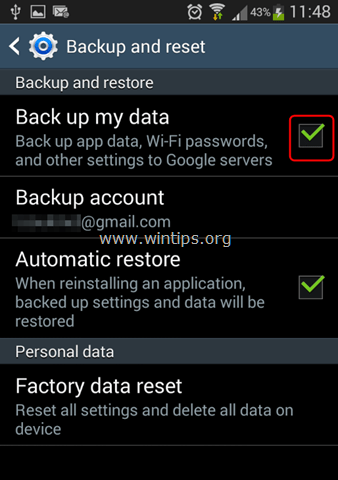
Bagian 3. Cadangkan Foto, Musik & Video Android.
Untuk mencadangkan foto, musik, dan video dari perangkat Android Anda, Anda memiliki opsi ini:
- Pencadangan manual Secara manual salin/tempel (transfer) semua file dari perangkat android Anda ke komputer Anda. Pencadangan otomatis: Gunakan aplikasi pencadangan untuk menyinkronkan perangkat android Anda ke cloud. Dalam tutorial ini saya akan menggunakan aplikasi Foto Google, yang ditawarkan secara gratis dan memungkinkan Anda untuk menyimpan hingga 15GB data ke server Google.
Metode 1. Pencadangan Manual Android.
Metode pertama untuk mencadangkan data Android Anda adalah dengan mentransfer secara manual (salin & tempel) konten perangkat Anda (Foto, Video, Musik, dll.) Dengan menghubungkan perangkat Anda ke komputer (PC atau MAC). Saya merekomendasikan metode ini karena ini adalah cara yang lebih "jelas" untuk mencadangkan data Anda. Satu-satunya kelemahan dari metode ini adalah Anda harus sering melakukan tugas ini untuk menjaga agar cadangan Anda tetap mutakhir.Untuk mencadangkan data Android secara manual:
1. Hubungkan Perangkat Android Anda ke komputer, dengan menggunakan kabel USB.
2. Pada perangkat Android Anda:
a. Sentuh & seret ke bawah bilah notifikasi.
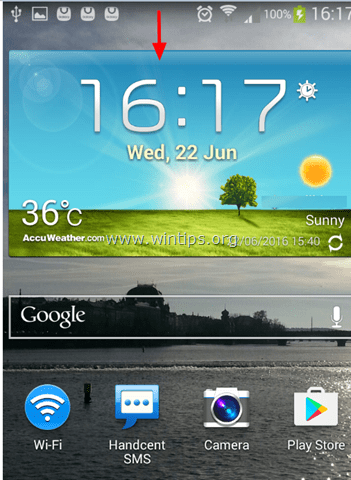
b. Ketuk Terhubung sebagai perangkat media .
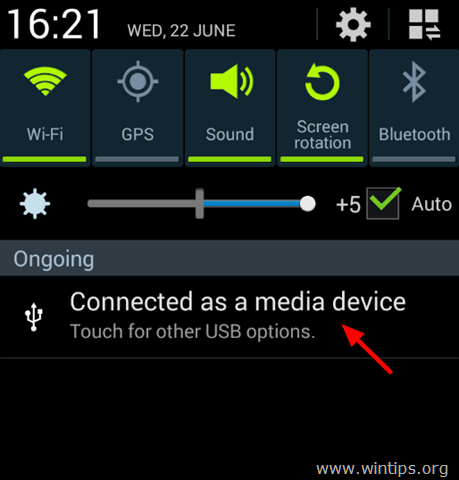
c. Pilih Perangkat media (MTP) kotak centang.
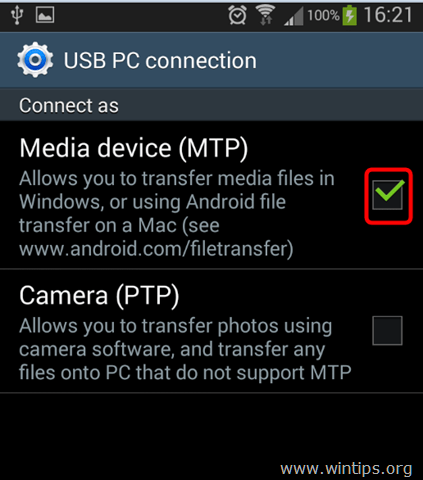
3. Di komputer Anda: buka Windows Explorer dan Anda akan melihat:
a. Drive baru yang memiliki nama (Model) perangkat Android Anda (mis. "GT-I9300"), &
b. "Removable disk" baru, jika Anda telah memasang kartu SD ke perangkat Anda.
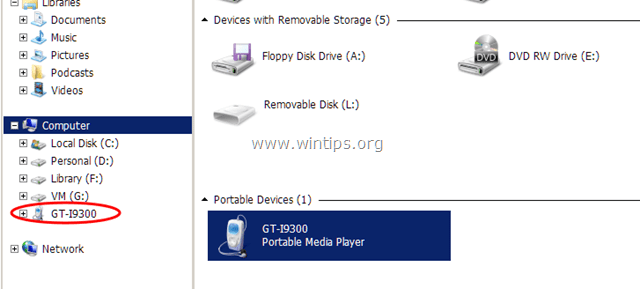
4. Buat folder baru di komputer Anda (misalnya di bawah folder "Documents") dan beri nama (untuk folder baru) yang dapat Anda kenali (misalnya Android_Backup_11092015). Juga jika Anda memiliki kartu SD, buat folder baru dan beri nama dengan cara yang sama (misalnya SD_Backup_11092015).
5. Kemudian jelajahi isi perangkat Anda (dan kartu SD) dan kemudian salin/tempel (backup) ke folder baru yang dibuat di komputer Anda:
a. Folder-folder berikut dari perangkat Android Anda:
- DCIM -> Kamera, Foto dan Video. Musik. Gambar -> Unduhan Dokumen Screenshot
b. Semua file dari kartu SD perangkat Anda.
Penting: JANGAN lupa untuk sering-sering membuat cadangan data Android Anda, agar file-file Anda selalu terbarui.
Metode 2. Pencadangan Otomatis Android.
Metode kedua untuk mencadangkan data Anda dari perangkat Android Anda, adalah dengan menggunakan aplikasi Google Photos. Dengan menggunakan aplikasi Google Photos, operasi pencadangan akan dilakukan secara otomatis, ketika ponsel Anda memiliki akses Internet (terhubung ke Internet).
Untuk mencadangkan data Android Anda secara otomatis dengan Google Foto:
Langkah 1. Unduh Aplikasi Foto Google ke perangkat Anda.
1. Terbuka Google Play Store .
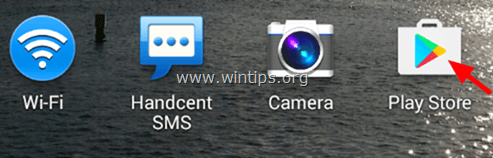
2. Ketik 'foto google' di kolom pencarian, lalu ketuk di Foto Google aplikasi dari hasil.
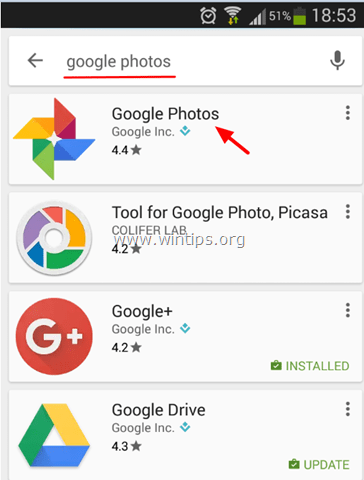
3. Ketuk Pasang untuk menginstal Google Foto di perangkat Anda.
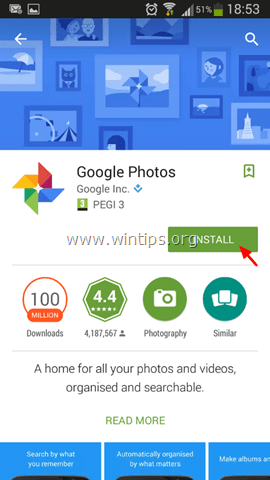
4. Baca dengan cermat apa yang perlu diakses aplikasi dan jika Anda setuju, klik Terima .
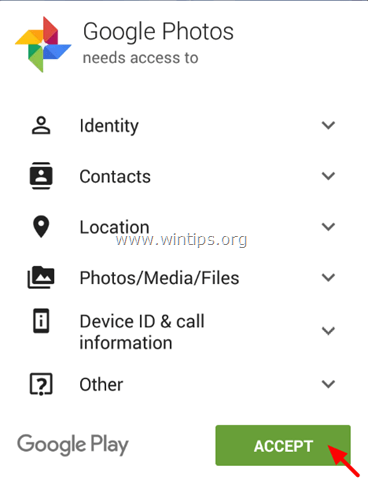
5. Tunggu sampai instalasi selesai.
Langkah 2. Tentukan Pengaturan Cadangan Foto Google.
1. Luncurkan aplikasi Google Photos pada perangkat Anda.
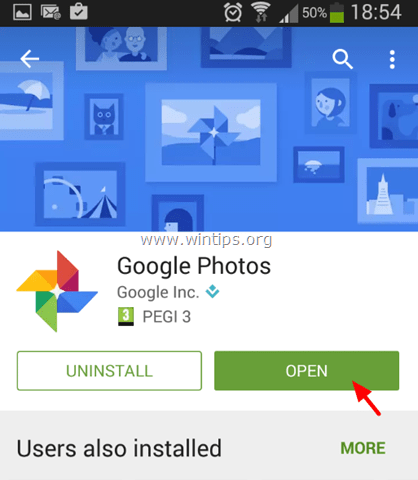
2. Pastikan bahwa Cadangkan & sinkronisasi pengaturan adalah ON dan ketuk Selesai .
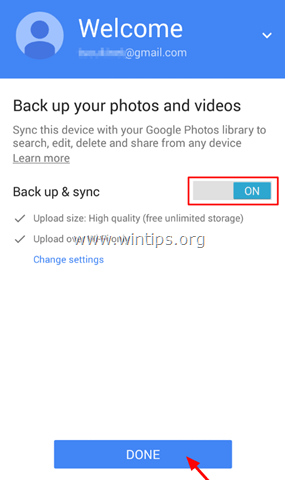
3. Di kiri atas, ketuk Menu  .
.
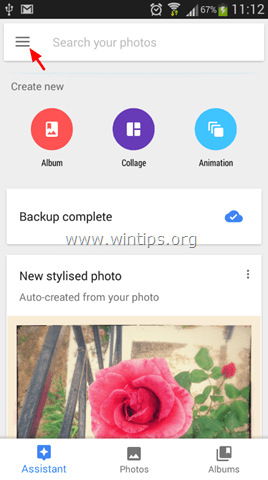
4. Ketuk Pengaturan.
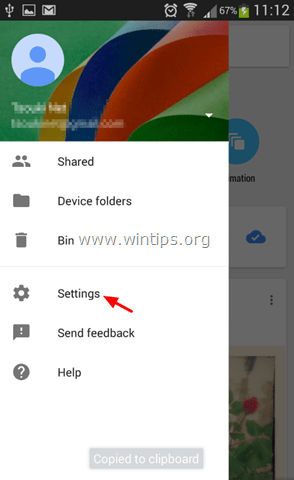
5. Ketuk Pencadangan & sinkronisasi
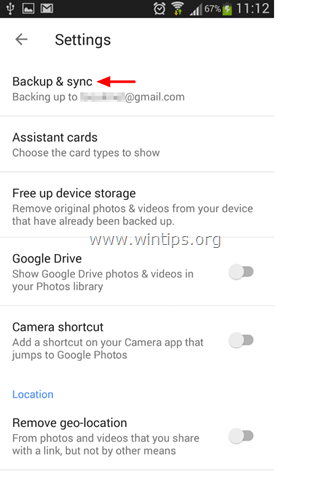
6. Ketuk Mencadangkan folder perangkat .
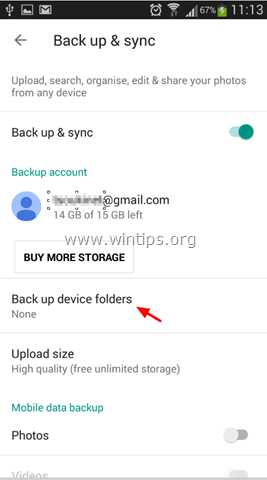
7. Sekarang pilih folder lain dari perangkat Anda, yang ingin Anda sinkronkan (backup) ke penyimpanan Google Foto, dengan menggerakkan slider ke ON . *
Catatan: Secara default, folder kamera secara otomatis dicadangkan.
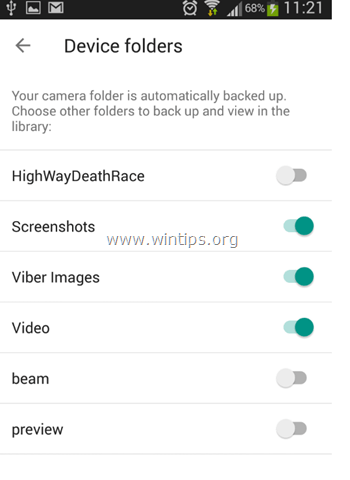
8. (Opsional) Apabila Anda sudah selesai dengan pilihan folder Anda, ketuk panah kiri  untuk kembali ke opsi pengaturan 'Back up & sync' utama. Di sini Anda dapat menentukan pengaturan berikut ini:
untuk kembali ke opsi pengaturan 'Back up & sync' utama. Di sini Anda dapat menentukan pengaturan berikut ini:
A. Di bawah Data Seluler bagian: Tentukan apakah Anda ingin operasi pencadangan (sinkronisasi) dilakukan meskipun Anda terhubung ke Internet melalui jaringan Seluler. *
Catatan: Secara default, pencadangan dilakukan, HANYA ketika perangkat Android Anda terhubung ke Internet melalui jaringan WiFi.
B. Di bawah Kapan harus mencadangkan bagian: Anda dapat mengaktifkan operasi cadangan jika mengisi daya ponsel Anda (hanya) & saat Roaming.
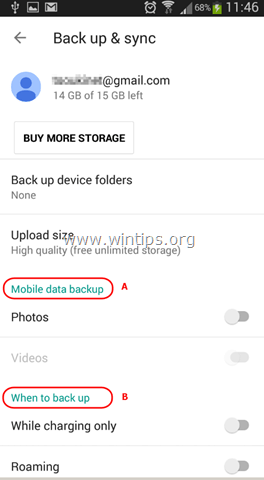
9. Setelah menentukan pengaturan Backup, tunggu sampai folder yang dipilih disinkronkan dengan akun Google Anda yang terkait.
10. Akhirnya, Anda dapat mengakses barang yang disinkronkan, dari komputer dan browser web apa pun, dengan masuk dengan akun Google yang sama seperti pada perangkat Anda ke photos.google.com
Bagian 4. Mencadangkan Pesan Teks/SMS Android.
Jika Anda ingin mencadangkan pesan SMS dari perangkat Android Anda, Anda memerlukan aplikasi pihak ketiga, seperti aplikasi Pencadangan SMS + aplikasi . Panduan terperinci tentang cara menggunakan aplikasi SMS Backup+, untuk mencadangkan pesan Teks/SMS Android Anda ke akun Google Anda, dapat ditemukan di sini: Cara Mentransfer (Mencadangkan/Mengembalikan) pesan SMS Android dari/ke ponsel Android.
Beritahu saya jika panduan ini telah membantu Anda dengan meninggalkan komentar tentang pengalaman Anda. Silakan sukai dan bagikan panduan ini untuk membantu orang lain.

Andy Davis
Blog administrator sistem tentang Windows





