Съдържание
В този урок ще намерите подробни инструкции как да направите резервно копие на съхранените данни (снимки, музика, видеоклипове, контакти, календар, настройки и т.н.) от вашия смартфон или таблет с Android, за да запазите нещата си в безопасност, дори ако загубите устройството си или дори ако искате да възстановите фабричните настройки на устройството си.

Създаването на резервно копие на съдържанието на телефона или таблета ви с Android е задължително действие (ако съдържанието е важно за вас... а аз съм сигурен, че е така), защото в днешно време повечето от нас използват устройството си с Android всеки ден, не само за да осъществяват комуникациите си, но и за да управляват срещите си (календар), да четат/пишат имейли или да правят снимки и видеоклипове на всичко, което смятат за важно.
Как да създадете резервно копие на съдържанието на вашето устройство с Android.
Това ръководство е разделено на четири (4) части с подробни инструкции за това как да създавате резервни копия на различни видове съдържание, които се съхраняват на вашето устройство с Android (смартфон или таблет): *
Част 1. Архивиране на контакти, календар, Gmail и т.н. за Android.Част 2. Архивиране на настройки за Android.Част 3. Архивиране на снимки, музика и видеоклипове за Android.Част 4. Архивиране на текстови/MS съобщения за Android.
* Важно: Преди да продължите да следвате инструкциите в този урок, уверете се, че вече имате акаунт в Google (Gmail) и сте настроили (добавили) този акаунт на вашето устройство с Android.
Част 1. Архивиране (синхронизиране) на контакти, календар, Gmail и др.
Ако искате да направите резервно копие на контактите, календара или Gmail, синхронизирайте устройството си с Android с профила си в Google. За да направите това:
1. На вашето устройство с Android (след като сте добавили акаунта си в Google), докоснете Настройки.
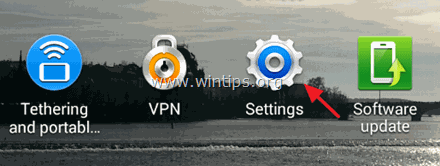
2. Докоснете, за да отворите Сметки меню.
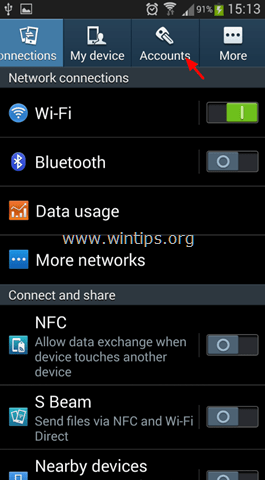
3. Изберете акаунта в Google, който сте добавили в телефона си.
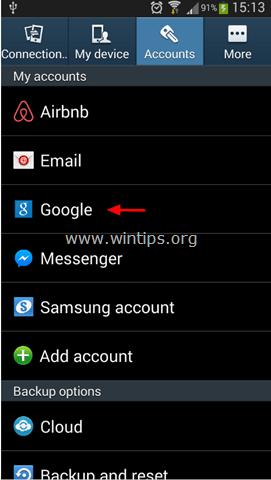
4. Поставете отметка (изберете), за да синхронизирате цялата налична информация, след което докоснете Синхронизиране сега за да синхронизирате незабавно контактите, календара, Gmail и т.н. с профила си в Google. *
* Информация: Когато синхронизирате мобилния си телефон с Android с акаунта си в Google, синхронизирате и всички контакти, календар и поща в Google от телефона си с този акаунт и обратно. Така че, ако отворите акаунта си в Google от всеки компютър или мобилно устройство и преминете например към страницата с контакти в Google, можете да откриете, че всички контакти на телефона ви с Android се съхраняват и онлайн.устройството или в акаунта ви в Google, промяната ще бъде приложена и на двете места (устройство и акаунт в Google), когато сте свързани с интернет.
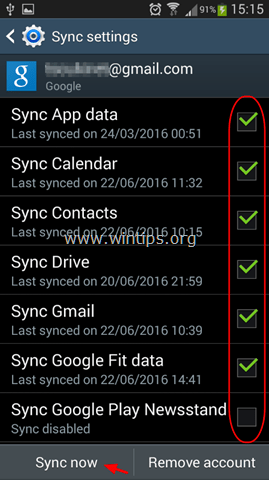
Част 2. Архивиране на настройките на Android.
Ако искате да направите резервно копие на настройките на Android (пароли за Wi-Fi, отметки, настройки на приложения и др.):
1. Отворен Android Настройки -> Акаунти.
2. Под Опции за архивиране раздел, докоснете Архивиране и нулиране .
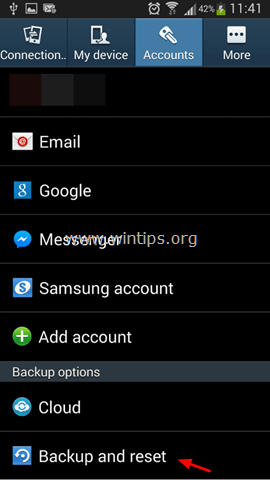
3. Под Архивиране и възстановяване изберете раздел Създаване на резервно копие на моите данни квадратче за отметка. *
Забележки:
1. Ако искате автоматично да възстановите архивираните настройки при преинсталиране на приложение, изберете Автоматично възстановяване квадратчето за отметка също.
2. Уверете се, че сте добавили акаунт за резервно копие в Настройки на акаунт за резервно копие. За да добавите акаунт за резервно копие, докоснете Акаунт за резервно копие и след това добавете акаунта си в Google.
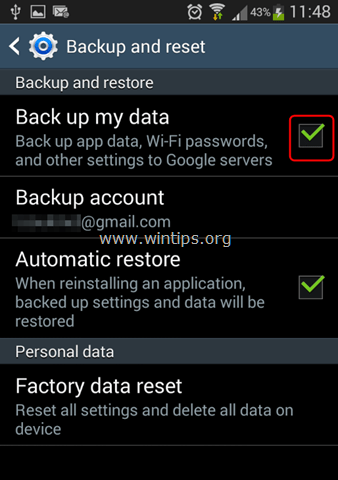
Част 3. Архивиране на снимки, музика и видеоклипове за Android.
За да направите резервно копие на снимки, музика и видеоклипове от вашето устройство с Android, имате следните възможности:
- Ръчно създаване на резервни копия Ръчно копиране/вмъкване (прехвърляне) на всички файлове от вашето устройство с Android на компютъра.Автоматично създаване на резервни копия: Използвайте приложение за създаване на резервни копия, за да синхронизирате вашето устройство с Android с облака. В този урок ще използвам приложението Google Photos, което се предлага безплатно и ви позволява да съхранявате до 15 GB данни на сървърите на Google.
Метод 1. Ръчно архивиране на Android.
Първият метод за създаване на резервно копие на данни за Android е ръчно прехвърляне (копиране и поставяне) на съдържанието на устройството (снимки, видео, музика и др.) чрез свързване на устройството към компютъра (PC или MAC). Препоръчвам този метод, защото е по-ясният начин за създаване на резервно копие на данните. Единственият недостатък на този метод е, че трябва да изпълнявате тази задача често, за да поддържате актуално резервно копие.Ръчно създаване на резервно копие на данни за Android:
1. Свържете устройството си с Android към компютъра с помощта на USB кабела.
2. На вашето устройство с Android:
а. Докосване & плъзгане надолу в лентата за известия.
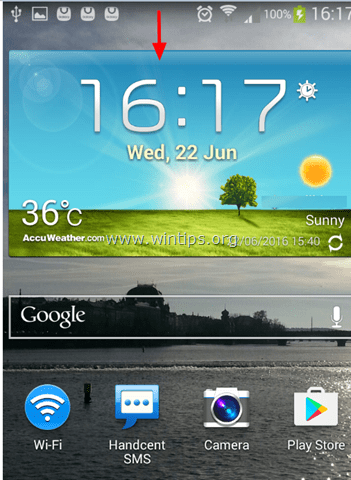
b. Докоснете Свързан като мултимедийно устройство .
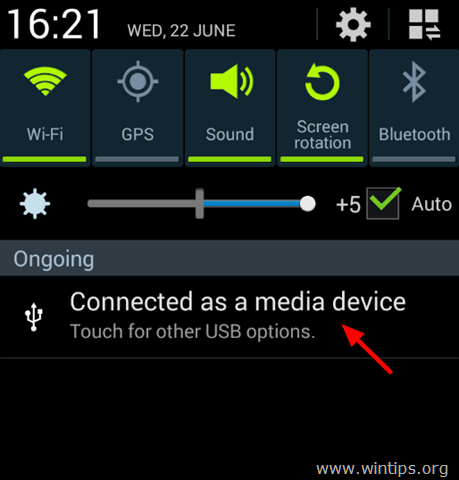
c. Изберете Медийно устройство (MTP) квадратчето за отметка.
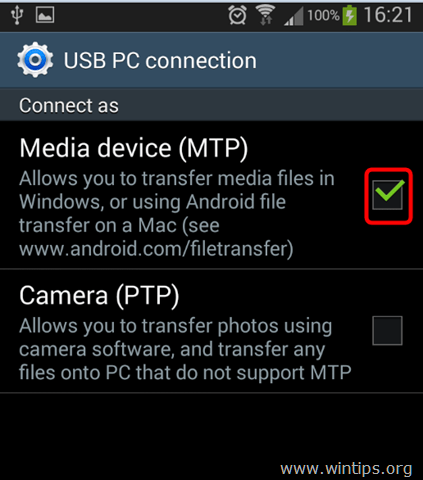
3. На компютъра: отворете Windows Explorer и ще видите:
a. Ново устройство, което носи името (модела) на вашето устройство с Android (напр. "GT-I9300"), &
б. Нов "Преместваем диск", ако сте инсталирали SD карта на устройството си.
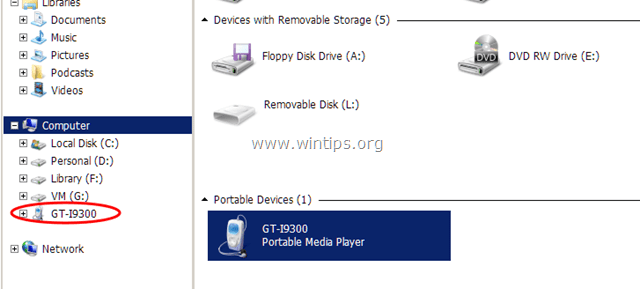
4. Създайте нова папка на компютъра си (например в папка "Документи") и й дайте име (за новата папка), което можете да разпознаете (например Android_Backup_11092015). Също така, ако имате SD карта, създайте нова папка и я наименувайте по същия начин (например SD_Backup_11092015).
5. След това разгледайте съдържанието на устройството (и SD картата) и копирайте/вмъкнете (резервно копие) в новосъздадената(ите) папка(и) на компютъра:
а. Следните папки от вашето устройство с Android:
- DCIM -> Камера, снимки и видео. Музика. Снимки -> Снимки на екрана Документи за изтегляне
б. Всички файлове от SD картата на устройството ви.
Важно: НЕ забравяйте често да правите резервно копие на данните си за Android, за да актуализирате файловете си.
Метод 2. Автоматично архивиране на Android.
Вторият метод за създаване на резервно копие на данните от вашето устройство с Android е да използвате приложението Google Photos. С помощта на приложението Google Photos операцията по създаване на резервно копие ще се извърши автоматично, когато телефонът ви има достъп до интернет (свързан е с интернет).
Автоматично създаване на резервно копие на данните в Android с Google Photos:
Стъпка 1. Изтеглете приложението Google Photos на устройството си.
1. Отворете Магазин Google Play .
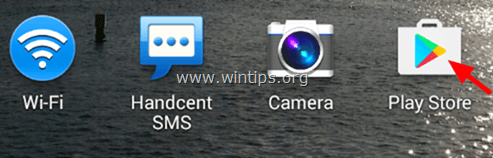
2. Въведете "google photos" в полето за търсене и докоснете Снимки в Google приложение от резултатите.
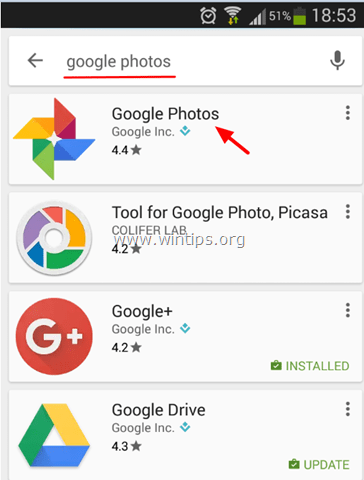
3. Докоснете Инсталиране на за да инсталирате Снимки в Google на устройството си.
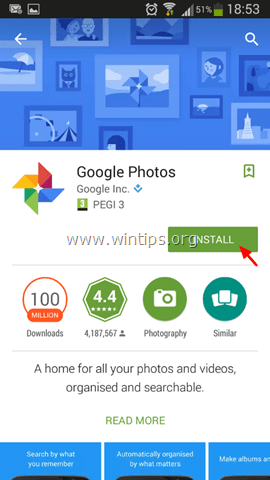
4. Прочетете внимателно какво е необходимо на приложението за достъп и ако сте съгласни, щракнете върху Приемане на .
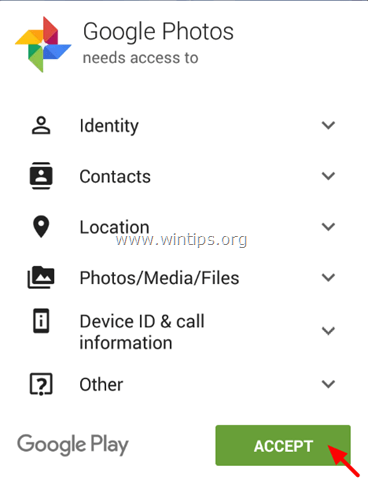
5. Изчакайте, докато инсталацията приключи.
Стъпка 2. Посочете настройките за архивиране на Google Photos.
1. Стартирайте приложението Снимки в Google на вашето устройство.
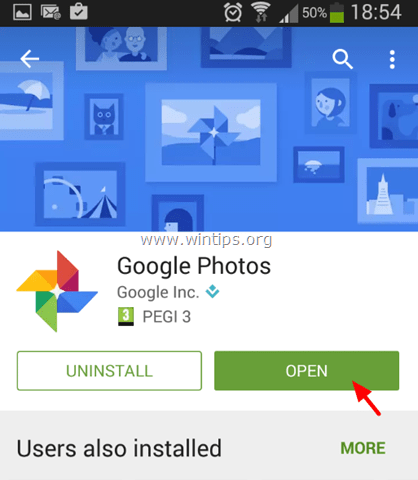
2. Уверете се, че Архивиране и синхронизиране настройка е ON и докоснете Готово .
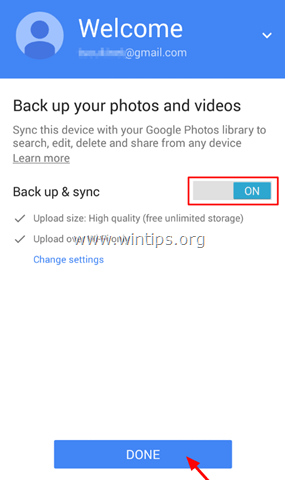
3. В горния ляв ъгъл докоснете Меню  .
.
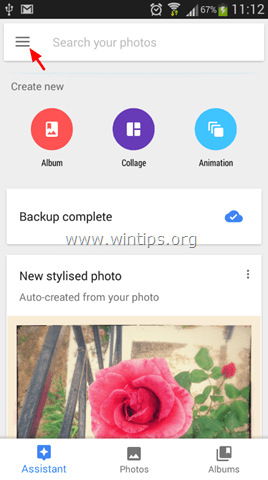
4. Докоснете Настройки.
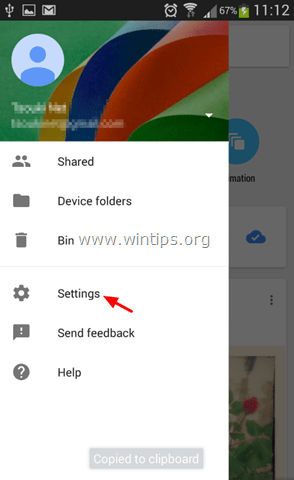
5. Докоснете Архивиране и синхронизиране
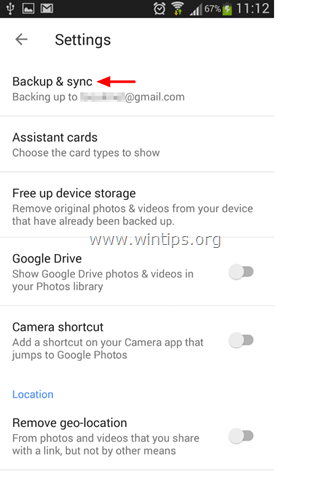
6. Докоснете Архивиране на папките на устройството .
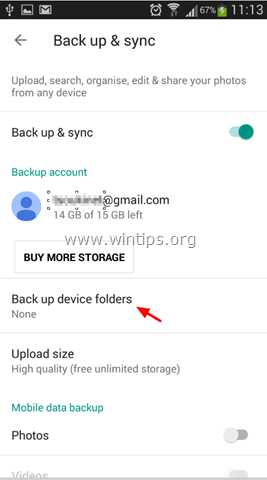
7. Сега изберете кои други папки от устройството си искате да бъдат синхронизирани (архивирани) в хранилището на Google Photos, като преместите плъзгача към ON . *
Забележка: По подразбиране папката на камерата се архивира автоматично.
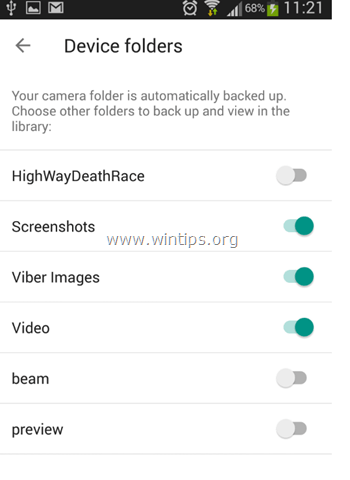
8. (По избор) Когато приключите с избора на папки, докоснете стрелката наляво.  , за да се върнете към основните опции за настройки на "Back up & sync". Тук можете да зададете следните настройки:
, за да се върнете към основните опции за настройки на "Back up & sync". Тук можете да зададете следните настройки:
А. под Мобилни данни раздел: Посочете дали искате операцията за архивиране (синхронизиране) да се извърши дори ако сте свързани с интернет чрез клетъчната мрежа. *
Забележка: По подразбиране архивирането се извършва САМО когато устройството ви с Android е свързано с интернет чрез Wi-Fi мрежа.
Б. под Кога да създавате резервни копия раздел: Можете да активирате резервната операция в случай на зареждане на мобилния телефон (само) и при роуминг.
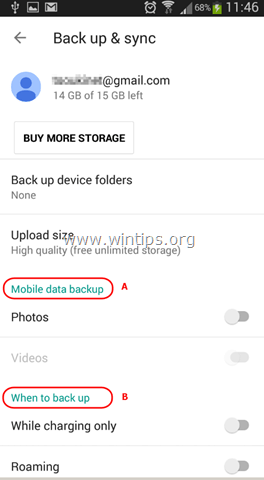
9. След като зададете настройките за архивиране, изчакайте избраните папки да се синхронизират с асоциирания ви акаунт в Google.
10. И накрая, можете да получите достъп до синхронизираните си файлове от всеки компютър и уеб браузър, като влезете в photos.google.com със същия акаунт в Google, както на устройството си.
Част 4. Архивиране на текстови/MS съобщения за Android.
Ако искате да създадете резервно копие на SMS съобщенията от вашето устройство с Android, се нуждаете от приложение на трета страна, като например SMS Backup+ приложение . Подробно ръководство за това как да използвате приложението SMS Backup+, за да архивирате текстовите/MS съобщения за Android в акаунта си в Google, можете да намерите тук: Как да прехвърляте (архивирате/възстановявате) SMS съобщения за Android от/към телефон с Android.
Свършихте! Споделете с мен дали това ръководство ви е помогнало, като оставите коментар за опита си. Моля, харесайте и споделете това ръководство, за да помогнете на другите.

Анди Дейвис
Блог на системен администратор за Windows





