Satura rādītājs
Ja meklējat vienkāršas, bet efektīvas metodes, lai pilnībā atspējotu Windows 10 jaunumus un interesantus, turpiniet lasīt tālāk.
Nav šaubu, ka Windows 10 ar katru atjauninājumu kļūst arvien labāka. Jaunākais atjauninājums KB5003214 (2021. gada 25. maijs) ļauj jums piekļūt atbilstošam, augstas kvalitātes saturam, pamatojoties uz jūsu preferencēm, pievienojot. Jaunumi un intereses funkciju uzdevumu joslā.

Tomēr var būt daudz iemeslu, kāpēc vēlaties atspējot šo jaunāko Windows 10 ziņu un interesantu notikumu funkciju. Piemēram, dažiem tā var būt pārāk traucējoša!
Lai arī kāds būtu jūsu iemesls, labā ziņa ir tāda, ka lietotāji var pilnībā atspējot operētājsistēmā sadaļu "Ziņas un interesanti". Šajā rokasgrāmatā tiks sniegta detalizēta informācija par visiem veidiem, kā to var izdarīt.
Kā atspējot operētājsistēmas Windows 10 jaunumus un interesantus.
1. metode. Izslēdziet ziņu un interešu sadaļu, izmantojot uzdevumjoslas iestatījumus.
Ātrākais un vienkāršākais veids, kā operētājsistēmā Windows 10 atspējot ziņu un interešu sadaļu, ir šādi. ar peles labo pogu noklikšķiniet uz par uzdevumjosla , izvēlieties Jaunumi un intereses no pieejamo iespēju saraksta un pēc tam noklikšķiniet uz Izslēgt . *
Piezīme: Ja vēlaties, lai logrīks News & Interests tiktu saglabāts uzdevumu joslā, atlasiet opciju Rādīt tikai ikonu.
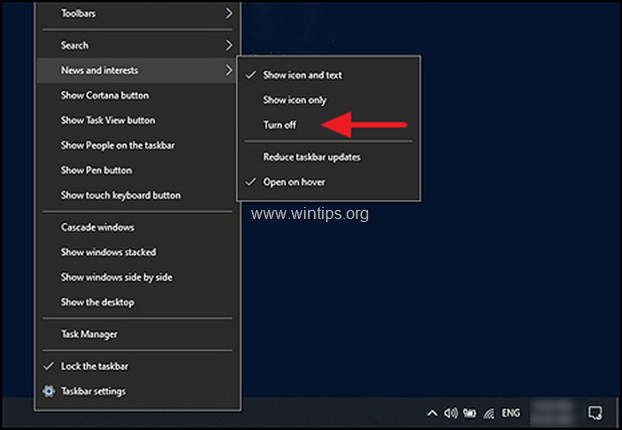
2. metode: atspējojiet News & Interests, izmantojot Windows reģistru.
Windows reģistrā tiek glabāti zema līmeņa iestatījumi Windows programmām un procesiem. Informācija reģistrā tiek glabāta reģistra atslēgu veidā, un, mainot attiecīgās atslēgas, var pielāgot operētājsistēmu.
Lūk, kā, izmantojot Windows reģistru, varat atspējot News & Interests:
1. Atveriet reģistra redaktoru. Lai to izdarītu:
a. Vienlaikus nospiediet Windows  + R taustiņus, lai atvērtu palaides komandu logu.
+ R taustiņus, lai atvērtu palaides komandu logu.
b. Veidot regedit un nospiediet Ievadiet .
c. Izvēlieties Jā "Lietotāja konta kontroles" uzvednē, lai turpinātu

2. Kad esat reģistra redaktorā, dodieties uz tālāk norādīto atrašanās vietu.
- HKEY_CURRENT_USER\Software\Microsoft\Windows\CurrentVersion\Feeds
3. Tagad ar peles labo pogu noklikšķiniet uz pie tukšas vietas labajā panelī un atlasiet Jauns > DWORD (32 bitu) vērtība iespēja.
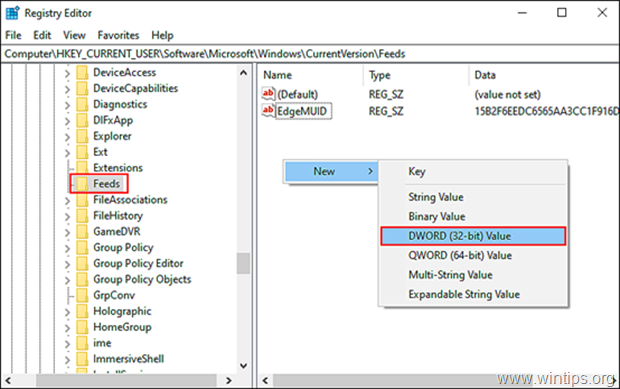
4. Pārdēvējiet jauno vērtību par ShellFeedsTaskbarViewMode un nospiediet Ievadiet kad tas ir izdarīts.
5 Divreiz noklikšķiniet uz jaunizveidotās vērtības un sadaļā Vērtību dati , tips 2 .
6. Noklikšķiniet uz OK lai piemērotu izmaiņas un aizvērt Reģistra redaktors.
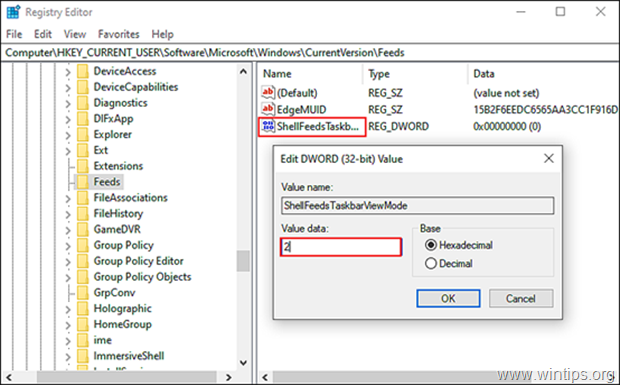
Papildu informācija: Lai turpmāk ieslēgtu ziņu un interešu sadaļu, atkārtojiet iepriekš minētās darbības, bet 6. solī ievadiet šādu tekstu 0 ja vēlaties, lai tiktu parādīta gan ziņu ikona, gan teksts, vai ievadiet 1, lai tiktu parādīta tikai ikona.
ShellFeedsTaskbarViewMode vērtības:
0 = Rādīt ikonu un tekstu (noklusējuma iestatījums)
1 = Rādīt tikai ikonu
2 = Izslēgt
3. metode: Novēstes un interesanti atspējojiet, izmantojot grupas politikas redaktoru *.
Piezīme: Šī metode attiecas tikai uz operētājsistēmu Windows 10 Professional.
Grupu politikas redaktors arī ļauj lietotājiem pielāgot operētājsistēmu atbilstoši savām vēlmēm, līdzīgi kā Windows reģistrs. Tomēr grupu politikas redaktorā saglabātā informācija ir politiku veidā.
Ziņu un interesantu ziņu izslēgšana grupas politikā:
1. Atveriet grupas politikas redaktoru. Lai to izdarītu:
a. Vienlaikus nospiediet taustiņu Windows  + R taustiņus, lai atvērtu palaides komandu logu.
+ R taustiņus, lai atvērtu palaides komandu logu.
b. Veidot gpedit.msc & Prese Ievadiet.
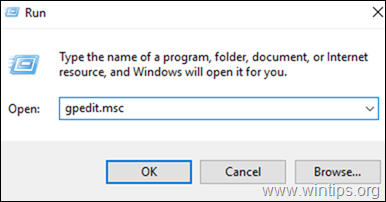
2. Vietējās grupas politikas redaktorā dodieties uz:
- Datora konfigurācija -> Administratīvās veidnes -> Windows komponenti -> Ziņas un intereses
3. Labajā panelī divreiz noklikšķiniet uz Ziņu un interešu iespējošana uzdevumjoslā .

4. Tagad noklikšķiniet uz Invalīdi lai atspējotu operētājsistēmas Windows 10 ziņu un interesentu funkciju un nospiediet OK lai saglabātu izmaiņas.
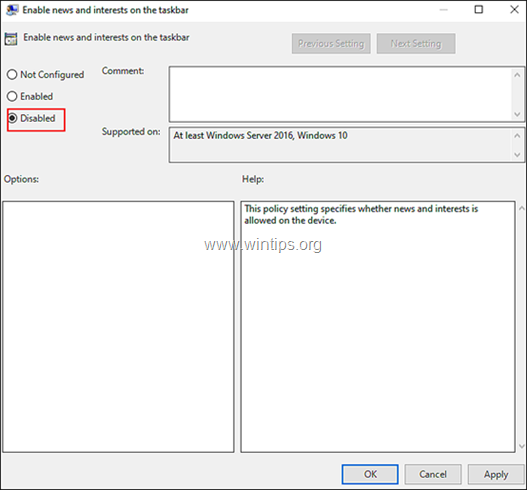
5. Aizvērt Grupas politikas redaktors, un viss ir izdarīts!
Piezīme: Lai nākotnē atkal iespējotu šo funkciju, vienkārši izpildiet iepriekš minētās darbības un 6. solī noklikšķiniet uz. Ieslēgts .
Tas ir viss! Ļaujiet man zināt, vai šī rokasgrāmata jums ir palīdzējusi, atstājot komentāru par savu pieredzi. Lūdzu, ielasiet un dalieties ar šo rokasgrāmatu, lai palīdzētu citiem.

Endijs Deiviss
Sistēmas administratora emuārs par Windows




