Satura rādītājs
Ja vēlaties uzzināt, kā Chrome, Firefox un Edge izveidot vietnes īsceļu, turpiniet lasīt tālāk. Windows operētājsistēmā varat izveidot darbvirsmas īsceļus visbiežāk apmeklētajām tīmekļa lapām, tāpat kā veidotu darbvirsmas īsceļus savām iecienītākajām programmām, failiem vai mapēm. Šo funkciju atbalsta gandrīz visas pārlūkprogrammas, tostarp Chrome, Firefox un Edge.
Vietnes īsceļu izveide darbvirsmā ietaupa laiku un atvieglo dzīvi, jo tā vietā, lai atvērtu pārlūkprogrammu un pēc tam pārietu uz iecienītāko vietni, jūs varat uz to doties tieši, vienkārši noklikšķinot uz tās īsceļu ikonas darbvirsmā.
Šajā rakstā atradīsiet vairākus veidus, kā izveidot vietnes saīsni darbvirsmā no Chrome, Firefox vai Edge.
Kā izveidot darbvirsmas saīsni uz vietni operētājsistēmā Windows 11,10,8 vai 7 OS.
1. Izveidojiet saīsni uz vietni ar atslēgas ikonu (visas pārlūkprogrammas).
2. Izveidojiet darbvirsmas saīsni uz vietni, izmantojot vietnes URL.
3. Izveidojiet vietnes saīsni darbvirsmā no Chrome.
4. Izveidojiet vietnes saīsni, kas vienmēr tiek atvērta pārlūkprogrammā Chrome.
5. Izveidojiet vietnes saīsni, kas vienmēr tiek atvērta Firefox.
6. Izveidojiet tīmekļa vietnes saīsni, kas vienmēr tiek atvērta programmā Edge.
1. metode. Izveidojiet vietnes saīsni, izmantojot atslēgas ikonu jebkurā pārlūkprogrammā.
Visās tīmekļa pārlūkprogrammās varat viegli izveidot vietnes saīsni darbvirsmā, izmantojot bloķēšanas ikonu, kas atrodas pirms vietnes adreses joslas. Lai to izdarītu:
1. Atveriet savu iecienītāko pārlūkprogrammu (Edge, Chrome vai Firefox) un dodieties uz vietni, kurai vēlaties izveidot datora saīsni.
2. Minimizējiet pārlūkprogrammas logu, lai varētu redzēt darbvirsmu.
3. Noklikšķiniet uz un turiet peles kreiso pogu uz piekaramās slēdzenes ikona  adreses joslas kreisajā pusē un pēc tam velciet peli uz darbvirsmu.
adreses joslas kreisajā pusē un pēc tam velciet peli uz darbvirsmu.
4. Visbeidzot atlaidiet peles pogu, un tiks parādīts jauns īsceļu savienojums uz izvēlēto vietni.

2. metode. Izveidojiet vietnes saīsni, izmantojot vietnes URL.
Nākamais veids, kā izveidot saīsni uz vietni darbvirsmā, ir, izmantojot vietnes URL adresi. Lai to izdarītu:
1. Atveriet savu iecienītāko pārlūkprogrammu un atveriet vietni, kurai vēlaties izveidot datora saīsni.
2. Izcelt URL adresi un pēc tam ar peles labo pogu noklikšķiniet uz un izvēlieties Kopēt .
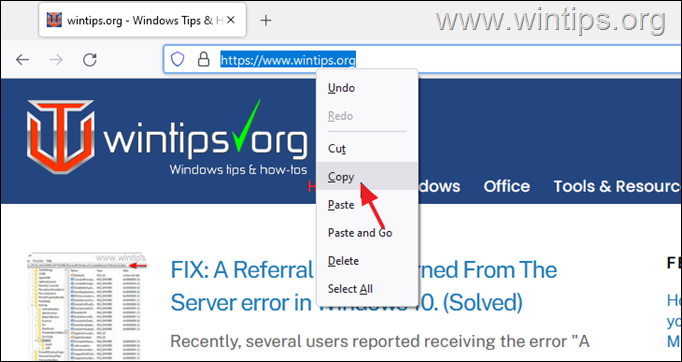
3. Tagad ar peles labo pogu noklikšķiniet uz uz darbvirsmas un atlasiet Jauns >> Īsais ceļvedis .
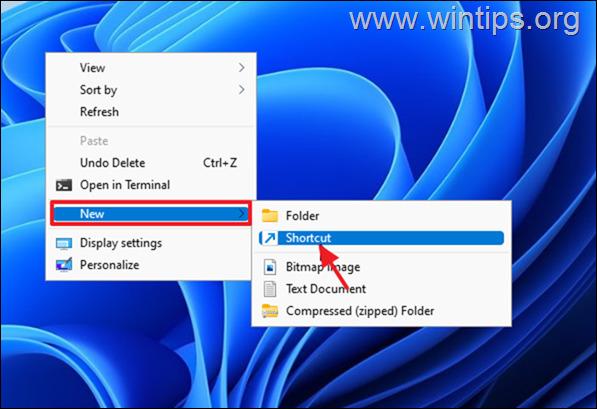
4. Preses CTRL + V ielīmējiet vietnes tīmekļa adresi un noklikšķiniet uz Nākamais.
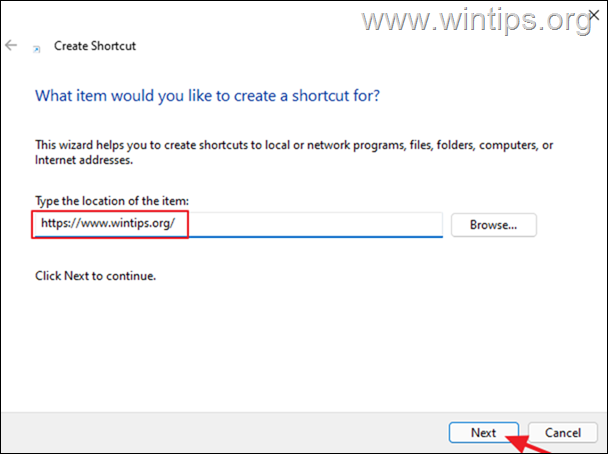
5. Tagad ievadiet jaunā saīsnes nosaukuma vārdu (piemēram, vietnes nosaukumu) un noklikšķiniet uz Apdare .
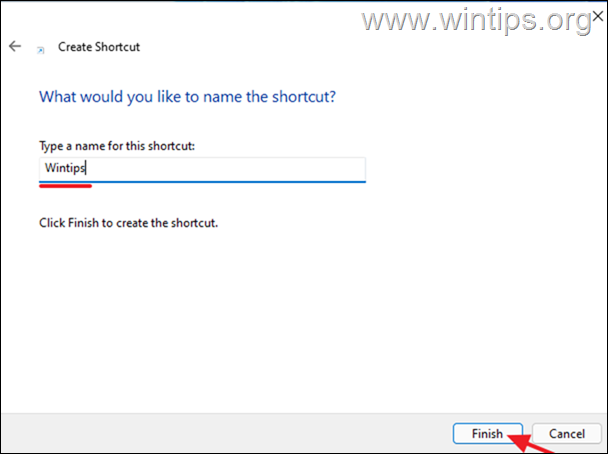
3. metode. Izveidojiet vietnes saīsni darbvirsmā pārlūkprogrammā Chrome.
Pārlūkprogrammā Chrome varat izveidot saīsni uz vietni darbvirsmā, izmantojot izvēlnes opcijas. Lai to izdarītu:
1. Atveriet pārlūkprogrammu Chrome un dodieties uz vietni, kurai vēlaties izveidot datora saīsni.
2. No trīs punkti izvēlni, atveriet sadaļu Papildu rīki un noklikšķiniet uz Izveidot īsceļu .
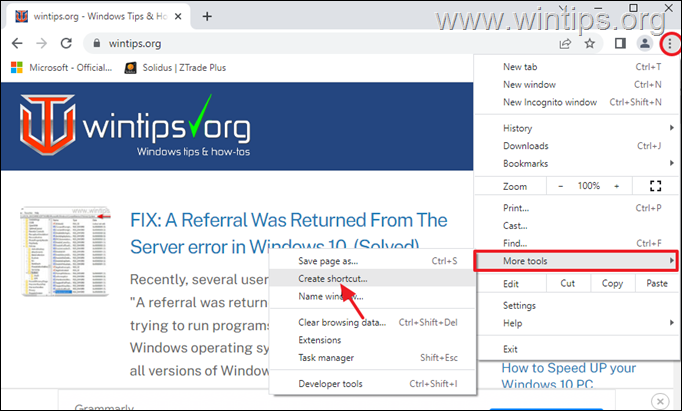
4. metode. Izveidojiet darbvirsmas saīsni uz vietni, kas vienmēr tiks atvērta Google Chrome.
Ja vēlaties izveidot vietnes saīsni, kas vienmēr tiks atvērta pārlūkprogrammā Chrome, nevis noklusējuma pārlūkprogrammā, izpildiet tālāk norādītās darbības:
1. Ar peles labo pogu noklikšķiniet uz uz darbvirsmas un atlasiet Jauns >> Īsais ceļvedis .
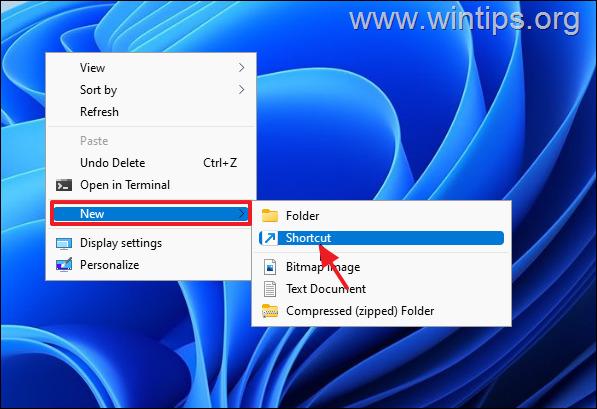
2. Atrašanās vietas adresē ierakstiet šādu tekstu un noklikšķiniet uz Nākamais :*
- " C:\Programmu faili (x86)\Google\Chrome\Application\chrome.exe" "Website_URL"
Piezīmes:
1. Aizstājiet Website_URL ar vietnes URL adresi, uz kuru vēlaties izveidot saīsni, piemēram, ja vēlaties vienmēr atvērt vietni "wintips.org", izmantojot pārlūkprogrammu Chrome, ievadiet:
- "C:\Programmu faili \ Google\Chrome\Application\chrome.exe" "wintips.org"
2. Ja pēc nospiešanas Nākamais , jūs saņemat kļūdu "Faili...nav atrasts", tā vietā ievadiet šādu komandu:
- "C:\Programmu faili\Google\Chrome\Application\chrome.exe" "Website_URL"
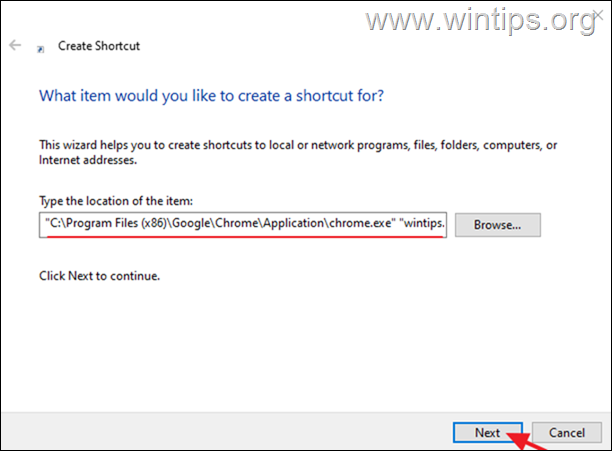
3. Ierakstiet atpazīstamu vietnes saīsnes nosaukumu un noklikšķiniet uz Apdare .
5. metode. Izveidojiet tīmekļa vietnes saīsni darbvirsmā, kas vienmēr tiks atvērta programmā Mozilla Firefox.
Ja vēlaties izveidot vietnes saīsni, kas vienmēr tiks atvērta pārlūkprogrammā Firefox, nevis noklusējuma pārlūkprogrammā, izpildiet šos soļus:
1. Ar peles labo pogu noklikšķiniet uz uz darbvirsmas un izvēlieties Jauns >> Īsais ceļvedis .
2. Atrašanās vietas adresē ierakstiet šādu tekstu un noklikšķiniet uz Nākamais :*
- "C:\Programmu faili (x86)\Mozilla Firefox\firefox.exe" "Website_URL"
Piezīmes:
1. Aizstājiet Website_URL ar vietnes URL adresi, uz kuru vēlaties izveidot saīsni, piemēram, ja vēlaties vienmēr atvērt vietni "wintips.org", izmantojot pārlūkprogrammu Firefox, ievadiet:
- "C:\Programmu faili (x86)\Mozilla Firefox\firefox.exe" "wintips.org"
2. Ja pēc nospiešanas Nākamais , jūs saņemat kļūdu "Faili...nav atrasts", tā vietā ievadiet šādu komandu:
- "C:\Programmu faili\Mozilla Firefox\firefox.exe" "Website_URL"
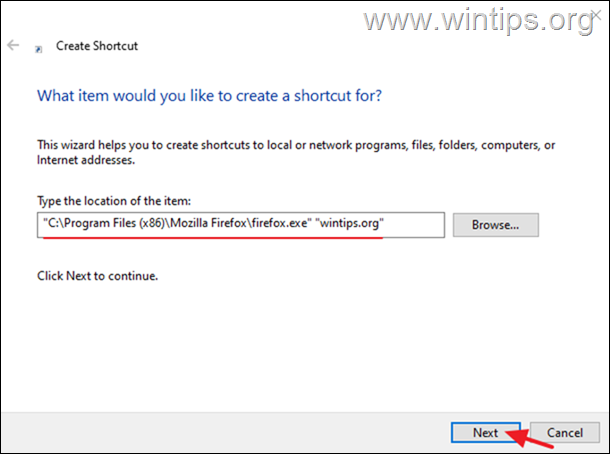
3. Visbeidzot, ierakstiet atpazīstamu vietnes saīsnes nosaukumu un noklikšķiniet uz Apdare .
6. metode. Izveidojiet vietnes saīsni, kas vienmēr tiks atvērta Microsoft Edge.
Ja vēlaties izveidot vietnes saīsni, kas vienmēr tiktu atvērta Firefox pārlūkprogrammā, nevis noklusējuma pārlūkprogrammā, izpildiet šos soļus:
1. Ar peles labo pogu noklikšķiniet uz uz darbvirsmas un atlasiet Jauns >> Īsais ceļvedis .
2. Atrašanās vietas adresē ierakstiet šādu tekstu un noklikšķiniet uz Nākamais :*
- "C:\Program Files (x86)\Microsoft\Edge\Application\msedge.exe" -profile-directory = noklusējuma "Website_URL"
Piezīme: aizstājiet Website_URL ar vietnes URL adresi, uz kuru vēlaties izveidot saīsni, piemēram, ja vēlaties vienmēr atvērt vietni "wintips.org", izmantojot EDGE pārlūkprogrammu, ievadiet:
- "C:\Program Files (x86)\Microsoft\Edge\Application\msedge.exe" -profile-directory = noklusējuma "wintips.org"
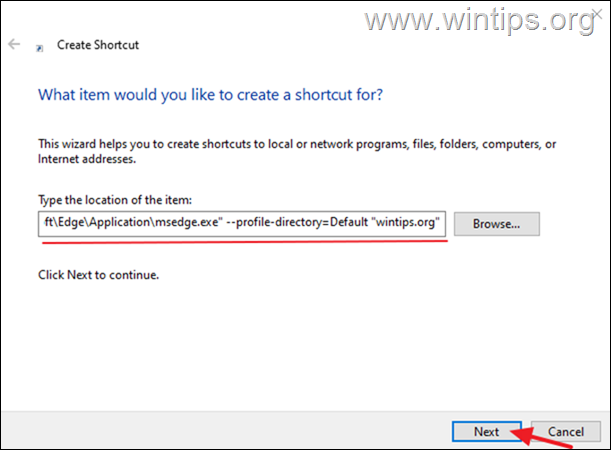
3. Visbeidzot, ierakstiet atpazīstamu vietnes saīsnes nosaukumu un noklikšķiniet uz Apdare .
Tas viss! Kura metode jums palīdzēja?
Ļaujiet man zināt, vai šī rokasgrāmata jums ir palīdzējusi, atstājot komentāru par savu pieredzi. Lūdzu, patīk un dalieties ar šo rokasgrāmatu, lai palīdzētu citiem.

Endijs Deiviss
Sistēmas administratora emuārs par Windows





