Inhoudsopgave
De Net Framework 3.5 0xc004000d installatiefout op een Windows Server 2016, verschijnt omdat Windows de vereiste bestanden die nodig zijn om het .NET Framework 3.5 functies te installeren (dat omvat .Net Framework 2.0 & 3.0.) niet kan vinden, of niet kan downloaden. In deze tutorial vindt u stap voor stap instructies en alle beschikbare methoden om de NET Framework 3.5 0xc004000d installatiefout op te lossen opServer 2016.
"Het verzoek om functies toe te voegen of te verwijderen op de opgegeven server is mislukt.
Installatie van een of meer rollen, rolservices of functies is mislukt.
Een van de verschillende ouderfuncties is uitgeschakeld zodat de huidige functie niet kan worden geïnstalleerd. Fout: 0xc004000d".

Hoe .NET Framework 3.5, 2.0 & 3.0 installeren op Server 2016.
Methode 1. Geef een alternatieve bron op voor de installatiebestanden.Methode 2. Installeer NET Framework 3.5 met behulp van DISM.Methode 3. Installeer NET Framework 3.5 vanuit PowerShell.
Methode 1. Geef een alternatieve bron op voor de installatiebestanden.
Vereisten: Een Windows Server 2016 installatiemedium (of .ISO-bestand)
1. Sluit de Windows Server 2016 installatiemedia aan (of koppel het Windows Server 2106.ISO-bestand).
2. Open Windows Verkenner en noteer de stationsletter van de Windows media.
3. Klik in Server Manager op Rollen en functies toevoegen.
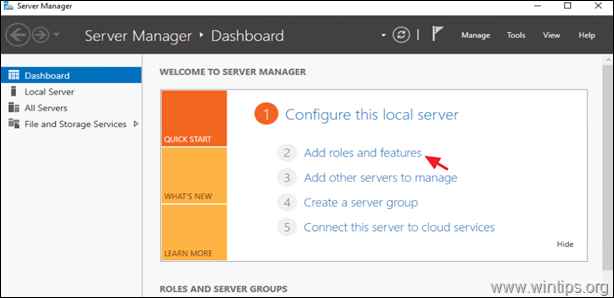
2. Kies bij 'Type installatie' voor Rolgebaseerde of functiegebaseerde installatie en klik op Volgende.
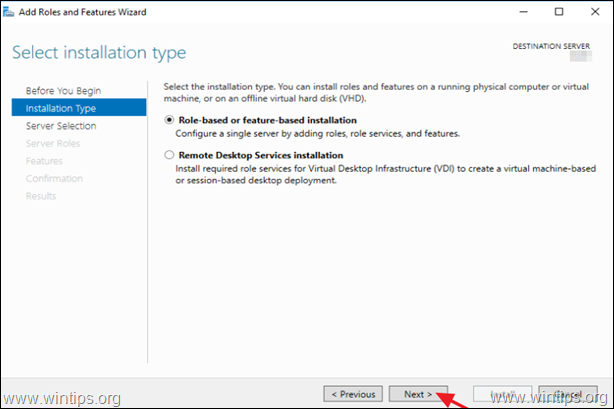
3. Selecteer de lokale server als doelserver en klik op Volgende .
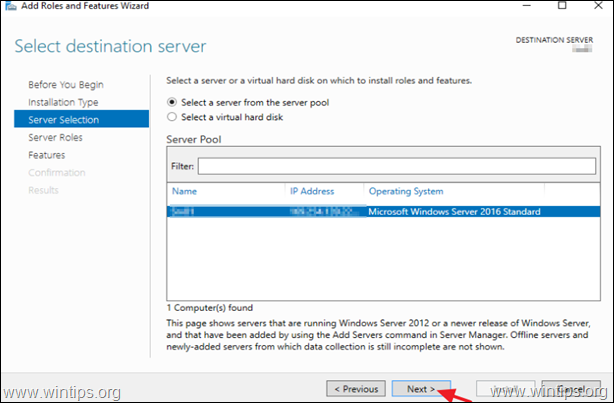
4. Klik in het scherm "Selecteer serverrollen" op Volgende.
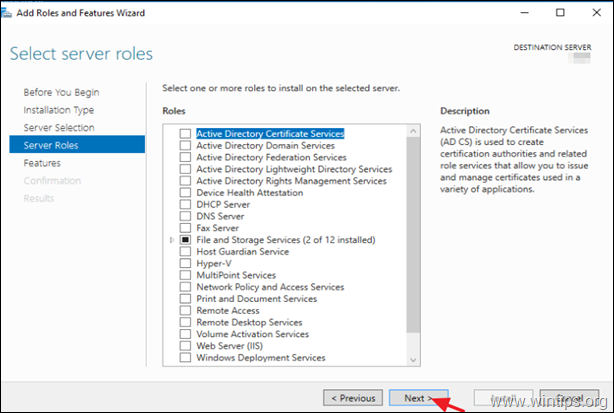
5. Selecteer bij 'Eigenschappen' de opties .NET Framework 3.5 functies en klik op Volgende.
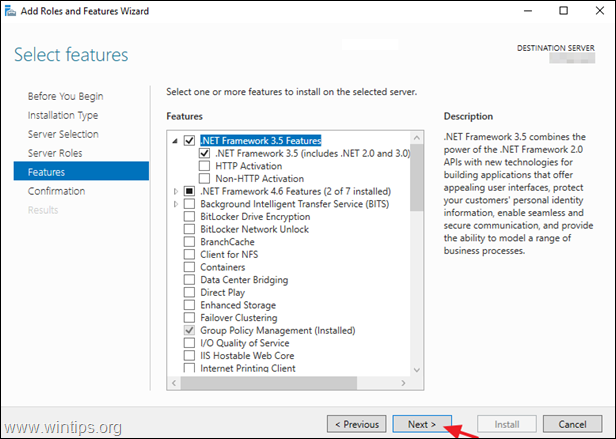
6. Klik op Geef een alternatief bronpad op.
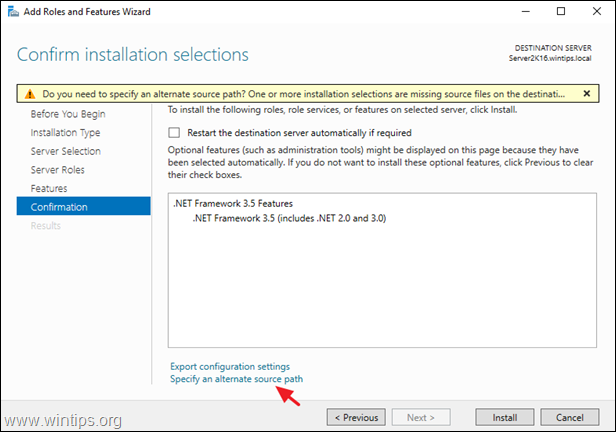
7. Typ in het vak Pad:
- X: Bronnen.
* Let op: Waarbij X=de stationsletter van het Windows Server 2016 installatiemedium. (Als u klaar bent, klikt u op OK )
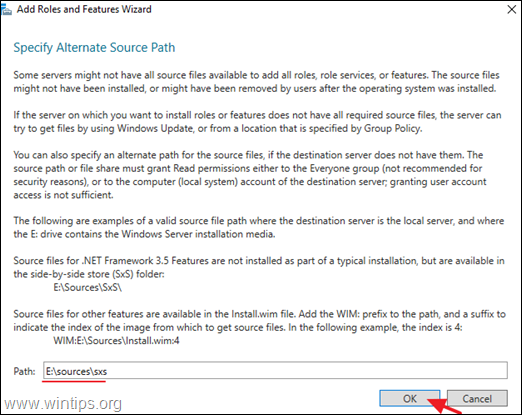
8. Klik op Installeer om de Net Framework functie te installeren.
9. Als alles vlot verloopt, zou u moeten weten dat de installatie van .Net Framework gelukt is.
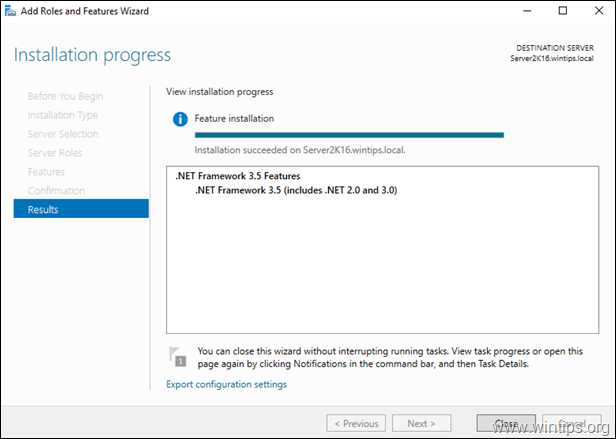
Methode 2. Installeer NET Framework 3.5 met DISM.
Vereisten: Een Windows Server 2016 installatiemedium (of .ISO-bestand)
1. Sluit de installatiemedia van Windows Server 2016 aan (of koppel het Windows Server 2106.ISO-bestand).
2. Open Windows Verkenner en noteer de stationsletter van de Windows media.
3. Open Opdrachtprompt als Beheerder en geef het volgende commando:
- DISM /Online /Enable-Feature /FeatureName:NetFx3 /All /LimitAccess /Source:X:ources\sxs
* Let op: Vervang de letter "X" in het bovenstaande commando door de stationsletter van de Windows media. Als de stationsletter van Windows Media bijvoorbeeld "E" is, typ dan:
- DISM /Online /Enable-Feature /FeatureName:NetFx3 /All /LimitAccess /Source: E Bronnen.
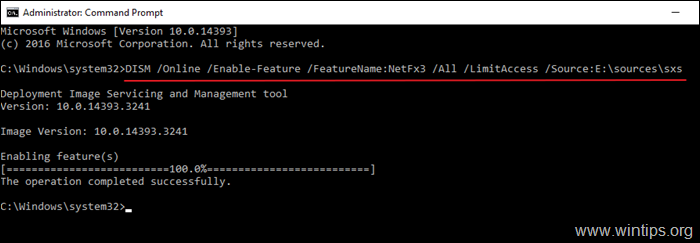
Methode 3. Installeer NET Framework 3.5 met behulp van PowerShell.
Vereisten: Een Windows Server 2016 installatiemedium (of .ISO-bestand)
Als u .NET Framework 3.5 nog steeds niet kunt installeren met het DISM commando, probeer het dan te installeren vanuit PowerShell. Om dat te doen:
1. Sluit de Windows Server 2016 installatiemedia aan (of koppel het Windows Server 2106.ISO-bestand).
2. Open Windows Verkenner en noteer de stationsletter van de Windows media.
3. Open PowerShell als beheerder en geef dit commando:
- Enable-WindowsOptionalFeature -Online -FeatureName "NetFx3" -Source X:\sources\sxs -LimitAccess
Let op: Vervang de letter "X" in het bovenstaande commando door de stationsletter van de Windows media. Als de stationsletter van Windows Media bijvoorbeeld "E" is, typ dan:
- Enable-WindowsOptionalFeature -Online -FeatureName "NetFx3" -Source E Bronnen - Toegang beperken

Dat is het! Laat me weten of deze gids je heeft geholpen door je commentaar achter te laten over je ervaring. Like en deel deze gids om anderen te helpen.

Andy Davis
De blog van een systeembeheerder over Windows





