Inhoudsopgave
De Windows Spotlight is een functie in Windows 10 die automatisch de achtergrondafbeelding op het vergrendelingsscherm verandert. Soms werkt Windows Spotlight echter niet of verandert de afbeelding op het vergrendelingsscherm niet. In deze handleiding vindt u verschillende methoden om de volgende Spotlight-problemen in Windows 10 op te lossen:
- Windows Spotlight werkt niet. Windows Spotlight blijft hangen op een afbeelding. Kan de achtergrond van het vergrendelscherm niet wijzigen in Windows 10. De achtergrond van het vergrendelscherm verandert niet in Windows 10.
Hoe Windows Spotlight problemen op te lossen.
Methode 1. Laat Vereiste Apps & Spotlight op de Achtergrond draaien.Methode 2. Reset Windows Spotlight Instellingen.Methode 3. Reset en Registreer Windows Spotlight opnieuw.Methode 4. Repareer Windows 10 met DISM & SFC tools. Methode 1. Laat Vereiste Apps & Spotlight op de Achtergrond draaien.
1. Klik op Start  > Instellingen
> Instellingen  en selecteer Privacy .
en selecteer Privacy .
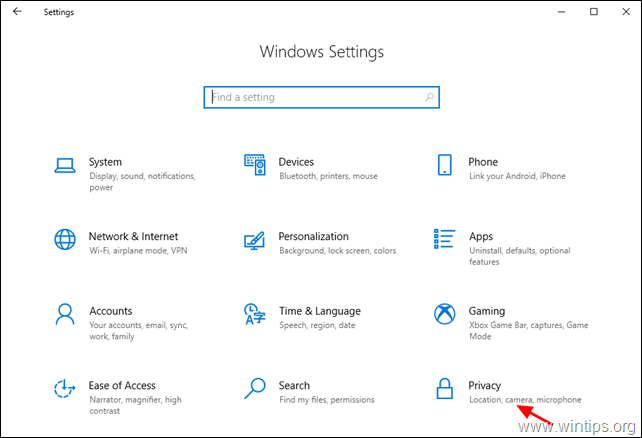
2. Selecteer nu Achtergrond Apps links en rechts:
-
- Schakel de Laat apps op de achtergrond draaien overschakelen naar ON Onder de Kies welke apps op de achtergrond kunnen draaien, zorg ervoor dat de volgende apps op de achtergrond mogen draaien:
- Instellingen Microsoft Edge Microsoft Store Spotlight (Indien aanwezig)
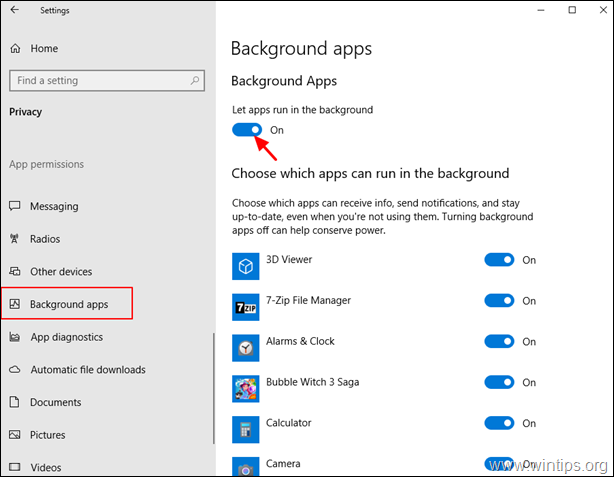
3. Druk op de Win  + L toetsen, om het scherm te vergrendelen en te kijken of de Spotlight werkt.
+ L toetsen, om het scherm te vergrendelen en te kijken of de Spotlight werkt.
Methode 2. Reset Spotlight-instellingen.
Als Windows Spotlight niet werkt, ga dan over tot het resetten van de standaardinstellingen:
1. Klik op Start  > Instellingen
> Instellingen  en selecteer Personalisatie .
en selecteer Personalisatie .
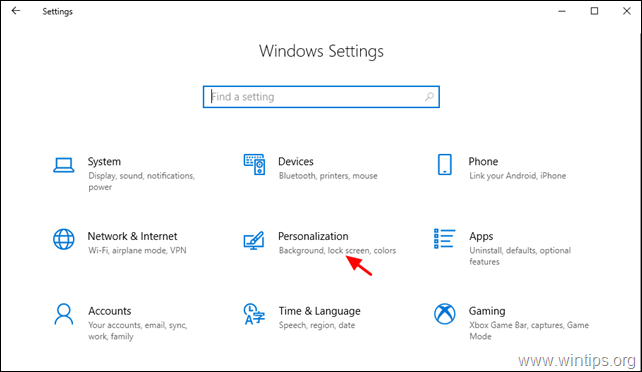
2. Selecteer Vergrendelingsscherm links en breng deze wijzigingen aan:
-
- Schakel de Achtergrondafbeelding van het vergrendelingsscherm tonen op het aanmeldingsscherm overschakelen naar UIT Achtergrond wijzigen in Beeld.
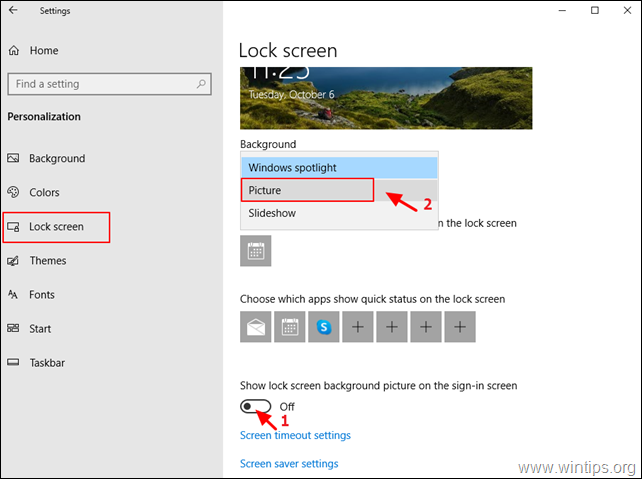
3. Open nu Windows Verkenner, kopieer/plak het volgende adres in de adresbalk en druk op Ga naar :
- %LocalAppData%Packages\Microsoft.Windows.ContentDeliveryManager_cw5n1h2txyewy_Settings

4. Schrappen of hernoemen (door toevoeging van de extensie .OLD )* de volgende twee (2) bestanden:
-
- roaming.lock settings.dat
Opmerking: hernoem uit voorzorg de genoemde bestanden naar roaming.lock.old & settings.dat.old
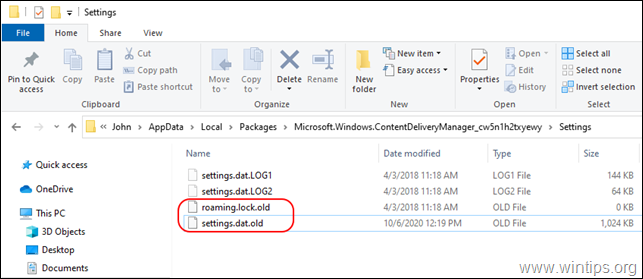
5. Herstart uw PC.
6. Ga na het opnieuw opstarten naar Start  > Instellingen
> Instellingen  > Personalisatie .
> Personalisatie .
7. Op Vergrendelingsscherm opties:
-
- Verander Achtergrond in Windows Spotlight. Schakel de Achtergrondafbeelding van het vergrendelingsscherm tonen op het aanmeldingsscherm overschakelen naar OP .
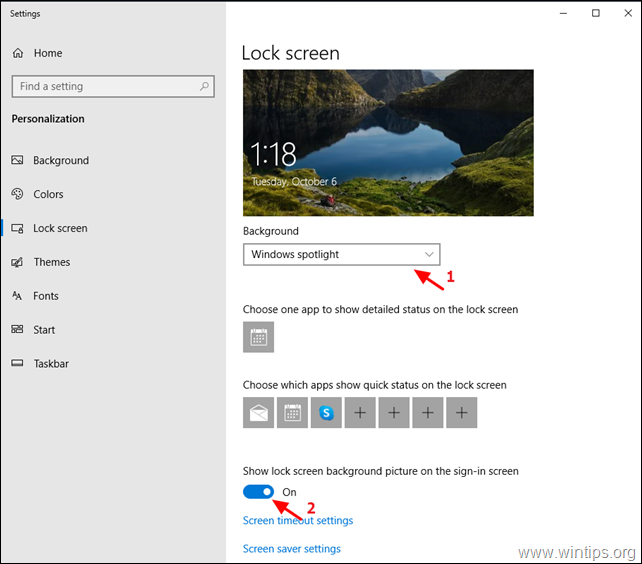
8. Druk op de Win  + L toetsen, om het scherm te vergrendelen en te kijken of de Spotlight werkt.
+ L toetsen, om het scherm te vergrendelen en te kijken of de Spotlight werkt.
Methode 3. Windows Spotlight opnieuw instellen en registreren.
1. Klik op Start  > Instellingen
> Instellingen  en selecteer Personalisatie .
en selecteer Personalisatie .
2. Selecteer Vergrendelingsscherm aan de linkerkant en verander de Achtergrond in Beeld.
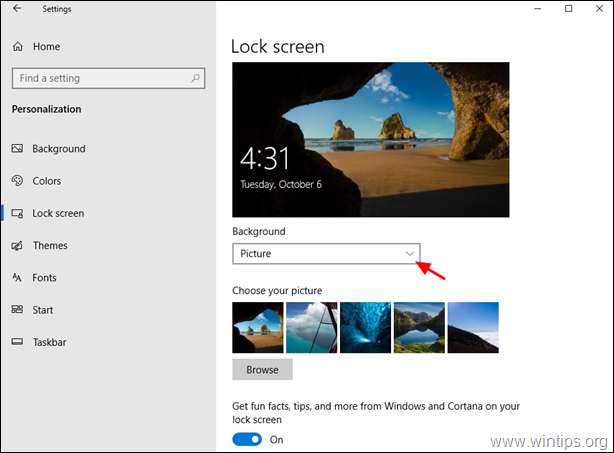
3. Open Opdrachtprompt als Administrator. om dat te doen:
-
- Typ in het zoekvak: cmd or commando prompt Rechtsklik on Opdrachtprompt en selecteer Voer uit als Administrator.
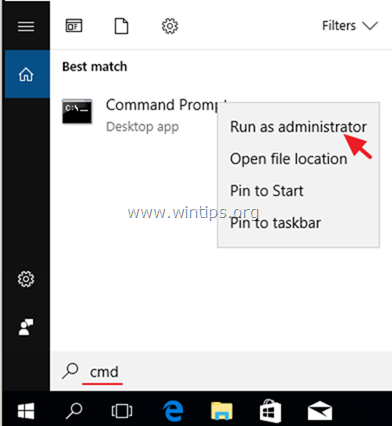
4. Geef nu onderstaande opdracht om alle Spotlight Images te verwijderen.
- DEL /F /S /Q /A "%USERPROFILE%/AppData\Local\Packages\Microsoft.Windows.ContentDeliveryManager_cw5n1h2txyewy\LocalState\Assets".
5. Then give the following command to delete the Spotlight settings.
- DEL /F /S /Q /A "%USERPROFILE%/AppData\Local\Packages\Microsoft.Windows.ContentDeliveryManager_cw5n1h2txyewy\Settings".
6. Close Command Prompt.7. Open PowerShell As Administrator. To do that:
-
- Typ in het zoekvak: powershell Rechtsklik on Windows PowerShell en selecteer Voer uit als Administrator.
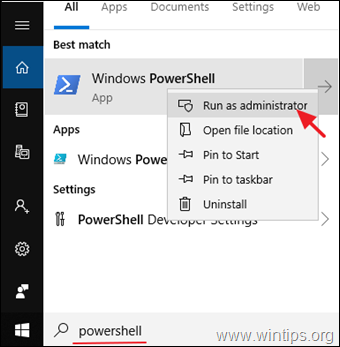
8. In het PowerShell-venster kopie en pasta het volgende commando en druk op Ga naar om Windows Spotlight opnieuw te registreren:
- Get-AppxPackage -allusers *ContentDeliveryManager*

9. Sluiten de PowerShell raam en Herstart uw computer.
10. Ga na het opnieuw opstarten naar Start  > Instellingen
> Instellingen  > Personalisatie .
> Personalisatie .
11. Op Vergrendelingsscherm opties, verander Achtergrond in Windows Spotlight.
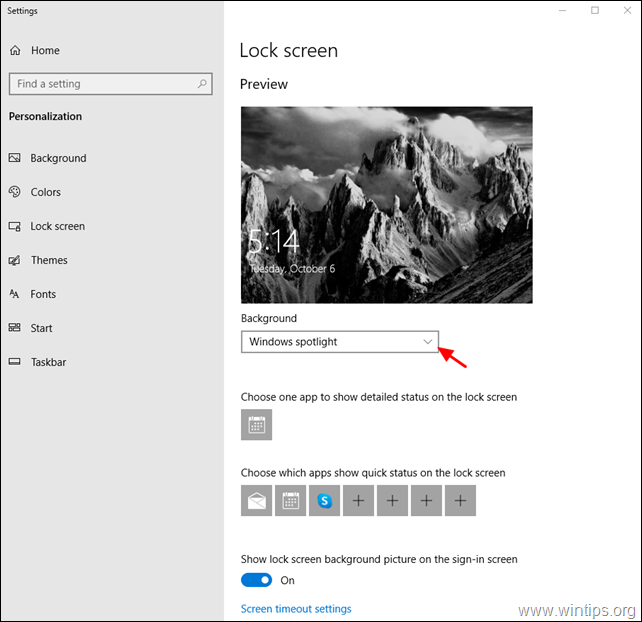
Methode 4. Windows 10 repareren met DISM & SFC tools.
1. Open commando prompt als administrator.
2. Typ in het opdrachtpromptvenster het volgende commando en druk op Kom binnen:
- Dism.exe /Online /Cleanup-Image /Restorehealth
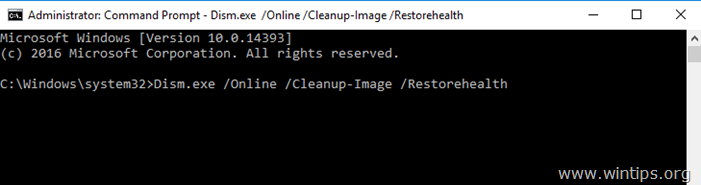
3. Wees geduldig totdat DISM de component store repareert. Wanneer de operatie is voltooid (u zou moeten worden geïnformeerd dat de corruptie van de component store is gerepareerd), geef dan dit commando en druk op Ga naar :
- SFC /SCANNOW
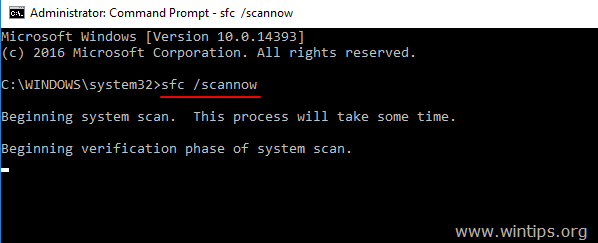
4. Wanneer de SFC-scan is voltooid, Herstart uw computer.
5. Controleer of Spotlight werkt in het inlogscherm.
Dat is het! Welke methode werkte voor jou?
Laat me weten of deze gids je heeft geholpen door een reactie achter te laten over je ervaring. Like en deel deze gids om anderen te helpen.

Andy Davis
De blog van een systeembeheerder over Windows





