Inhoudsopgave
In eerdere tutorials heb ik de juiste manier genoemd om Outlook gegevens (Mail, Agenda, Contacten, Taken) te backuppen of te herstellen. In deze tutorial leer je hoe je een oud Outlook PST bestand kunt openen, om de inhoud te bekijken (verkennen) of om alle informatie (e-mail, contacten, etc.) die is opgeslagen in het oude Outlook bestand over te brengen naar de actieve Outlook Persoonlijke Mappen.
In deze handleiding vindt u gedetailleerde instructies voor het openen van een Outlook PST-bestand, om de inhoud ervan te bekijken.
- Gerelateerd artikel: Hoe te herstellen Outlook Data bestand (.PST)
Hoe Outlook PST gegevensbestand te openen (Outlook 2016, 2013, 2010, 2007, 2003)
Suggestie: Als u de Outlook PST hebt opgeslagen op een extern opslagmedium (bijv. een USB-schijf), ga dan verder en kopieer het Outlook PST-bestand naar uw lokale schijf, voordat u het Outlook-archief opent.
1. Open Outlook en ga vanuit het hoofdmenu naar: Bestand > Open > Gegevensbestand .

2. Zoek de Outlook PST-bestand (bijv. "Outlook.pst") op uw lokale schijf (de locatie waar u het in stap 1 hebt gekopieerd, bijv. Mijn documenten. ") en kies OK.
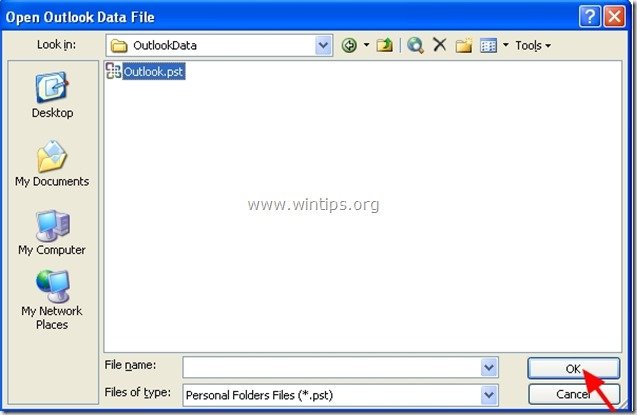
3. Nu in Outlook moet u twee (2) "Persoonlijke mappen" hebben onder " Alle postmappen " sectie:
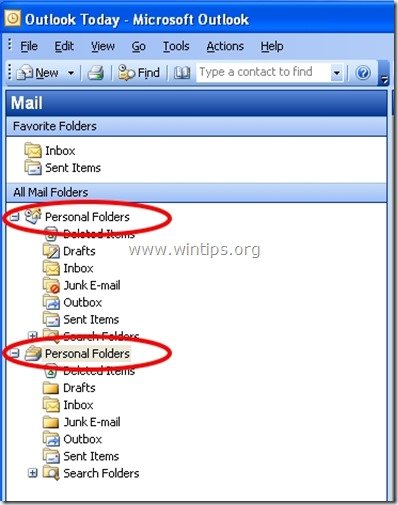
4. Vouw de 2e "Persoonlijke map" uit om alle inhoud van het onlangs geopende Outlook PST-gegevensbestand te bekijken.
- Om verwarring met de twee groepen "Persoonlijke mappen" te voorkomen, kunt u de tweede groep "Persoonlijke mappen" hernoemen naar elke gewenste naam. Volg daarvoor de onderstaande instructies:
Hoe hernoem je de secundaire "Persoonlijke Mappen" in Microsoft Outlook:
1. " Klik rechts " bij de mailmap die u wilt hernoemen en kies in het uitklapmenu " Eigenschappen ”.
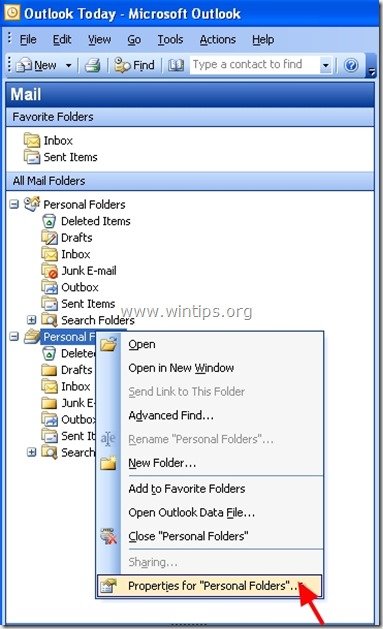
2. Bij " Eigenschappen van persoonlijke mappen " venster, kies " Geavanceerd ”.
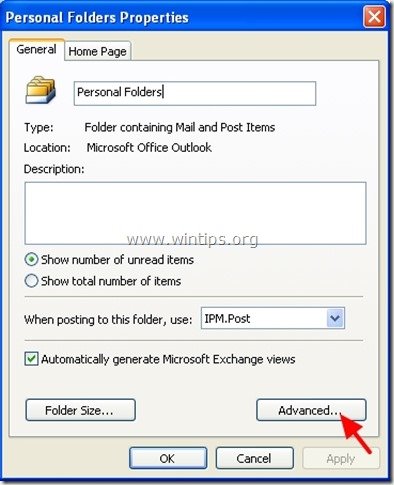
3. Bij " Persoonlijke map " instellingseigenschappen, ga naar " Naam: " en typ de gewenste naam.
1f. Druk vervolgens op " OK " (tweemaal) en begin opnieuw te werken met uw Outlook-toepassing.
(Screenshot na het hernoemen van Outlook Persoonlijke Mappen)
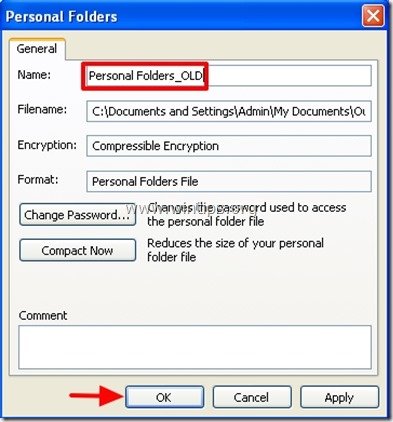
Laat me weten of deze gids je heeft geholpen door een reactie achter te laten over je ervaring. Like en deel deze gids om anderen te helpen.

Andy Davis
De blog van een systeembeheerder over Windows





