Inhoudsopgave
Het probleem "Er zijn geen draadloze netwerkverbindingen beschikbaar" kan zich voordoen in Windows 10 nadat u een nieuwe Windows 10-update hebt geïnstalleerd via Automatische updates of nadat u een upgrade van Windows 7, 8 of Windows 8.1 naar Windows 10 hebt uitgevoerd. Ondanks het probleem met de Wi-Fi-verbinding kan de ingebouwde Ethernet-adapter goed en zonder problemen werken.

In het geval dat u problemen ondervindt met de draadloze verbinding (WiFi werkt niet, Geen WiFi-verbindingen) op Windows 10, dan zal deze tutorial u enkele methoden tonen om het probleem op te lossen.
De onderstaande methoden en oplossingen zijn van toepassing op de volgende kwesties:
- Geen WiFi-verbindingen op Windows 10 of Windows 8, 8.1 Er is geen Wi-Fi beschikbaar na de update of upgrade van Windows 10. Draadloze verbindingen niet beschikbaar op Windows 8, 8.1 of 10. Wi-Fi werkt niet op Windows 10 of Windows 8, 8.1. WiFi gaat niet aan in Windows 10 Wi-Fi werkt niet meer na upgrade of update van Windows 10. Geen draadloze verbindingen op Windows 10 of Windows 8, 8.1. Draadloze netwerken niet beschikbaar op Windows 10, 8.
Hoe het probleem "Geen Wi-Fi netwerken" op Windows 10, 8.1 & 8 op te lossen.
Methode 1. Zorg ervoor dat de draadloze adapter is ingeschakeldMethode 2. Zorg ervoor dat WiFi is ingeschakeld en de vliegtuigmodus is uitgeschakeld.Methode 3. Voer een volledige shutdown uit.Methode 4. Wijzig de energiebeheerinstellingen van de WiFi-adapter.Methode 5. Werk het stuurprogramma van de WiFi-adapter bij.Methode 6. Verwijder de WiFi-adapter en installeer deze opnieuw.Andere methoden om problemen met de draadloze verbinding op te lossen. Methode 1. Zorg ervoor dat de draadloze adapter is ingeschakeld.
Controleer eerst of de draadloze adapter niet is uitgeschakeld. Om dat te doen:
1. Press " Windows ”  + " R " toetsen om de Ren dialoogvenster.
+ " R " toetsen om de Ren dialoogvenster.
2 Type ncpa.cpl en druk op Ga naar .

3. Klik met de rechtermuisknop op de draadloze netwerkverbinding (Wi-Fi) en selecteer Schakel in. . *
Opmerking: Als u de Schakel uit. optie beschikbaar is, dan is uw kaart al ingeschakeld, maar u kunt een poging wagen om Schakel uit. en re- Schakel in. het.
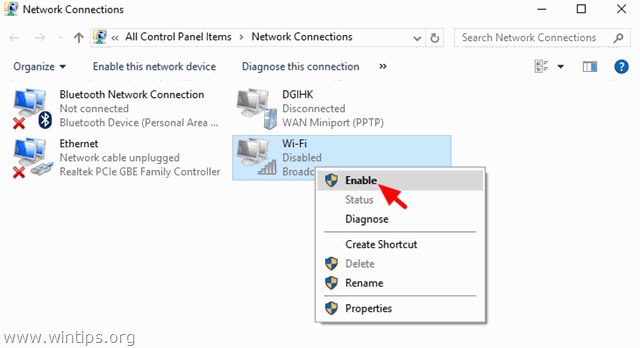
Methode 2. Zorg ervoor dat Wi-Fi AAN staat en de vliegtuigmodus UIT.
1. Klik op de Start menu  en klik op Instellingen
en klik op Instellingen  .
.
2. Open Netwerk en internet .
3. Selecteer links de Vliegtuigmodus en zorg ervoor dat:
1. Vliegtuigmodus is UIT .
2. Wi-Fi is On .
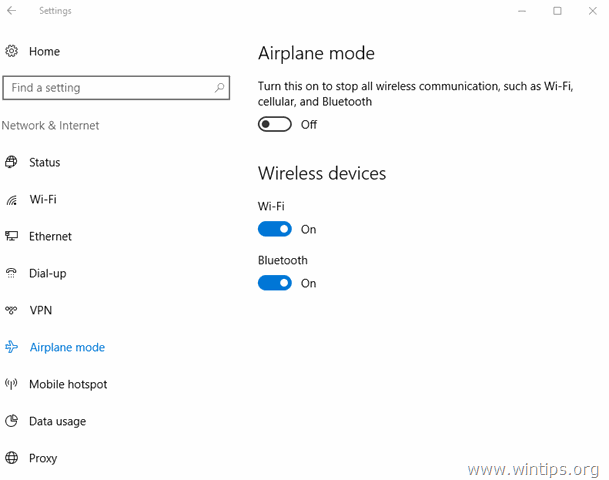
Methode 3. Voer een volledige afsluiting uit.
Windows 10 en Windows 8 gebruiken een nieuwe technologie die heet Snel opstarten om Windows snel op te starten. Door de Snel opstarten functie, hoeft Windows bij het opstarten niet alle stuurprogramma's en systeembestanden opnieuw te initialiseren, zodat het besturingssysteem sneller wordt geladen.
Om een volledige shutdown uit te voeren om de WiFi adapter opnieuw te initialiseren:
1. Klik op de Start  menu en klik dan op de Vermogen
menu en klik dan op de Vermogen  knop.
knop.
2. Druk nu op en HOUD de SHIFT toets (op uw toetsenbord) en klik dan op Shutdown .

3. Wacht tot alle indicatorlampjes zijn uitgegaan en schakel de computer weer in.
Methode 4. Wijzig de instellingen voor energiebeheer van de draadloze adapter.
1. Klik met de rechtermuisknop in het menu Start  en kies Bedieningspaneel .
en kies Bedieningspaneel .

2 . verander de Bekijk door (rechtsboven) naar Kleine pictogrammen en open dan Vermogensopties .
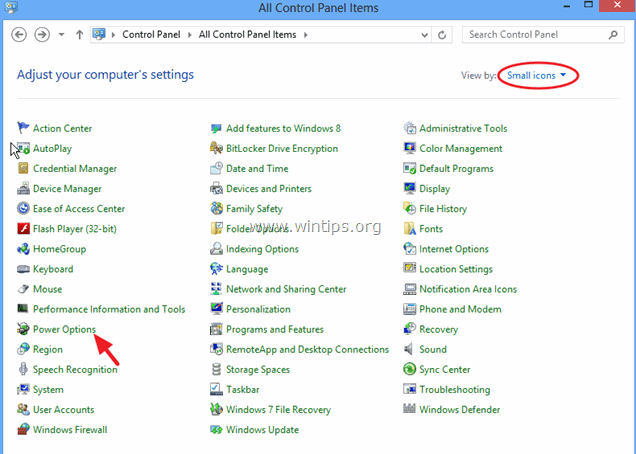
3. Klik op Planinstellingen wijzigen (naast "Gebalanceerd") en selecteer dan Geavanceerde stroominstellingen wijzigen.
4. Scroll naar beneden om de Draadloze adapter Instellingen.
5. Zet nu de instelling Op batterij en Aangesloten op Maximale prestatie.
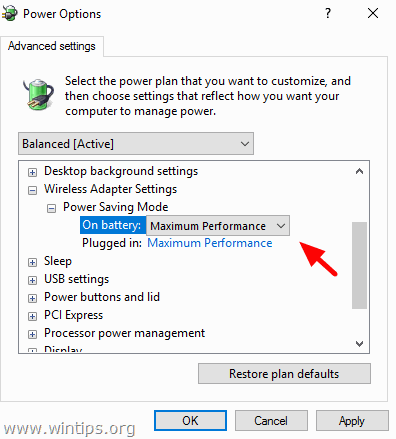
Methode 5. Werk het stuurprogramma van de WiFi-adapter bij.
Belangrijk: Voordat u verder gaat, sluit u uw computer met een Ethernet-kabel aan op het internet.
1. Klik met de rechtermuisknop in het menu Start en selecteer Apparaatbeheer.
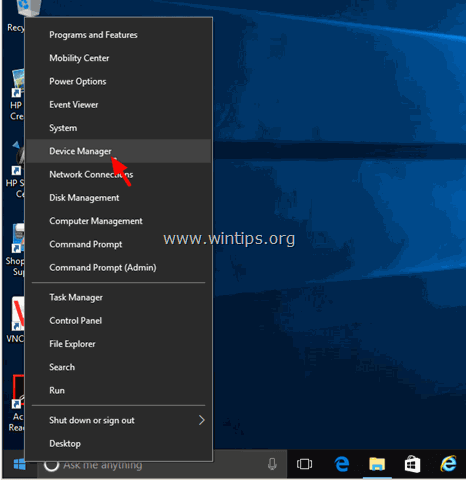
2. Klik om Netwerkadapters uit te vouwen.
3. Klik met de rechtermuisknop op de problematische draadloze adapter en selecteer Stuurprogramma's bijwerken .

4. In het volgende scherm kiest u " Automatisch zoeken naar bijgewerkte stuurprogramma's ".
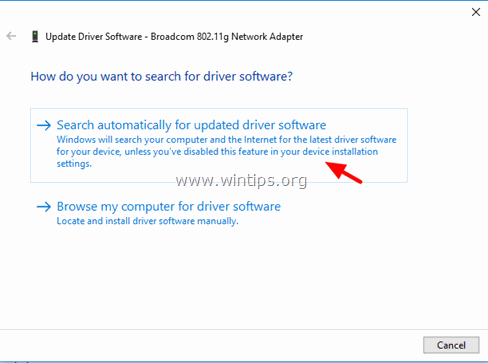
5. Laat Windows het nieuwste stuurprogramma voor uw Wi-Fi-adapter zoeken en installeren.
6. Start uw computer opnieuw op.
Methode 6. De WiFi-adapter verwijderen en opnieuw installeren.
Belangrijk: Voordat u verder gaat, sluit u uw computer met een Ethernet-kabel aan op het internet.
1. Open Apparaatbeheer.
2. Klik om Netwerkadapters uit te vouwen.
3. Klik met de rechtermuisknop op de problematische draadloze adapter en selecteer Verwijderen.
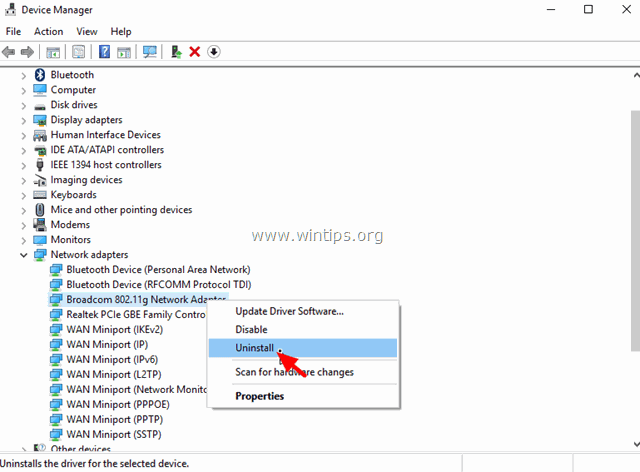
4. Druk op OK bij het waarschuwingsbericht om de geïnstalleerde Wi-Fi-adapter te verwijderen.
5. Wanneer de installatie van het stuurprogramma is voltooid, klikt u met de rechtermuisknop op de computernaam bovenaan (of op de Actie menu bovenaan) en selecteer Scannen op hardwareveranderingen .
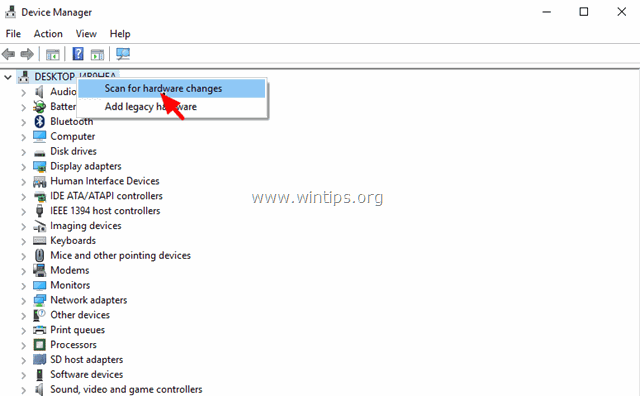
6. Wacht tot Windows het draadloze stuurprogramma installeert.
7. Start uw computer opnieuw op.
Andere methoden om problemen met draadloze verbindingen op te lossen.
1. Verwijder de VPN-software.
- Als u een upgrade hebt uitgevoerd naar Windows 10 vanaf een vorige versie (Windows 8.1, 8 of 7) en u hebt eerder een VPN-software geïnstalleerd, ga dan verder en verwijder deze. Na het verwijderen, start uw computer opnieuw op en kijk of het probleem "Geen Wi-Fi-verbinding" is opgelost. Zo niet, ga dan verder en voer de probleemoplosser uit op deze link: https://support.microsoft.com/en-us/kb/3084164.
2. Verwijder beveiligingsprogramma's van derden (Antivirus/Firewall).
- Soms kan het geïnstalleerde beveiligingsprogramma netwerkverbindingen blokkeren, vooral na het bijwerken van Windows. In dat geval kunt u beter de oude versie van uw beveiligingsprogramma verwijderen en de nieuwste versie installeren.
3. Wijzig de instelling "802.11n bandbreedte".
- Als uw draadloze adapter de 802.11n netwerkstandaard ondersteunt, probeer dan de instelling "802.11n Bandwidth" in te stellen op "20MHz/40MHz Auto". Om dat te doen:
1. Navigeer naar Apparaatbeheer .
2. Klik met de rechtermuisknop op de draadloze adapter en selecteer Eigenschappen .
3. In Geavanceerd tabblad, zoek en stel de " 802.11n Bandbreedte " (kanaalbreedte) naar " alleen 20 MHz " of naar " 20MHz/40MHz Auto ".
Dat is het! Laat me weten of deze gids je heeft geholpen door je commentaar achter te laten over je ervaring. Like en deel deze gids om anderen te helpen.

Andy Davis
De blog van een systeembeheerder over Windows





