Inhoudsopgave
Als u wilt leren hoe u twee of meer computers kunt besturen met één toetsenbord en muis bent u hier op de juiste plaats.
Veel werknemers hebben meerdere computers nodig om verschillende taken te kunnen uitvoeren, zoals programmeren, video renderen of grafisch ontwerpen. Dit betekent dat ze ook veel verschillende toetsenborden en muizen nodig hebben om elke computer te bedienen, wat vaak onbruikbaar en onproductief is.
Dit artikel bevat verschillende manieren om het aantal toetsenborden en muizen in uw bureau te minimaliseren, met behulp van hulpmiddelen die zijn ontworpen om meerdere computers met één toetsenbord en muis te bedienen.
Eén toetsenbord en muis delen met meerdere computers.
- Mouse Without Borders - Bedien tot 4 Windows PC's met 1 toetsenbord & muis.Synergy - Deel één muis & toetsenbord over computers.KVM Switch (Hardware Device)
Methode 1. Hoe meerdere PC's te besturen met MOUSE WITHOUT BORDERS (MWB).
De eerste methode om een enkele muis en toetsenbord te delen met meerdere computers, is met behulp van software van Microsoft genaamd "Muis zonder grenzen (MWB)".
Muis zonder grenzen is een geweldige tool, ontwikkeld door Truong Do als onderdeel van het Microsoft Garage-project, waarmee je tot 4 Windows-computers die op hetzelfde netwerk zijn aangesloten kunt besturen, en waarmee je tekst kunt kopiëren of bestanden kunt verslepen.
Het enige nadeel van deze tool is dat hij alleen beperkt is tot Windows PC (Mac en Linux worden niet ondersteund).
Hoe u uw PC's kunt instellen en bedienen met Muis zonder grenzen:
1. Download Muis zonder grenzen van hier.
2. Open het gedownloade installatiebestand en selecteer Ja op de User Access Control (UAC) wanneer u daarom wordt gevraagd.
3. Tik Ik accepteer de voorwaarden van deze overeenkomst en selecteer Installeer. Zodra de installatie is voltooid, klikt u op Afwerking

4. Enkele seconden later verschijnt er een dialoogvenster op uw scherm waarin u wordt gevraagd of u Muis zonder grenzen op de andere computer hebt geïnstalleerd en geconfigureerd. Selecteer Nee.
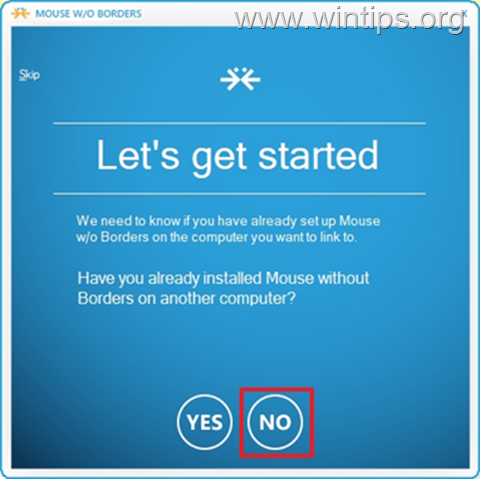
5. Je bent bijna klaar met de installatie. Nu zou je op je scherm een BEVEILIGINGSCODE en de NAAM van uw PC. Zonder te sluiten het venster "Bijna klaar", gaat u door met de installatie van MWB op de tweede computer.
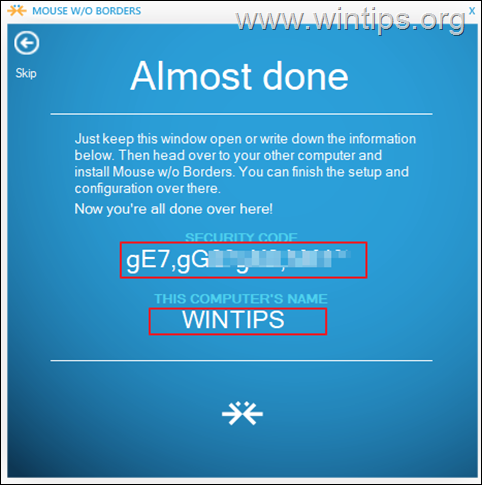
6. Ga naar de tweede PC en installeren Muis zonder grenzen via dezelfde link als in stap 1.
7. In de tweede PC klikt u op Ja wanneer u wordt gevraagd of u MWB al op de andere computer hebt geïnstalleerd.
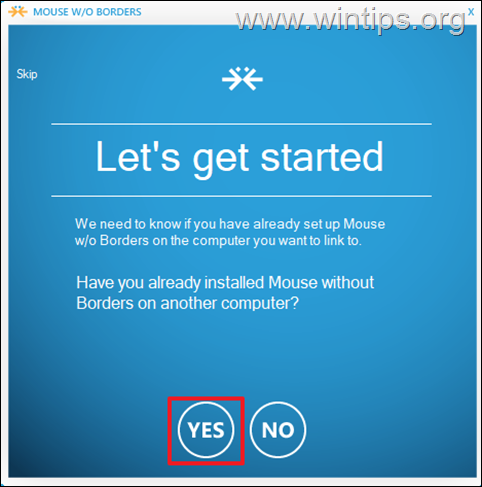
Voer vervolgens de Veiligheidscode en de Naam andere computer en klik op Link.
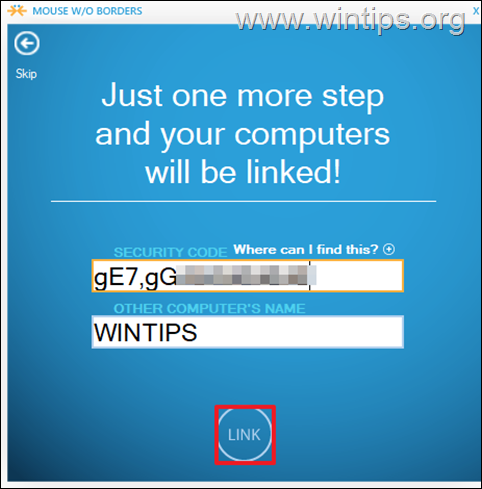
8. Klik tenslotte op Volgende en Gedaan om een enkele muis en toetsenbord op beide pc's te gaan delen, bestanden over elkaar te slepen en ook bestanden te kopiëren en plakken.
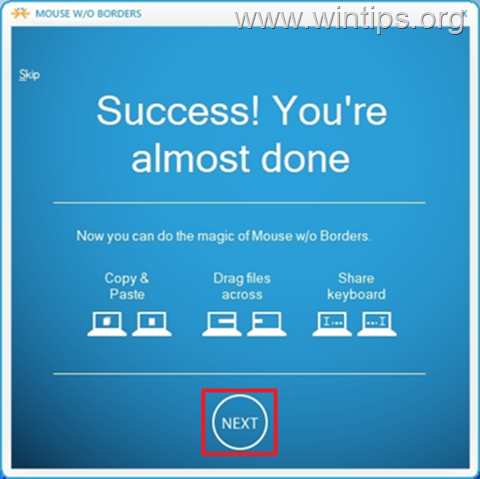
9. Dat is het. Klik met de rechtermuisknop op op het MWB icoon en open Instellingen (of druk op Ctrl+Alt+M), om alle andere gewenste instellingen aan te passen (bijv. de computerindeling, sneltoetsen, enz.).*
Opmerking: Als u meer wilt weten over MWB, kijk dan hier.
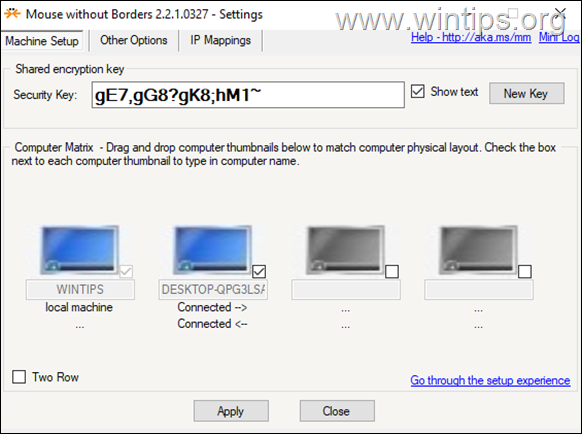
Methode 2. Eén toetsenbord en muis delen op meerdere computers met SYNERGY.
Synergy is een open-source software gebouwd door Symless waarmee u meerdere computers kunt besturen met een centrale muis en toetsenbord. Synergy overtreft andere gerelateerde software omdat het werkt op cross-platform OS - Windows, Mac en Linux. (Bijvoorbeeld: U kunt uw muis en toetsenbord van uw Mac OS computer gebruiken om andere computers met Windows of Linux OS te besturen).
Synergy biedt een gratis versie aan gebruikers, hoewel er bepaalde beperkingen zijn die u niet kunt gebruiken. De gratis versie kan geen twee of meer clients besturen vanaf één machine (server). U moet een licentie van $29,00 aanschaffen om uw toetsenbord en muis te delen met meer dan één computer (clients).
Synergy heeft een vriendelijke gebruikersinterface die gemakkelijk te begrijpen is voor eenvoudige computergebruikers. Het instellen van het programma onder Windows verloopt naadloos, net als bij Mac en Linux. Volg de onderstaande gids om Synergy onder Windows in te stellen.
Stap 1. Synergy instellen op de server (computer die muis / toetsenbord deelt)
Op de computer waarvan u het toetsenbord en de muis wilt delen (Server):
1. Download hier Synergy.
2. Open het gedownloade installatiebestand, Accepteer de licentieovereenkomst en installeer de software.
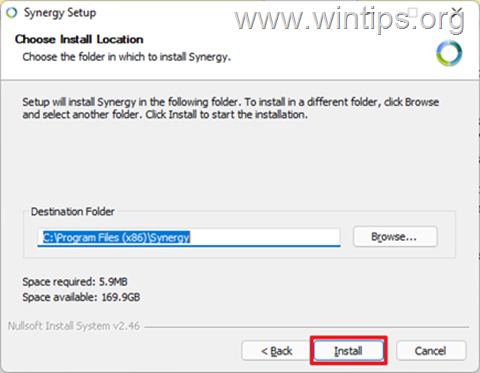
2. Wanneer de installatie voltooid is, controleer dan Server (deel het toetsenbord en de muis van deze computer) en klik op Afwerking .
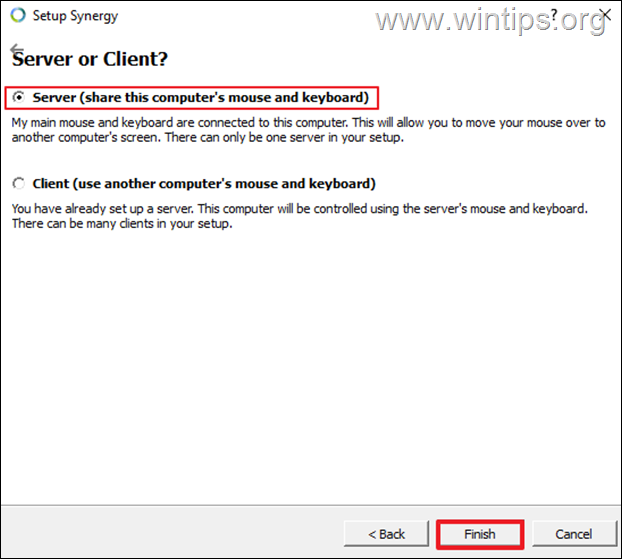
3. Klik op Annuleren wanneer om een seriële sleutel wordt gevraagd en klik dan op Ja .
4. Klik nu op Server configureren knop om de schermen en links te configureren (Clients).
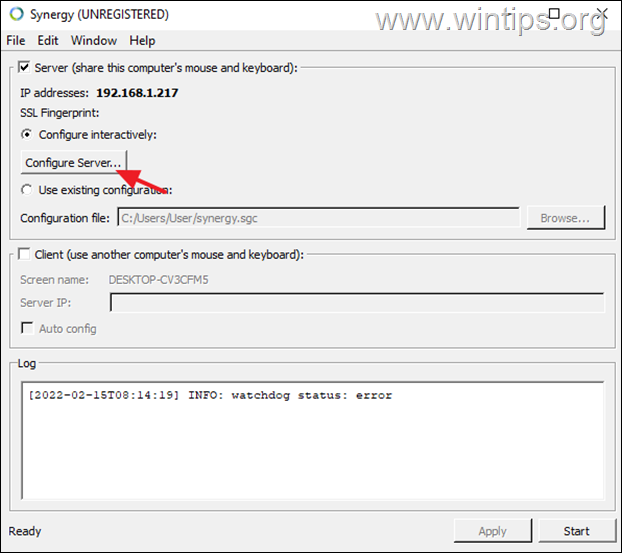
5. In het tabblad "Scherm en koppelingen" van de serverconfiguratie zou u in het midden de naam van uw computer moeten zien (bijv. "WINTIPS"). Om uw muis en toetsenbord te delen met andere computers, gaat u verder en voegt u ze toe aan het raster door het volgende te doen:
a. Sleep een nieuw scherm naar een leeg vak in het raster. *
Opmerking: De locatie van een clientcomputer op het raster geeft de locatie aan van de clientcomputer die wordt bestuurd ten opzichte van het basisstation. Deze kan zich rechts of links van het basisstation bevinden.
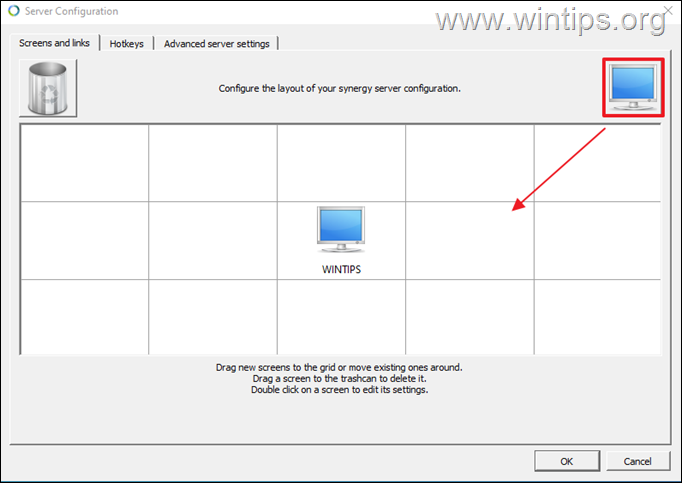
b. Dubbelklik nu op het nieuw toegevoegde scherm en typ in het veld "Schermnaam" de systeemnaam (alias "Computernaam"),* van de computer waarmee u uw toetsenbord en muis wilt delen. Als u klaar bent, klikt u op OK.
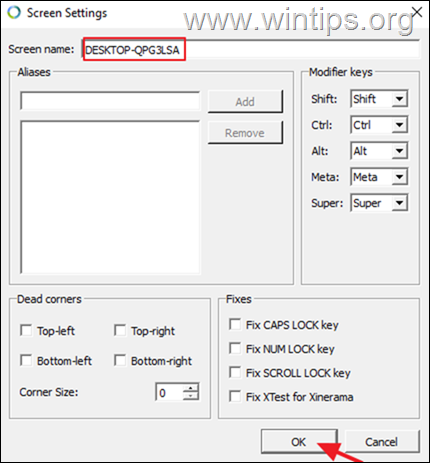
Opmerking: Om de systeemnaam van een Windows-computer te vinden, typt u Systeem Informatie Zoek de waarde naast de Systeemnaam (bijv. WINTPS). Dat is de schermnaam die u in Synergy Screen Settings moet typen.
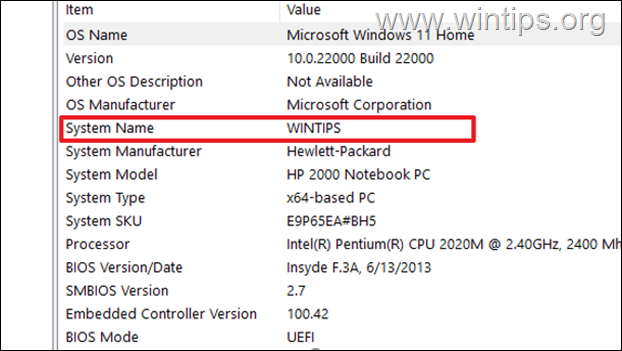
6. Nadat u alle computerclients hebt toegevoegd, klikt u op OK om de scherm- en koppelingsinstellingen te sluiten.
7. Let nu in het hoofdscherm van Synergy op het IP-adres van de server (bijv. 192.1678.1.217) en laat dit venster open.
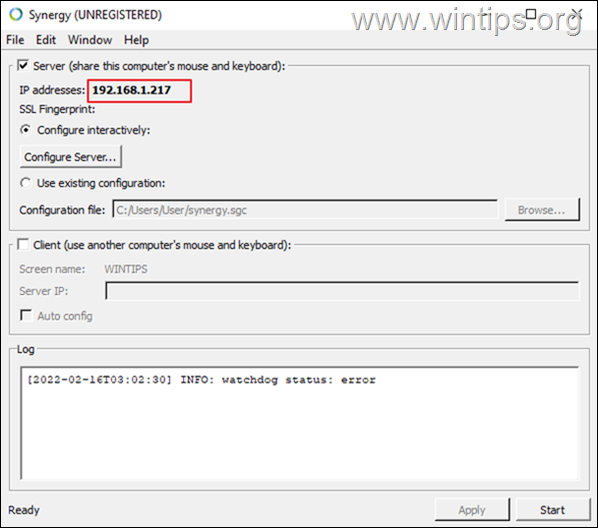
Stap 2. Synergy instellen op de client(s)
1. Download en installeer Synergy.
2. Na de installatie selecteert u Client (Gebruik het gedeelde toetsenbord en de muis van een andere computer).
3. Type de IP-adres van de server.
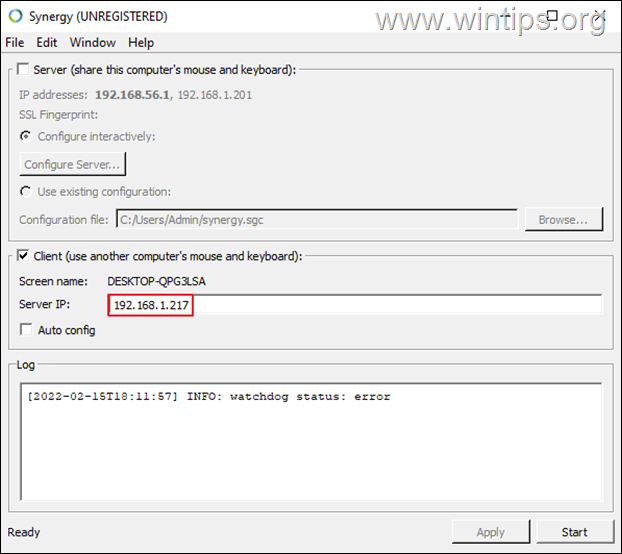
Stap 3. Start het delen van toetsenbord en muis tussen clients.
Nu kunt u aan de slag. Klik gewoon op de Start knop in het Synergy-venster, zowel op de server als op de clients, om het delen van uw muis/toetsenbord te starten.
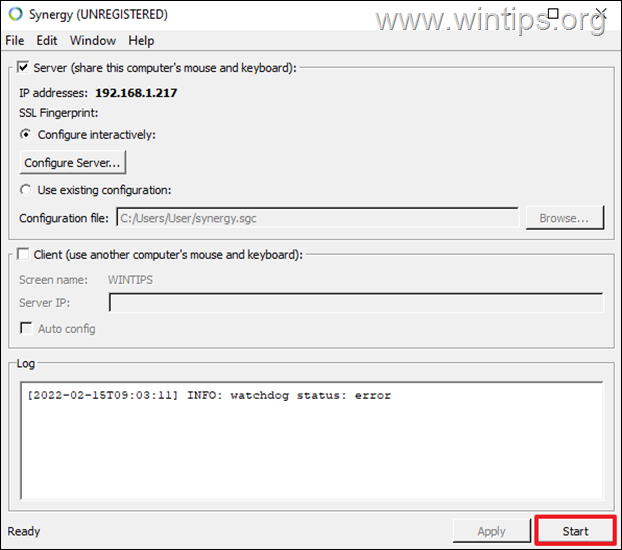
Methode 3. Deel een toetsenbord en muis met een KVM-switch.
Naast het gebruik van software om al uw apparaten (Windows, Mac en Linux) met één toetsenbord en muis te bedienen, kunt u voor deze taak een hardwareswitch gebruiken, beter bekend als een KVM SWITCH.

Een KVM switch ("Keyboard, Video and Mouse" switch), is een hardware apparaat waarmee een gebruiker meerdere computers kan besturen vanaf één set toetsenbord, muis. Met KVM hoeven gebruikers niet van het ene apparaat naar het andere te springen. Ze kunnen het apparaat dat ze willen besturen veranderen door op de knop aan de bovenkant van de switch te drukken. Nieuwere KVM wordt geleverd met meerdere USB-poort hub en het kan u toelaten om gegevens van éénnaar een andere naadloze rit.
Dat is het! Welke methode werkte voor jou?
Laat me weten of deze gids je heeft geholpen door een reactie achter te laten over je ervaring. Like en deel deze gids om anderen te helpen.

Andy Davis
De blog van een systeembeheerder over Windows





