Inhoudsopgave
Als u VirtualBox niet kunt starten vanwege de kritieke fout "Document is leeg", dan is het hoofdconfiguratiebestand voor VirtualBox beschadigd. Volg in zo'n geval de onderstaande instructies om het probleem op te lossen.
Probleem in detail: VirtualBox Manager start niet en geeft de volgende foutmelding:
Mislukt om het VirtualBox COM object te verwerven.
De toepassing zal nu eindigen
Document is leeg
Locatie: "C:^Users.VirtualBox.xml", regel 1 (0), kolom 1.
F:\tinderbox\win-6.1}virtualBoxImpl.cpp[740] (long __cdecl VirtualBox::init(void)).
Resultaatcode: E_FAIL (0x80004005)
Component: VirtualBoxWrap
Inerface: IVirtualBox {d0a0163f-e254-4e5b-a1f2-011cf991c38d}
Callee: IVirtualBoxClient {d2937a8e-cb8d-4382-90ba-b7da78a74573}

How to FIX: Mislukt om het VirtualBox COM object te verwerven - Document is leeg in VirtualBox Manager.
Methode 1. Herstel VirtualBox.xml van een back-up.
1. Open Taakbeheer en zorg ervoor dat er geen VirtualBox taken draaien (of herstart uw PC).
2. Open Explorer en navigeer naar de locatie die op de foutmelding staat: bijv:
- C:\Users.VirtualBox.
3. Zoek en hernoemen de VirtualBox.xml naar VirtualBox.OLD
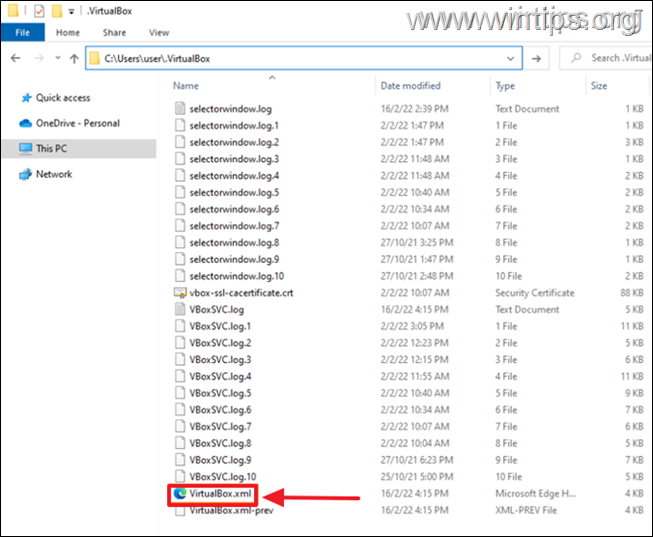
4. Hernoem dan de VirtualBox.xml-prev to VirtualBox.xml
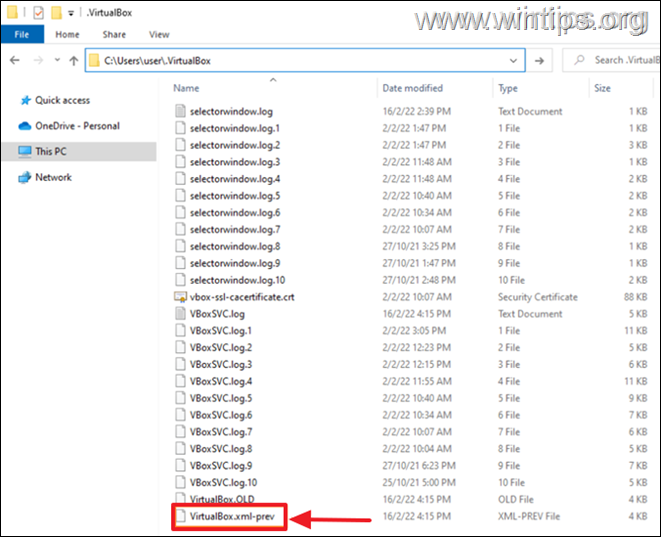
5. Probeer nu VirtualBox op te starten. Het probleem zou verdwenen moeten zijn! Zo niet, ga dan verder met methode-2 hieronder.
Methode 2. Verwijder VirtualBox.xml en importeer de VM's opnieuw.
1. Open Taakbeheer en zorg ervoor dat er geen VirtualBox taken draaien (of herstart uw PC).
2. Open Explorer en navigeer naar de locatie die op de foutmelding staat: bijv:
- C:\Users.VirtualBox.
3. Hernoemen de VirtualBox.xml naar VirtualBox.OLD en de VirtualBox.xml-prev naar VirtualBox.xml-prev.OLD
4. Open de toepassing VirtualBox. Deze zou nu zonder fouten moeten openen, maar zonder de lijst van virtuele machines. Ga als volgt te werk om ze opnieuw toe te voegen:
a. In VirtualBox Manager klikt u op de Toevoegen knop.
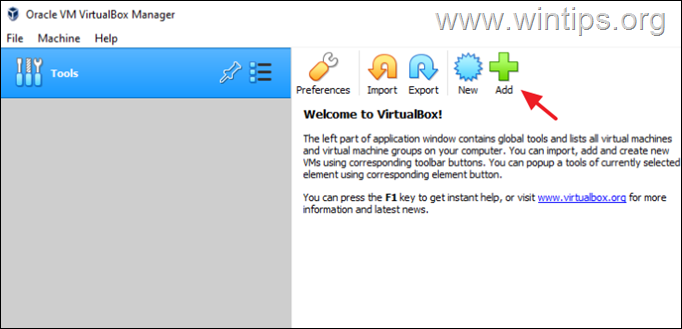
b. Navigeer naar de locatie op de schijf waar uw Virtual Machines bestanden zijn opgeslagen. bijv:
- C:\Users\VirtualBox VMs
c. Selecteer de .vbox bestand en klik op Open .
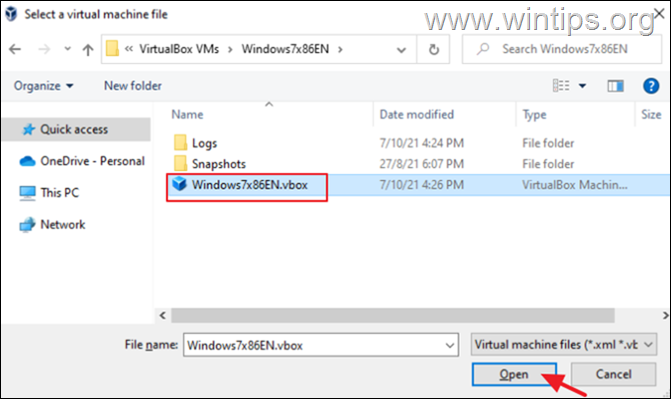
d. Voer dezelfde stappen uit om de overige VM's toe te voegen (als je die hebt), en je bent klaar.
Opmerking: Als alles in orde is, verwijdert u de bestanden "VirtualBox.OLD" & "VirtualBox.xml-prev.OLD".
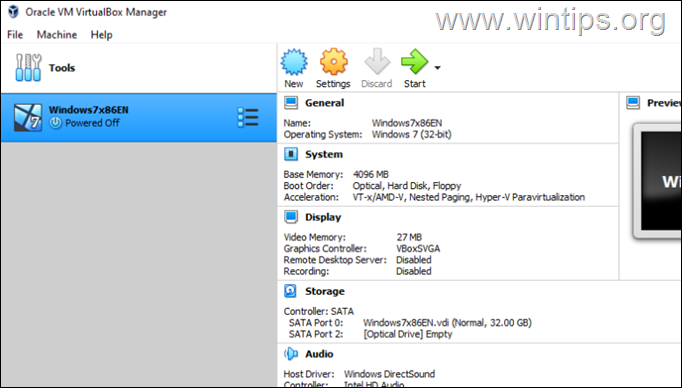
Dat is het! Welke methode werkte voor jou?
Laat me weten of deze gids je heeft geholpen door een reactie achter te laten over je ervaring. Like en deel deze gids om anderen te helpen.

Andy Davis
De blog van een systeembeheerder over Windows





