Inhoudsopgave
Deze handleiding bevat instructies om het probleem "Wi-Fi Connected but no Internet Access" op te lossen in Windows 10, 8 of 7 OS. Dus, als uw apparaat is verbonden met een draadloos netwerk en toegang heeft tot andere apparaten op uw lokale netwerk, maar niet in staat is om het internet te bereiken, lees dan hieronder verder om te ontdekken hoe u het probleem kunt oplossen.

Hoe op te lossen: WiFi is verbonden, maar geen internettoegang.
Het "WiFi connected with no Internet access" probleem, kan om verschillende redenen worden veroorzaakt, maar voordat u doorgaat naar de onderstaande methoden om het probleem op te lossen, voert u deze stappen uit:
- Stap 1 Controleer of andere Wi-Fi-apparaten verbinding kunnen maken met hetzelfde draadloze netwerk en toegang hebben tot het internet. Stap 2 Schakel de router/het toegangspunt gedurende minstens één (1) minuut uit. Start vervolgens de router en na één (1) minuut Herstart de computer en kijk of je internettoegang hebt. Stap 3. Als u beveiligingssoftware van derden gebruikt, moet u tijdelijk uitschakelen en controleer of de internettoegang is hersteld. Stap 4. Controleer of u het probleem kunt oplossen, met de Network Troubleshooter wizard. Om dat te doen:
1. Van Start  menu, selecteer Instellingen
menu, selecteer Instellingen  en selecteer Netwerk en internet .
en selecteer Netwerk en internet .
2. Selecteer Status in het linkerdeelvenster, en klik dan op Problemen oplossen. Selecteer vervolgens om een diagnose te stellen van de Wi-Fi netwerkadapter, klik op Volgende, en volg de instructies op het scherm om het probleem op te lossen.
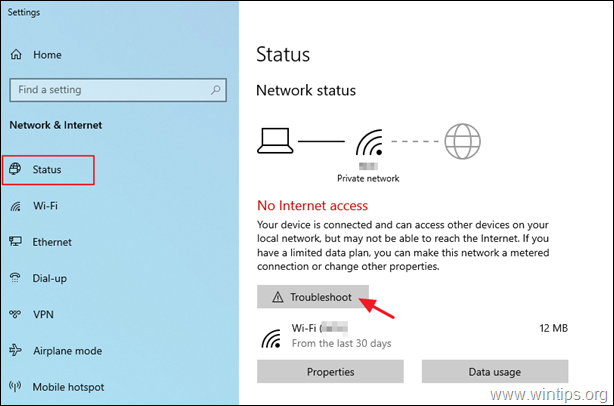
Methode 1. Het draadloze netwerk vergeten en opnieuw toevoegen.Methode 2. DNS-adresinstellingen resetten.Methode 3. Geavanceerde DNS-instellingen wijzigen.Methode 4: TCP/IP-parameters resetten.Methode 5. Aangepaste DNS-serveradressen instellen.Methode 6. Het stuurprogramma voor de draadloze adapter verwijderen en opnieuw installeren.Methode 7. Stuurprogramma's voor de draadloze adapter bijwerken vanaf de site van de fabrikant. Methode 1. Het draadloze netwerk vergeten en opnieuw toevoegen.
1. Klik op Start  > Instellingen
> Instellingen  en selecteer Netwerk en internet .
en selecteer Netwerk en internet .
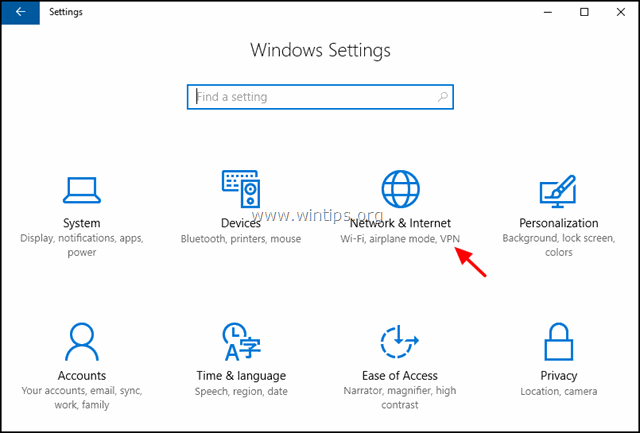
2. Selecteer Wi-Fi aan de linkerkant en klik op Beheer bekende netwerken.

3. Selecteer het draadloze netwerk en klik op Vergeet.
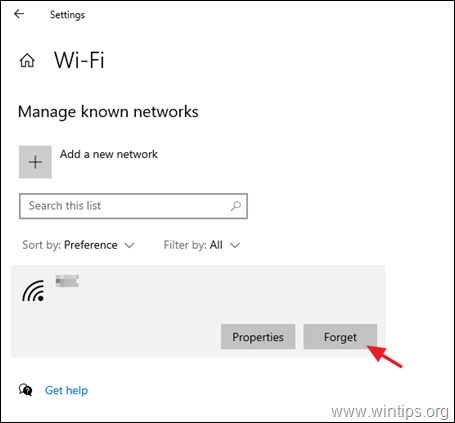
4. Maak opnieuw verbinding met het draadloze netwerk en controleer of u internettoegang heeft.
Methode 2. DNS-adresinstellingen opnieuw instellen.
1 . Open Opdrachtprompt als Administrator. om dat te doen:
-
- Typ in het zoekvak: cmd or commando prompt Rechtsklik on Opdrachtprompt en selecteer Voer uit als Administrator.
2. Typ in het opdrachtpromptvenster het volgende commando en druk op Kom binnen:
- ipconfig /flushdns
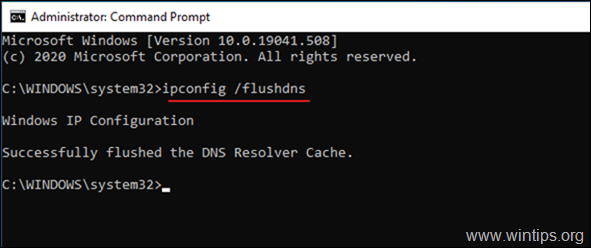
3. Herstart uw PC en controleer de internetverbinding.
Methode 3. Wijzig de geavanceerde DNS-instellingen.
1. Navigeer naar Bedieningspaneel > Network and Sharing Center.
2. Klik op Adapterinstellingen wijzigen links.
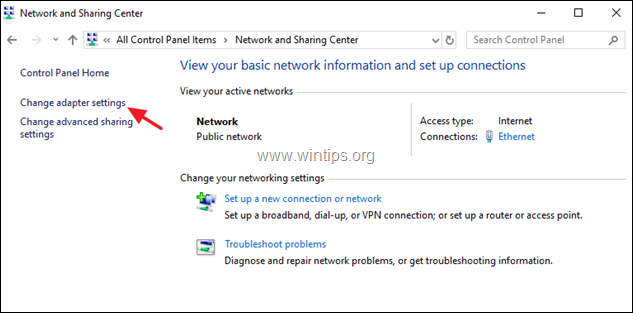
3. Klik met de rechtermuisknop bij de Wi-Fi netwerkverbinding en kies Eigenschappen
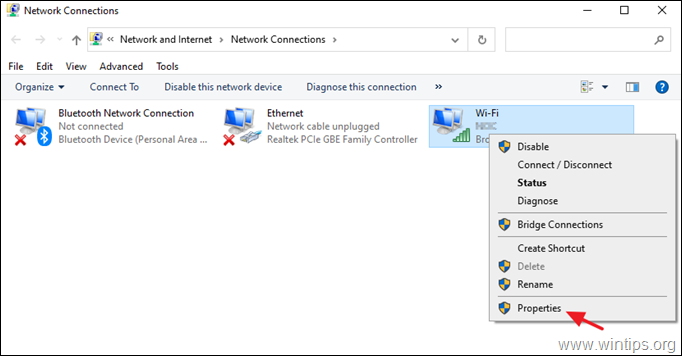
4. Dan selecteer de Internet Protocol versie 4 (TCP/IPv4) en klik op Eigenschappen weer.
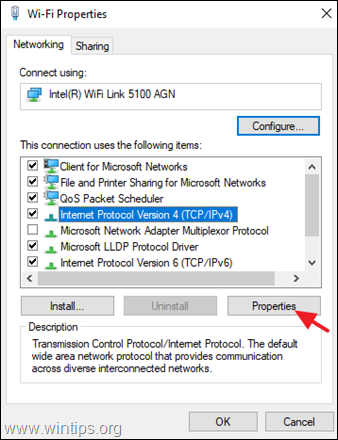
5. Klik op Gevorderd.
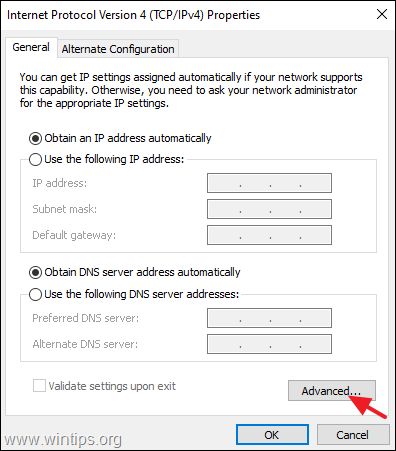
6. Uitvinken de Registreer de adressen van deze verbinding in DNS checkbox en klik op OK twee keer en Sluit om alle ramen te sluiten.

7. Herstart uw computer.
8. Vergeet. en opnieuw toevoegen het draadloze netwerk. (zie methode-1 hierboven)
Methode 4: TCP/IP-parameters opnieuw instellen.
Het probleem "Wi-Fi Connected but no Internet access" kan verschijnen als de TCP/IP-instellingen onjuist zijn geconfigureerd. Om de TCP/IP-instellingen opnieuw in te stellen:
1 . Open Opdrachtprompt als beheerder .
2. Typ op de opdrachtprompt het volgende commando en druk op Ga naar .
- netsh winsock reset
3. Typ dan het volgende commando en druk op Ga naar .
- netsh int ip reset
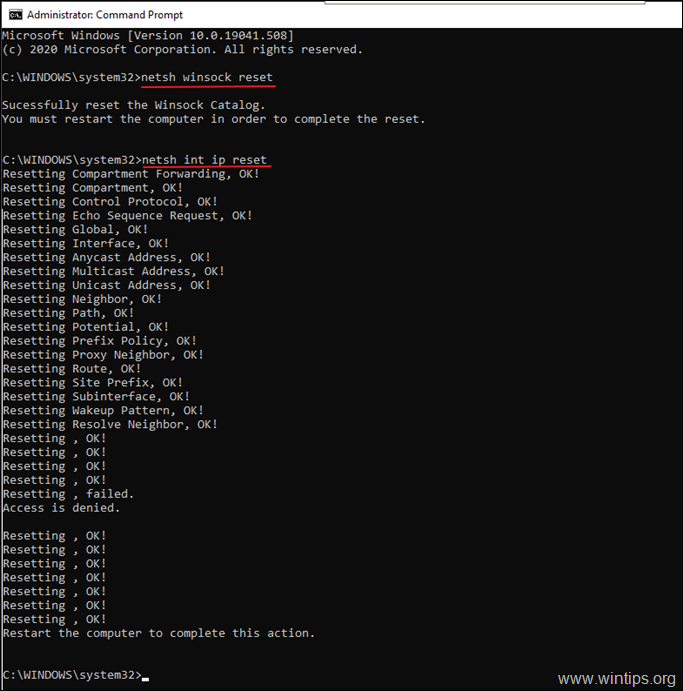
4. Sluit het venster van de opdrachtprompt en Herstart uw computer.
Methode 5. Aangepaste DNS-serveradressen instellen.
1. Navigeer naar Bedieningspaneel > Network and Sharing Center.
2. Klik op Adapterinstellingen wijzigen links.
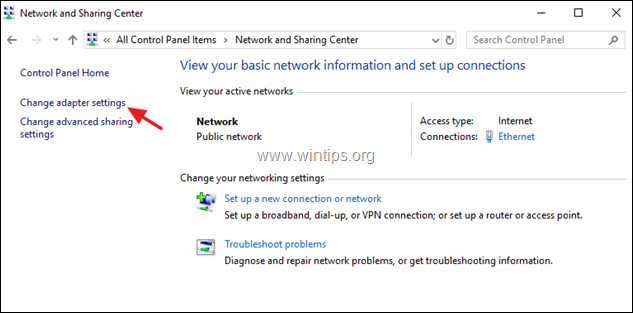
3. Klik met de rechtermuisknop bij de Wi-Fi-netwerkverbinding en kies Eigenschappen
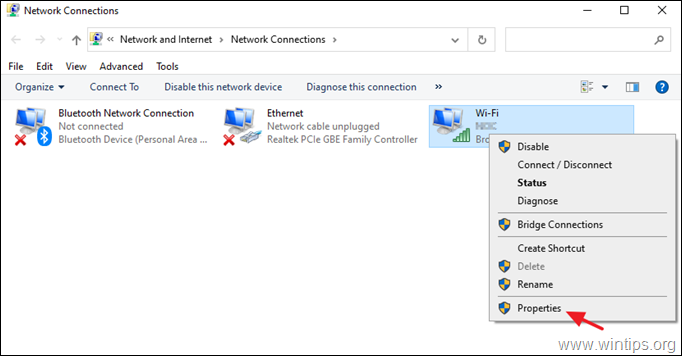
4. Dan selecteer de Internet Protocol versie 4 (TCP/IPv4) en klik op Eigenschappen weer.
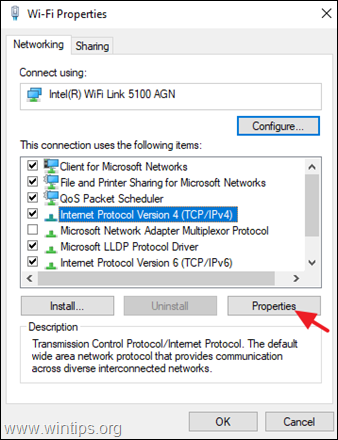
5. Selecteer " Gebruik de volgende DNS-serveradressen " en typ de volgende Google DNS-serveradressen in:
- 8.8.8.8 8.8.4.4
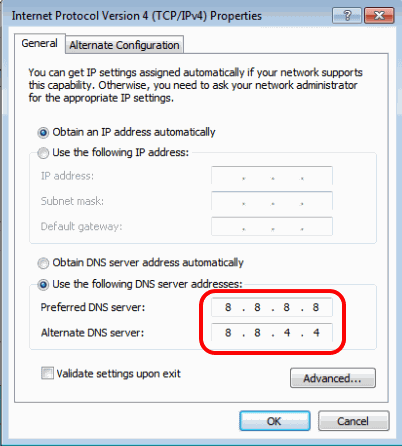
6. Druk op OK (tweemaal) om de netwerkeigenschappen te sluiten.
7. Herstart je computer.
Methode 6. Het stuurprogramma voor de draadloze adapter verwijderen en opnieuw installeren.
De fout "Wireless is Connected but no Internet access" probleem " kan worden veroorzaakt door een defecte netwerk driver. Dus, ga verder met het verwijderen van de draadloze adapter driver en laat Windows het automatisch opnieuw installeren de volgende keer dat u uw systeem opnieuw opstart. Om uw Wi-Fi netwerk driver te verwijderen, volg de onderstaande stappen:
1. Navigeer naar Apparaatbeheer om dat te doen:
-
- Druk op Windows
 + " R " toetsen om de Ren dialoogvenster. Type devmgmt.msc en druk op Ga naar om apparaatbeheer te openen.
+ " R " toetsen om de Ren dialoogvenster. Type devmgmt.msc en druk op Ga naar om apparaatbeheer te openen.
- Druk op Windows
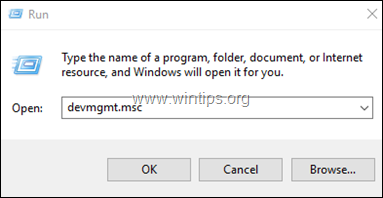
2. Vouw in apparaatbeheer de Netwerkadapters uit.
3. Klik met de rechtermuisknop op de draadloze adapter en kies Verwijderen.
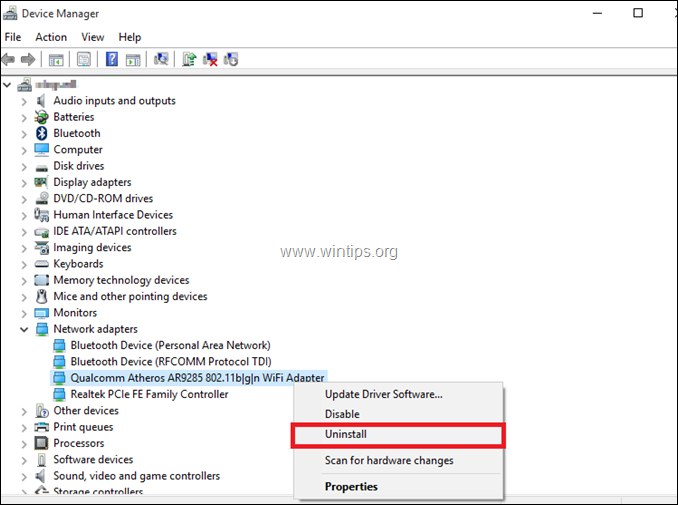
4. Markeer het selectievakje "Verwijder de stuurprogramma's voor dit apparaat" (als het verschijnt) en klik op OK in het bevestigingsvenster.
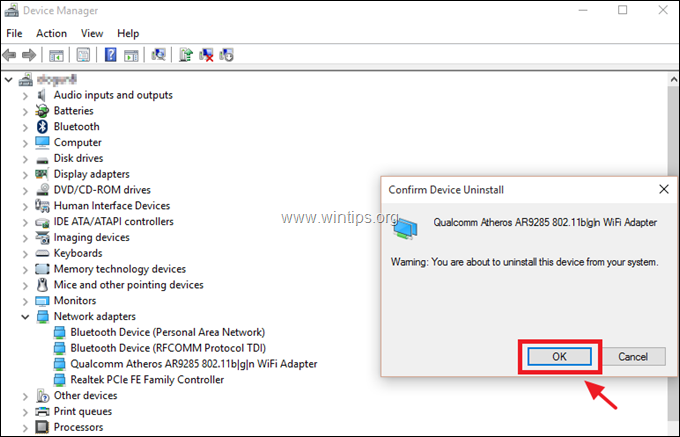
5. Herstart uw PC.
6. Laat Windows na het opnieuw opstarten het WiFi-stuurprogramma opnieuw installeren en probeer dan verbinding te maken met internet. *
Opmerking: Als Windows de drivers niet automatisch installeert, ga dan door naar de volgende methode.
Methode 7. Werk de stuurprogramma's van de draadloze adapter bij vanaf de site van de fabrikant.
1. Downloaden de nieuwste stuurprogramma voor de Wi-Fi adapter Om het stuurprogramma te downloaden, gebruikt u een van de volgende opties:
a. Sluit uw PC aan op internet via de Ethernet-adapter (LAN-kabel), of...
b. Download het stuurprogramma, van een andere werkende computer en gebruik een USB-stick om het Wi-Fi stuurprogramma over te zetten op de PC met de Wi-Fi verbindingsfout.
2. Als het stuurprogramma een ".exe" bestand is, voer het dan uit om het stuurprogramma te installeren, anders gebruikt u apparaatbeheer om het stuurprogramma te installeren. Om het stuurprogramma voor apparaatbeheer te installeren:
1. Navigeer naar Apparaatbeheer .
2. Klik met de rechtermuisknop op de draadloze adapter en kies Stuurprogramma's bijwerken .
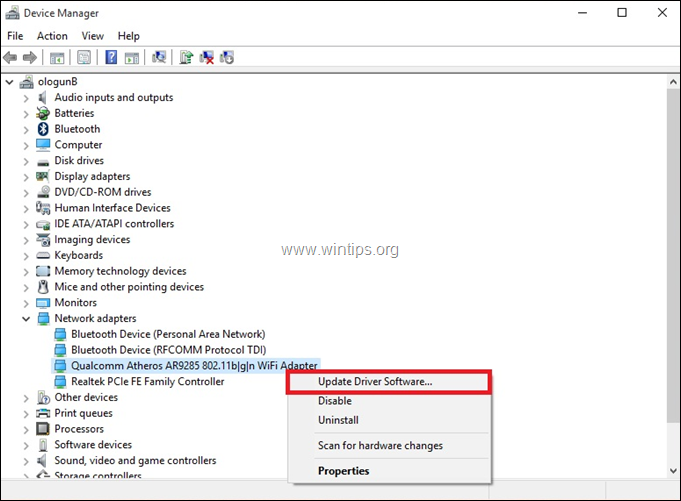
3. Kies Zoek op mijn computer naar stuurprogramma's.
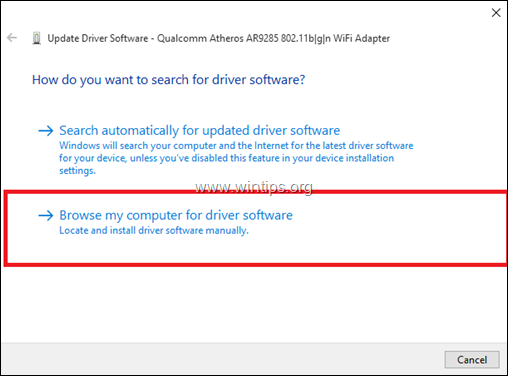
4. Klik op Bladeren op en kies de locatie (map) van het gedownloade stuurprogramma.
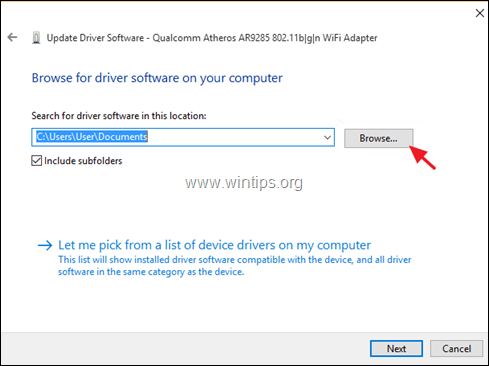
5. Als Windows een bijgewerkte versie van het stuurprogramma kan vinden, klikt u op Volgende om het te installeren.
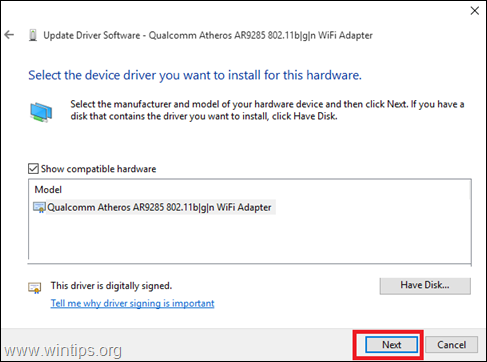
6. Wanneer de installatie van het stuurprogramma is voltooid. Herstart uw computer.
Dat is het! Welke methode werkte voor jou?
Laat me weten of deze gids je heeft geholpen door een reactie achter te laten over je ervaring. Like en deel deze gids om anderen te helpen.

Andy Davis
De blog van een systeembeheerder over Windows





