Inhoudsopgave
Zoals u wellicht weet is de gebruikelijke manier om een programma te starten bij het opstarten van Windows, het plaatsen van een snelkoppeling van het .exe-bestand in de opstartmap van Windows. Maar sommige gebruikers klagen dat deze methode niet werkt in Windows 10 en dat het opstartprogramma niet wordt gestart.
In deze handleiding vindt u instructies voor het oplossen van het volgende probleem in Windows 10: Opstartprogramma's worden niet uitgevoerd.
- Relatie artikel: Hoe een programma toevoegen aan het opstarten van Windows 10.
Hoe te verhelpen: opstartprogramma's worden niet uitgevoerd in Windows 10.
Stap 1. Zoek en kopieer het pad van het programma dat u bij het opstarten wilt uitvoeren.
1. Maak een snelkoppeling van het programma dat u bij het opstarten wilt uitvoeren op uw bureaublad (als u dit nog niet hebt gedaan).
2. Klik met de rechtermuisknop op de snelkoppeling van het programma en selecteer Eigenschappen .
3. Highlight en Kopie (CTRL + C) het Doelpad.

Stap 2. Voeg het programma toe aan het opstarten van Windows met behulp van het register.
1. Open Registry Editor. Om dat te doen:
1. Druk tegelijkertijd op de Win  + R toetsen om het commando uit te voeren.
+ R toetsen om het commando uit te voeren.
2. Type regedit en druk op Ga naar om de Register Editor te openen.
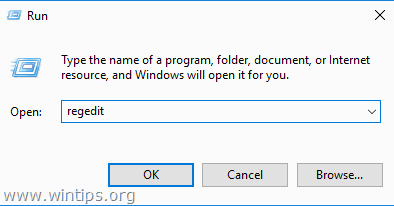
2. Navigeer in Register naar de volgende locatie:
- HKEY_LOCAL_MACHINE\SOFTWARE\WOW6432Node\MicrosoftWindowsCurrentVersion\Run
3. Klik in het rechterdeelvenster met de rechtermuisknop op een lege plaats en kies Nieuw > String Waarde .
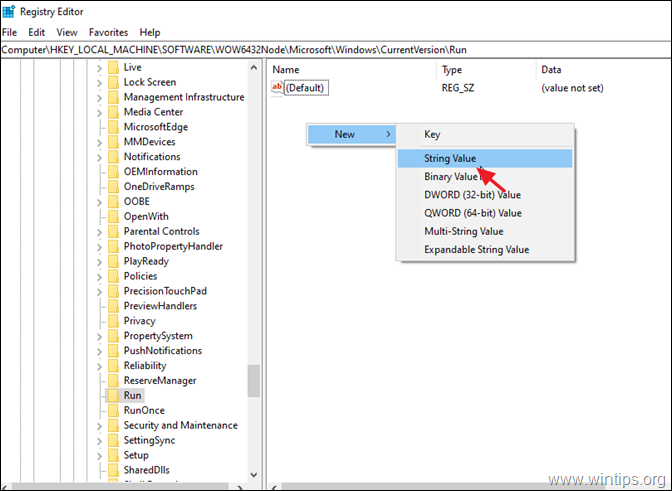
4. Benoem de nieuwe waarde met de naam van het programma dat u wilt uitvoeren (bijv. Als u het hulpprogramma Core Temp wilt uitvoeren, typt u bij het opstarten van het systeem (zoals in dit voorbeeld) "CoreTemp").
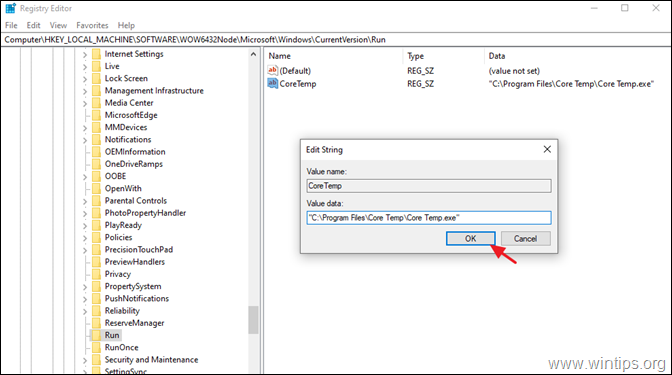
6. Sluiten de Register-editor en ga verder met stap-3.
Stap 3. Schakel User Account Control uit.
Opmerking: Deze stap is vereist als u wilt voorkomen dat u bij elke systeemstart "JA" antwoordt op de UAC-waarschuwing. **
** LET OP: Om veiligheidsredenen is het niet aan te raden UAC uit te schakelen. Pas dus op eigen risico de onderstaande stappen toe, of voeg de gewenste toepassing toe bij het opstarten via de Taakplanner methode.
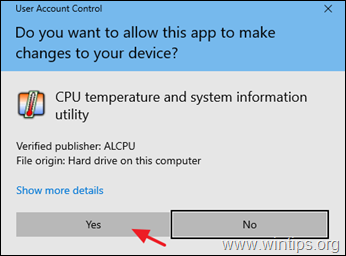
Om de UAC-waarschuwing uit te schakelen:
1. Navigeer naar Windows Bedieningspaneel en open Gebruikersaccounts .
2. Klik op Instellingen voor gebruikersaccountbeheer wijzigen.
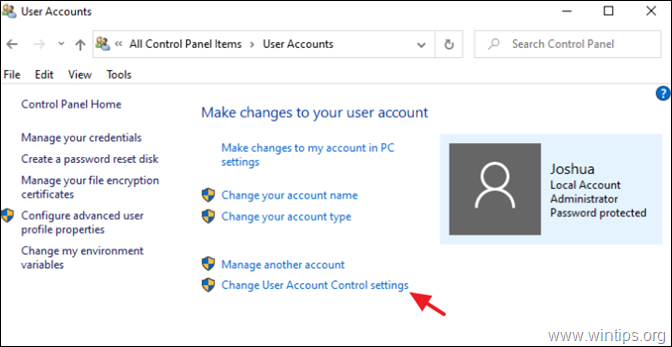
3. Sleep de schuifregelaar naar Breng nooit en klik op OK. Klik dan op OK opnieuw naar de beveiligingswaarschuwing.
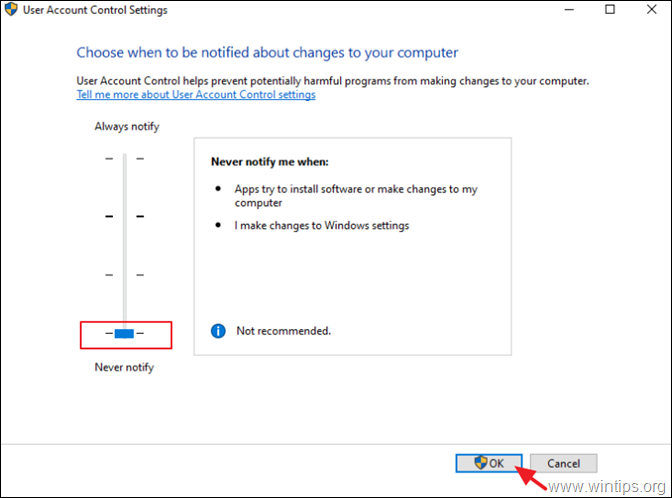
4. Herstart uw computer om de wijzigingen toe te passen.
Dat is het! Laat me weten of deze gids je heeft geholpen door je commentaar achter te laten over je ervaring. Like en deel deze gids om anderen te helpen.

Andy Davis
De blog van een systeembeheerder over Windows





