Inhoudsopgave
Op een computer met Windows 10 kan de Cumulatieve Update KB4528760 mogelijk niet worden geïnstalleerd met fout 0x800f0988: "Er waren enkele problemen met het installeren van updates, maar we proberen het later opnieuw." (Cumulatieve Update voor Windows 10 1909 (KB4528760) - Fout 0x800f0988).

Deze tutorial bevat stap voor stap instructies om de fout 0x800f0988 in Windows 10 KB4528760 Update op te lossen.
Hoe te FIX Windows 10 Update Fout 0x800f0988. *.
Opmerking: Na enkele tests ontdekte ik dat de meest werkende oplossing om de fout 0x800f0988 in Windows 10 KB4528760 update te omzeilen, is om een reparatie-upgrade van Windows 10 uit te voeren (Methode 4), maar je kunt de overige oplossingen ook proberen.
Methode 1. Voer de Windows 10 Update Troubleshooter uit.Methode 2. Forceer Windows om de Windows Update Store map opnieuw te maken.Methode 3. FIX Windows corruptiefouten met DISM & SFC tools.Methode 4. Repareer Windows 10 met een in-place Upgrade.Methode 1. Voer de Windows 10 Update Troubleshooter uit.
De eerste methode om het Windows update probleem 0x800f0988 op te lossen, is het uitvoeren van de Microsoft Windows 10 Update Troubleshooter tool in Beheerder modus. Om dat te doen:
1. Navigeer naar Bedieningspaneel -> Problemen oplossen -> Problemen met Windows Update oplossen.
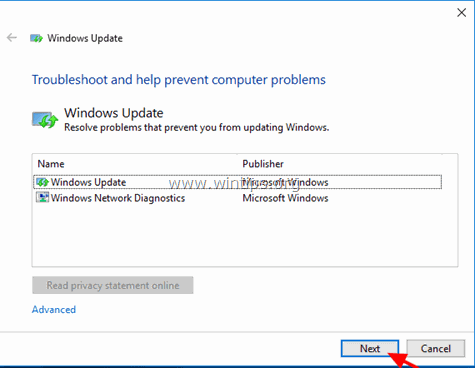
2. Herstart uw computer.
3. Probeer de update te installeren.
Methode 2. Forceer Windows om de map Windows Update Store opnieuw te maken.
De volgende methode om problemen met de updates in Windows op te lossen, is om de Windows Update Store map opnieuw aan te maken ("C:\WindowsSoftwareDistribution ") , wat de locatie is waar Windows de gedownloade updates opslaat. Om dat te doen:
1. Druk tegelijkertijd op de Windows  + R toetsen om run command box te openen.
+ R toetsen om run command box te openen.
2 Typ in het run commando vak: services.msc en druk op Kom binnen.
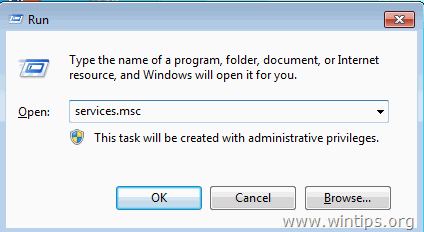
3. Klik rechts op Windows Update dienst en selecteer Stop .
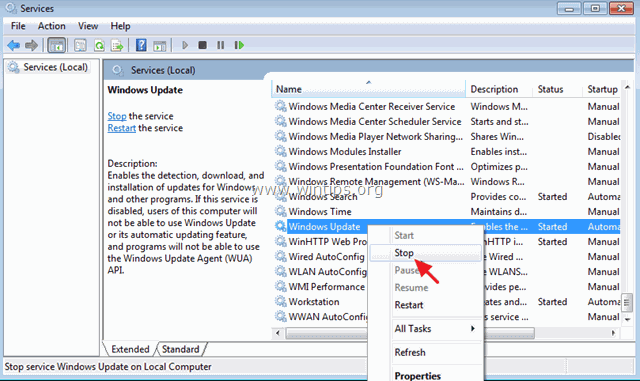
4. Open vervolgens Windows Verkenner en navigeer naar C:\Windows map.
5. Selecteer en Verwijder de " SoftwareDistributie " map.*
(Klik Ga verder bij "Map Access Denied" venster).
* Let op: De volgende keer dat de Windows Update wordt uitgevoerd, zal een nieuwe lege SoftwareDistributie map wordt automatisch door Windows aangemaakt om updates in op te slaan.
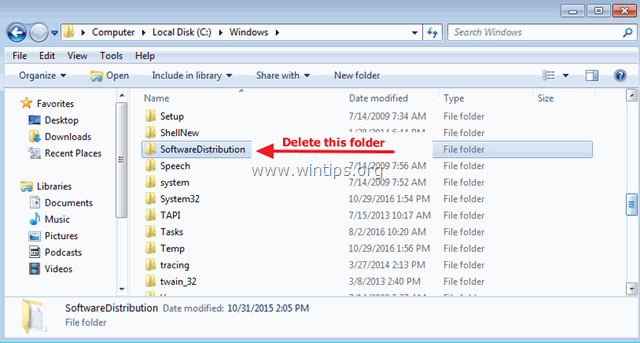
6. Start uw computer opnieuw op en probeer dan te controleren op updates.
Methode 3. FIX Windows corruptie fouten met DISM & SFC tools
1. Open de opdrachtprompt als administrator. Om dat te doen:
1. Typ in het zoekvak: cmd or opdrachtprompt
2. Klik met de rechtermuisknop op de opdrachtprompt (resultaat) en selecteer Uitvoeren als beheerder .
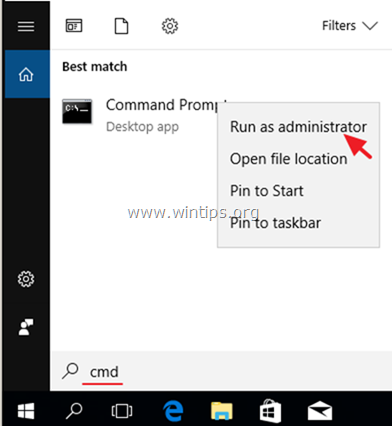
2. Typ in het opdrachtpromptvenster het volgende commando en druk op Kom binnen:
-
- DISM /Online /Cleanup-Image /StartComponentCleanup
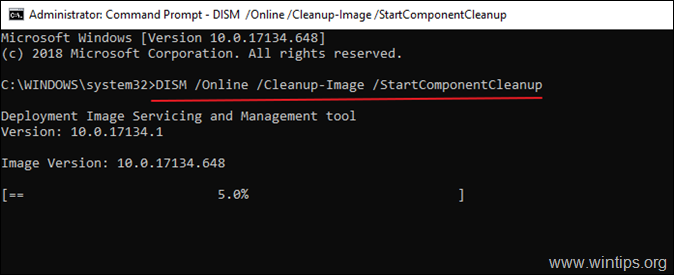
3. Geef dan dit commando om Windows te repareren:
- Dism.exe /Online /Cleanup-Image /Restorehealth
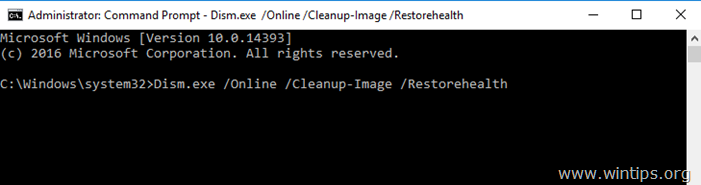
4. Wees geduldig totdat DISM de component store repareert. Wanneer de operatie is voltooid (u zou moeten worden geïnformeerd dat de corruptie van de component store is gerepareerd), geef dan dit commando en druk op Ga naar :
- SFC /SCANNOW
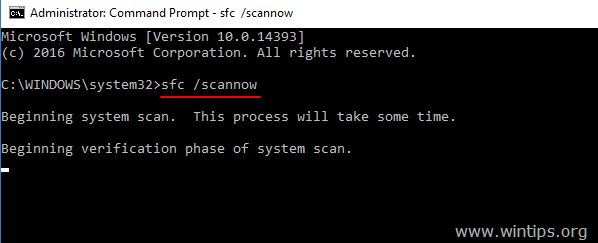
5. Wanneer de SFC-scan is voltooid, Herstart uw computer.
6. Probeer uw systeem opnieuw te updaten.
Methode 4. Windows 10 repareren met een in-place Upgrade.
Een andere methode die meestal werkt, om Windows 10 update problemen op te lossen, is het uitvoeren van een Windows 10 Repair-Upgrade, door het Media Creation tool te gebruiken om een ISO of USB Windows 10 installatie media te maken. Voor die taak volg de gedetailleerde instructies op dit artikel: Hoe Windows 10 repareren.
Dat is het! Welke methode werkte voor jou?
Laat me weten of deze gids je heeft geholpen door een reactie achter te laten over je ervaring. Like en deel deze gids om anderen te helpen.

Andy Davis
De blog van een systeembeheerder over Windows





