Inhoudsopgave
Door afbeeldingen om te zetten naar PDF ziet uw werk er professioneler uit voor uw klanten. Het geeft u ook het voordeel om veel verschillende afbeeldingen in een enkel bestand (PDF) te plaatsen, wat erg handig is voor de uiteindelijke kijkers in gevallen, zoals wanneer u uw eigen catalogus met uw producten of creaties wilt maken en introduceren bij uw klanten.
Deze handleiding leidt u door de stappen die u moet nemen om een afbeeldingsbestand te converteren naar PDF.
Hoe beeldbestanden converteren naar PDF
Als u BMP-, JPG-, GIF-, PNG-, TIFF- of WMF-afbeeldingsbestanden wilt converteren naar PDF, gaat u verder met de volgende stappen:
Stap 1. Download en installeer "PDFill PDF Tools".
1. Download PDFill PDF-tools* van hier ( CNET ):
Bericht*: Het installatiepakket bevat de volledige PDFill-toepassing, inclusief het evaluatie-exemplaar van PDFill PDF Editor, de GRATIS PDF-tools en de GRATIS PDF- en Image Writer.
 :
:
2. Opslaan het programma op uw computer of druk op " Ren " om de installatie onmiddellijk te starten.

3. Press " Ja " bij UAC waarschuwingsbericht.
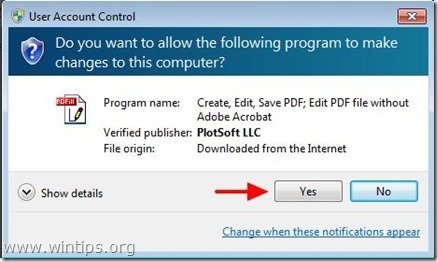
4. Press " Volgende ” op het welkomstscherm.
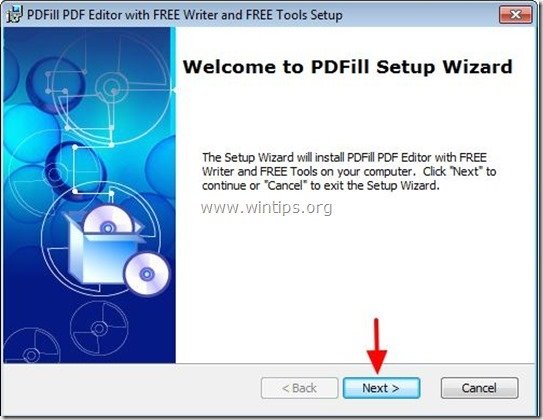
5. Aanvaard de licentieovereenkomst en druk op " Volgende ”
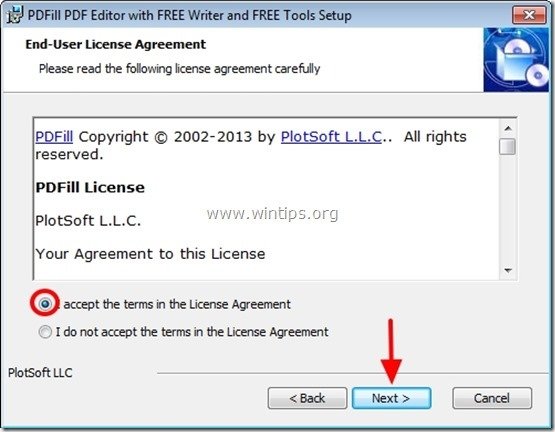
6. Laat de standaardinstellingen staan (of wijzig ze volgens uw behoeften) en druk op " Volgende ”.
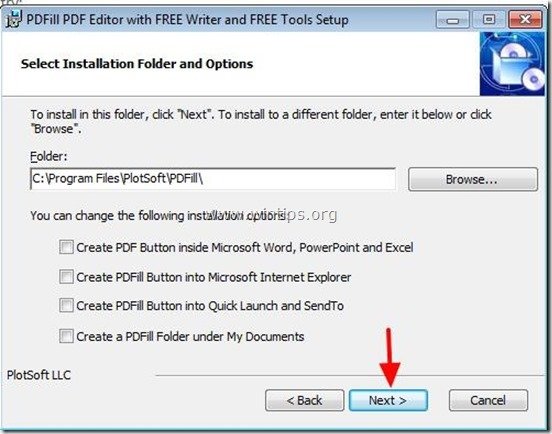
7. Press " Installeer ' om de installatie te starten.
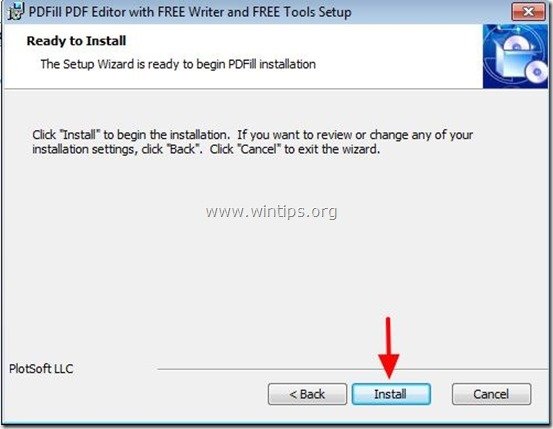
8. Wanneer de installatie van PDFill-toepassingen is voltooid, drukt u op " Afwerking ". *
Bericht: Na de installatie controleert en update het installatieprogramma de Sun Java machine.
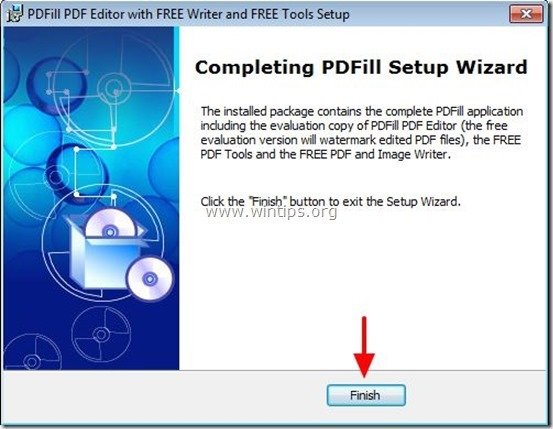
U kunt beginnen te werken met PDFill PDF Free tools door:
a. Dubbelklikken op " PDFill PDF-tools (gratis) " pictogram op uw bureaublad, of
van " Startmenu > Programma's > PDFill > PDFill PDF Tools (Gratis) ”
Wanneer PDFill PDF Free Tools wordt opgestart, kunt u alle functies van het programma bekijken. Ik vond dit programma geweldig omdat het een aantal zeer nuttige functies biedt om uit te voeren als u met PDF-bestanden werkt.
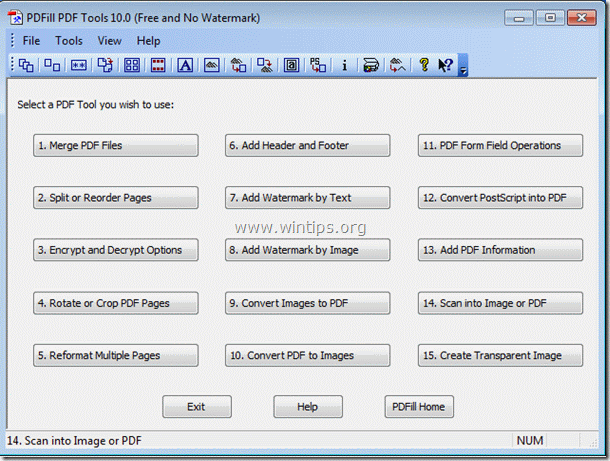
De belangrijkste kenmerken van PDFill PDF Free tools zijn:
1. Samenvoegen: Twee of meer PDF-bestanden samenvoegen of combineren tot één PDF-bestand.
2. Splitsen, herschikken of verwijderen: PDF-pagina's uit een PDF-bestand splitsen, uitpakken, opnieuw ordenen of verwijderen in een nieuw bestand.
3. Coderen en decoderen met beveiligingsopties: Versleutel of ontsleutel PDF-documenten. Bescherm PDF-bestanden met wachtwoorden en voorkom dat PDF-bestanden worden afgedrukt, gekopieerd, gewijzigd, gevuld, uitgepakt, ondertekend, samengesteld of samengevoegd.
4. Draaien en bijsnijden: Een PDF-pagina roteren of een pagina bijsnijden om de lay-out ervan te wijzigen.
5. Afbeeldingen omzetten naar PDF: Afbeeldingen (bmp, jpg, gif, png, tiff en wmf) converteren naar een PDF-bestand met opmaakopties.
6. PDF omzetten in afbeeldingen: PDF-pagina's opslaan in afbeeldingen (png, jpg, bmp en tiff) met DPI-opties.
7. Informatie toevoegen: Voeg informatie (titel, auteur, onderwerp, trefwoorden, maker, enz.) toe aan uw PDF-documenten.
Stap 2: Converteer uw afbeelding(en) naar PDF-bestanden.
Hoe gebruikt u PDFill PDF Free Tools om uw afbeelding(en) naar PDF-bestanden te converteren.
1. Naar uw afbeelding(en) converteren naar PDF-bestanden. pers " 9. Afbeeldingen omzetten naar PDF " knop.

2. Op het volgende scherm moet u een van de twee gegeven opties selecteren:
a. Voeg een afbeelding toe: Door deze optie te kiezen kunt u een enkele afbeelding of afzonderlijke afbeeldingen converteren naar een enkel PDF-bestand.*
b. Voeg alle beelden toe onder een map: Door deze optie te kiezen kunt u alle afbeeldingen in een map converteren naar een enkel PDF-bestand.*
Tip*: Na de conversie van de afbeelding(en) kunt u het uiteindelijke PDF-bestand altijd splitsen in afzonderlijke PDF-bestanden (pagina's), met behulp van " 2. Splitsen, herschikken of verwijderen". functie van " PDFill Gratis tools " programma.
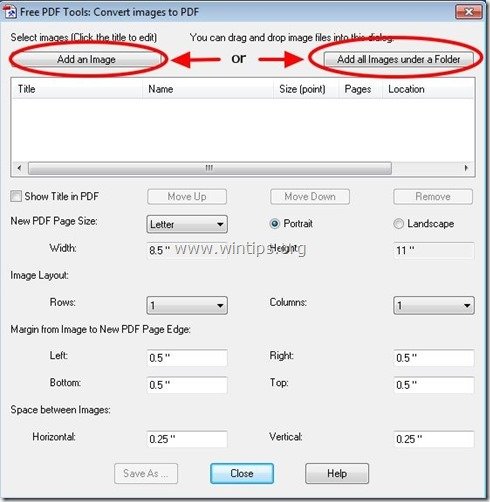
3. Laten we bijvoorbeeld 2 afzonderlijke afbeeldingen omzetten naar PDF. Druk op " Een afbeelding toevoegen ”:
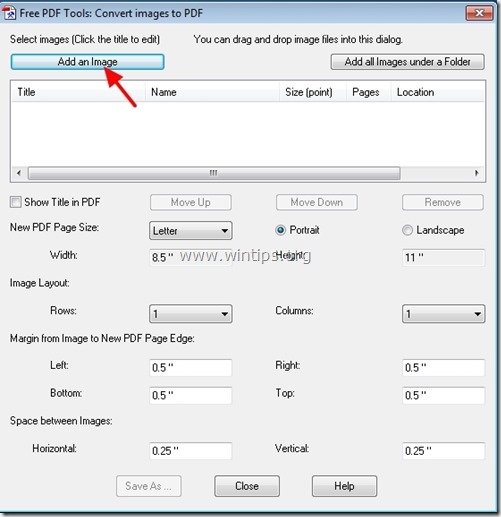
4. Kies de afbeelding(en) die u in een PDF-bestand wilt converteren en kies " Open ”
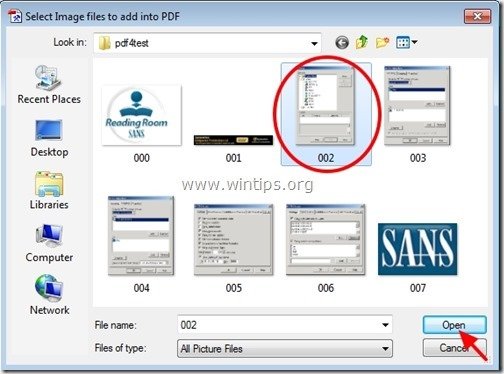
5. Herhaal de vorige actie als u meer afbeeldingen naar PDF wilt converteren.*
Tip*: Houd Ctrl sleutel ingedrukt als u meer dan één afbeelding tegelijk wilt selecteren.
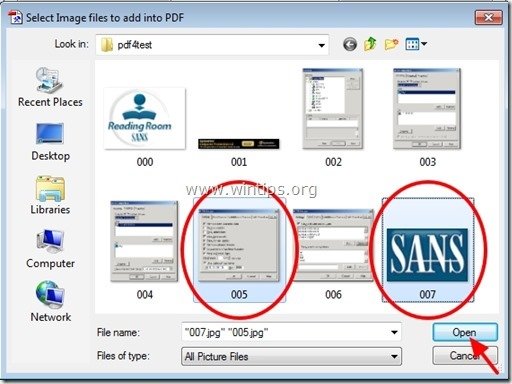
6. Specificeer vervolgens de volgorde van uw voorkeurspagina's door een pagina te selecteren en druk vervolgens op " Omhoog. " of " Naar beneden " knop.
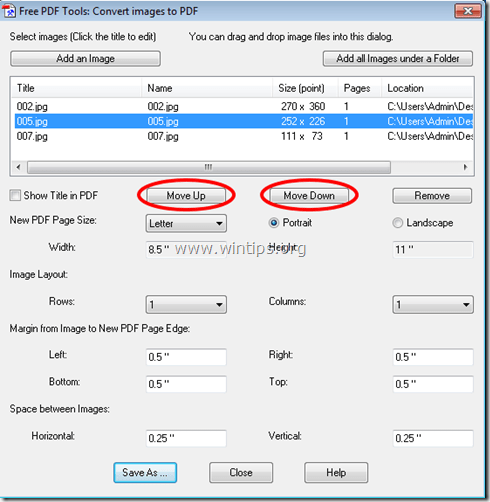
7. Volgende PDF-paginaformaat specificeren (bv. A4) en P leeftijdsoriëntatie (bijv. Portret).
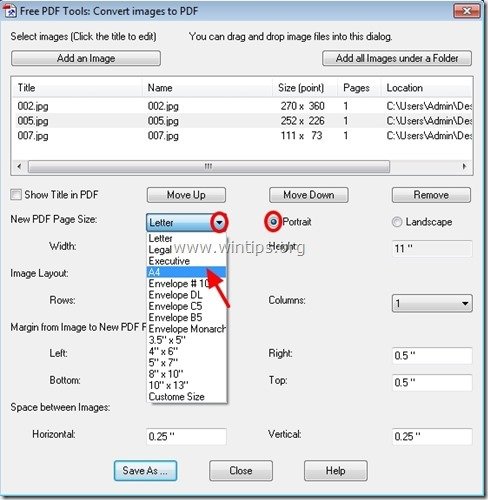
Optioneel kunt u de lay-out van de afbeelding bepalen (aantal rijen of kolommen), de paginamarges en de ruimte tussen de afbeeldingen. 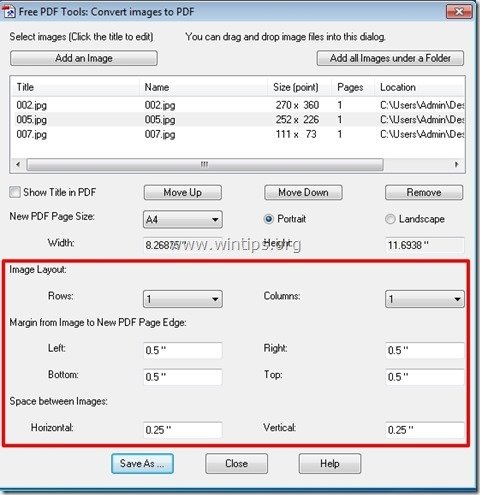
8. Als u klaar bent met uw voorkeuren drukt u op "Opslaan als" om verder te gaan.
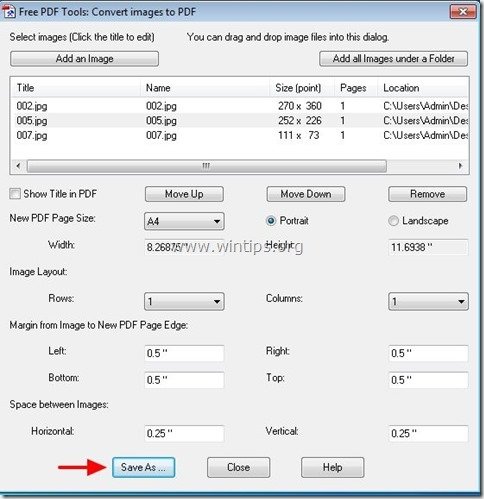
9. Nu typ de naam voor het PDF-bestand en druk dan op " Sla ”
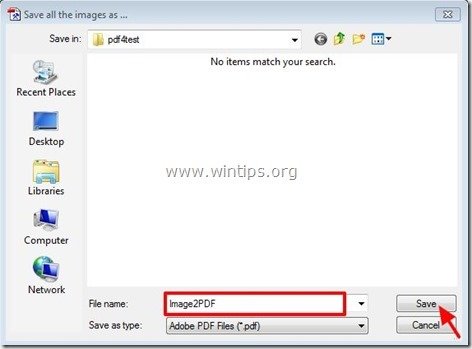
10. Wacht tot het omzetten is voltooid (het programma knippert) en druk op " Sluit " om het programma te beëindigen of herhaal de laatste stappen om door te gaan met de conversie van Afbeelding naar PDF.

Dat is het.
Lees dit artikel om te weten te komen: Hoe PDF-bestand(en) te converteren naar Afbeelding(en).

Andy Davis
De blog van een systeembeheerder over Windows





