Inhoudsopgave
Als u een wachtwoordvervaldatum wilt instellen voor accounts in Windows 10, lees dan hieronder verder. Om uw veiligheid te behouden is het een goed idee om uw wachtwoord in Windows 10 periodiek te wijzigen.
Afhankelijk van uw omgeving is het een goed gebruik om het wachtwoord van een gebruiker te laten verlopen na 30 tot 90 dagen, om te voorkomen dat aanvallers het wachtwoord van een gebruiker kraken en toegang krijgen tot uw computer en uw netwerkbronnen.
Hoe de vervaldatum van het wachtwoord te wijzigen in Windows 10.
Methode 1. Wachtwoordvervaldatum instellen via GroepsbeleidMethode 2. Wachtwoordvervaldatum instellen via Opdrachtprompt
Methode 1. Stel de vervaldatum voor wachtwoorden in via Groepsbeleid.
Opmerking: Deze methode werkt alleen op Windows 10 Professional versies en op Windows Server 2012 of Server 2016 Standalone versies. Om de vervaldatum van het wachtwoord te wijzigen of uit te schakelen op een Domain Server 2016/2012 lees dit artikel: Hoe het verlopen van wachtwoorden te wijzigen of uit te schakelen op Domein 2012/2016.
Stap 1. Schakel het verlopen van wachtwoorden in.
1. Open de 'Lokale gebruikers en groepen' opties. Om dat te doen:
-
- Druk tegelijkertijd op de Windows
 + R toetsen om run command box te openen. Type lusrmgr.msc en druk op Ga naar .
+ R toetsen om run command box te openen. Type lusrmgr.msc en druk op Ga naar .
- Druk tegelijkertijd op de Windows
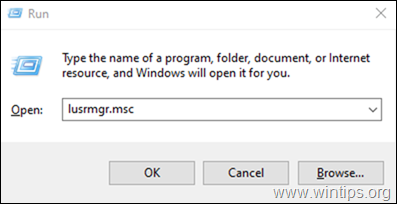
2. Selecteer Gebruikers in het linkerdeelvenster, en klik dan met de rechtermuisknop op de gebruiker en klik op Eigenschappen .
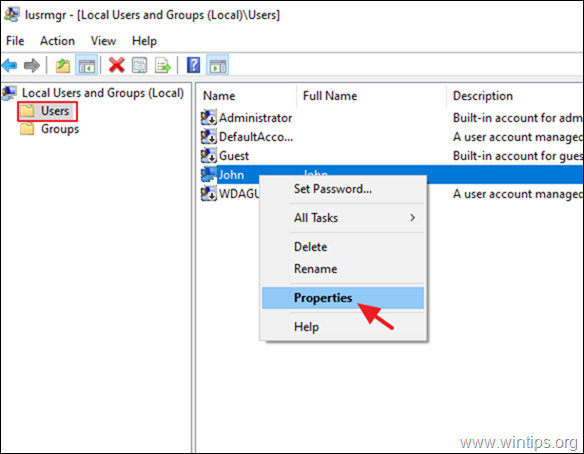
3. Schakel uit. Wachtwoord verloopt nooit en klik op OK.
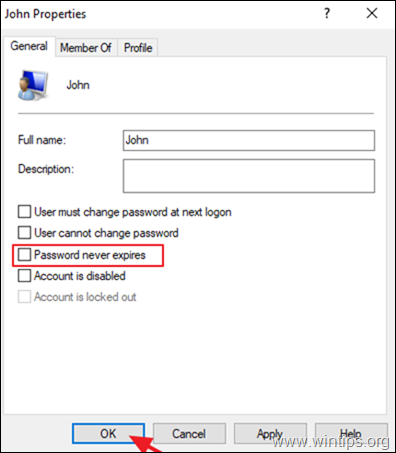
Stap 2. Stel de maximale wachtwoordleeftijd in bij Beveiligingsbeleid.
1. Open de editor voor het lokale beveiligingsbeleid. Om dat te doen: *
-
- Druk tegelijkertijd op de Windows
 + R toetsen om run command box te openen. Type secpol.msc en druk op Ga naar .
+ R toetsen om run command box te openen. Type secpol.msc en druk op Ga naar .
- Druk tegelijkertijd op de Windows
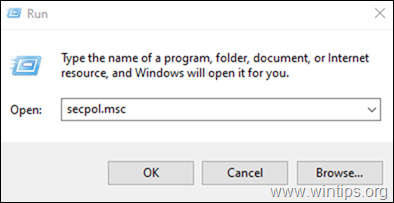
2. Navigeer in Lokaal beveiligingsbeleid naar:
- Veiligheidsinstellingen -> Rekeningbeleid -> Wachtwoordbeleid
3. Dubbelklik in het rechterdeelvenster om het beleid te openen: Maximale leeftijd wachtwoord
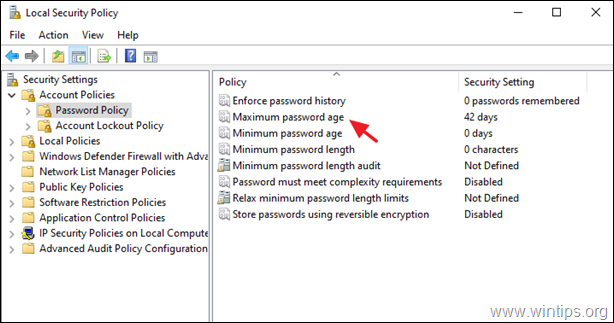
4. Verander de standaardwaarde "42" in de gewenste periode in dagen dat het wachtwoord moet verlopen. *.
Opmerking: Deze beveiligingsinstelling bepaalt hoe lang (in dagen) een wachtwoord kan worden gebruikt voordat het systeem eist dat de gebruiker het verandert. U kunt instellen dat wachtwoorden verlopen na een aantal dagen tussen 1 en 999, of u kunt aangeven dat wachtwoorden nooit verlopen door het aantal dagen op 0 te zetten.
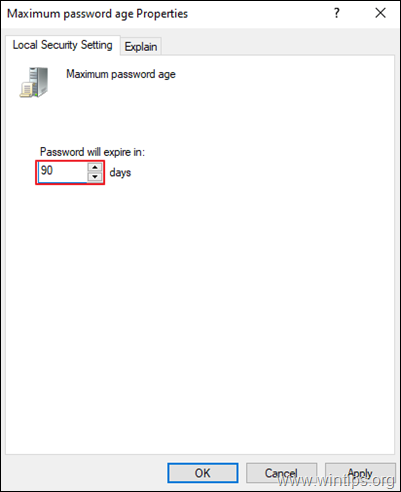
Methode 2. Stel de vervaldatum van het wachtwoord in met de opdrachtprompt *.
Opmerking: Deze methode werkt in alle Windows versies (Home & Pro) en in Windows Server versies.
1. Open Opdrachtprompt als Administrator. Om dat te doen:
-
- Typ in het zoekvak: cmd (of opdrachtprompt ). Klik met de rechter muisknop op de opdrachtprompt (resultaat) en selecteer Uitvoeren als beheerder .
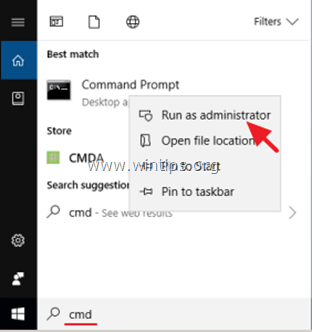
2. Geef in de opdrachtprompt het volgende commando om het verlopen van het wachtwoord in te schakelen:
- wmic useraccount where "Name='UserAccountName'" set PasswordExpires=true
Opmerking: Verander in het bovenstaande commando de waarde UserAccountName met de naam van de account waarvan u het wachtwoord wilt laten verlopen. Bijvoorbeeld, als de accountnaam "John" is, wordt het commando:
- wmic useraccount where "Name='John'" set PasswordExpires=true
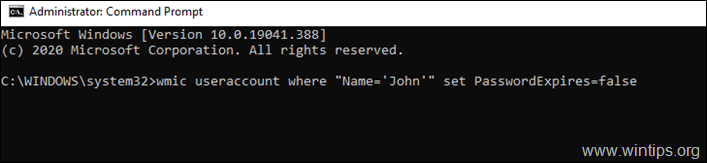
3. Geef nu het volgende commando om de vervaldatum van het wachtwoord in te stellen op bijvoorbeeld 90 dagen *.
- netto rekeningen /maxpwage:90
Opmerking: Verander in het bovenstaande commando het getal "90" in het aantal dagen dat het wachtwoord moet verlopen.
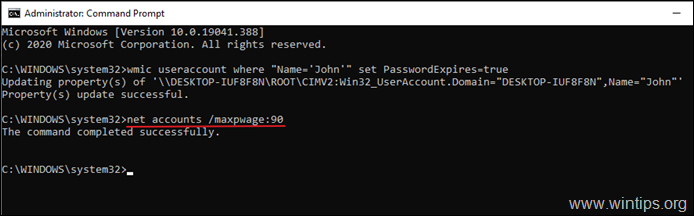
4. Sluit de opdrachtprompt en start de pc opnieuw op. *
Opmerking: Na het opnieuw opstarten zal de gebruiker, als hij nog geen wachtwoord heeft, gevraagd worden er een aan te maken. Klik dan op OK, typ het nieuwe wachtwoord tweemaal in en druk op Ga naar .
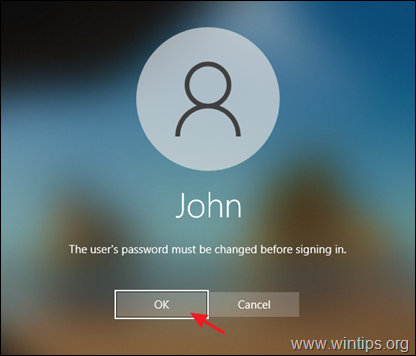
Extra hulp: Als u de vervalperiode van het wachtwoord wilt verwijderen, typt u de volgende opdracht in de opdrachtprompt van Admin om het wachtwoord zo in te stellen dat het nooit verloopt voor al uw gebruikersaccounts.
- netto rekeningen /maxpwage:onbeperkt
Dat is het! Laat me weten of deze gids je heeft geholpen door je commentaar achter te laten over je ervaring. Like en deel deze gids om anderen te helpen.

Andy Davis
De blog van een systeembeheerder over Windows





