Inhoudsopgave
In deze handleiding vindt u gedetailleerde instructies om een harde schijf te klonen met de Macrium Reflect Free software. Macrium Reflect is een betrouwbaar kloonprogramma, dat kan worden gebruikt om een image te maken van een harde schijf of om een back-up te maken van schijfpartities (de gehele inhoud) of individuele bestanden en mappen in een enkel gecomprimeerd, koppelbaar archiefbestand.
Een schijfkloon is een exacte kopie van de gegevens op een schijf (originele schijf) naar een andere schijf (gekloonde schijf). Het klonen van een harde schijf is nuttig wanneer u een harde schijf wilt vervangen of upgraden door een grotere, of wanneer u om veiligheidsredenen een back-up wilt maken van de gegevens op de schijf. Bovendien kunt u de gekloonde schijf gebruiken op een andere pc met dezelfde of een andere hardwareconfiguratie. *
Opmerking voor Windows 7 of Vista gebruikers: Om de gekloonde schijf in een andere configuratie te laten werken, lees deze tutorial: Hoe het moederbord te vervangen zonder Windows opnieuw te installeren.
In deze handleiding vind je gedetailleerde instructies om een harde schijf te klonen met behulp van de Macrium Reflect Gratis software.
Hoe een harde schijf klonen met Macrium Reflect Free.
Stap 1. Download en installeer Macrium Reflect.
1. Download Macrium Reflect Gratis (Thuisgebruik).
2. Laat bij "Macrium Reflect Download Agent" de standaardopties staan en klik op Download .
3. Wanneer het downloaden is voltooid, gaat u verder en installeert u het product.

Stap 2. Kloon de harde schijf met Macrium Reflect.
1. Selecteer de schijf die u wilt klonen.
2. Kies Kloon deze schijf
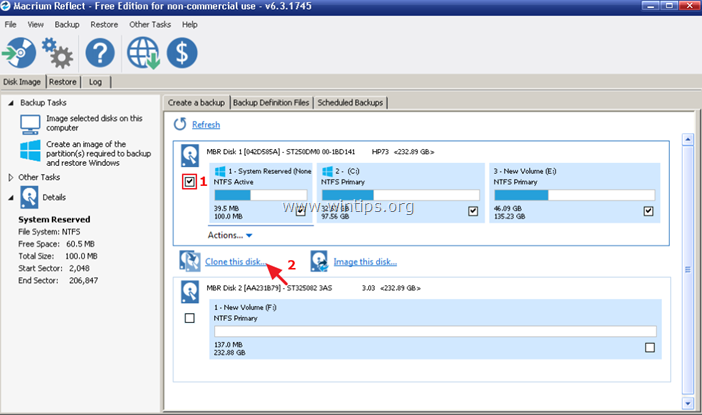
3. Kies Selecteer een schijf om naar te klonen...
4. Klik op de bestemmingsschijf (leeg). *
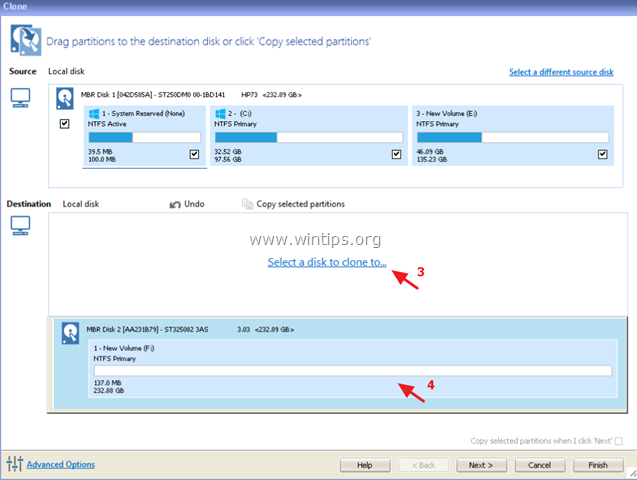
5. Klik vervolgens op Volgende . *
Opmerking: Als de doelschijf niet leeg is, klik dan op Bestaande partitie verwijderen .
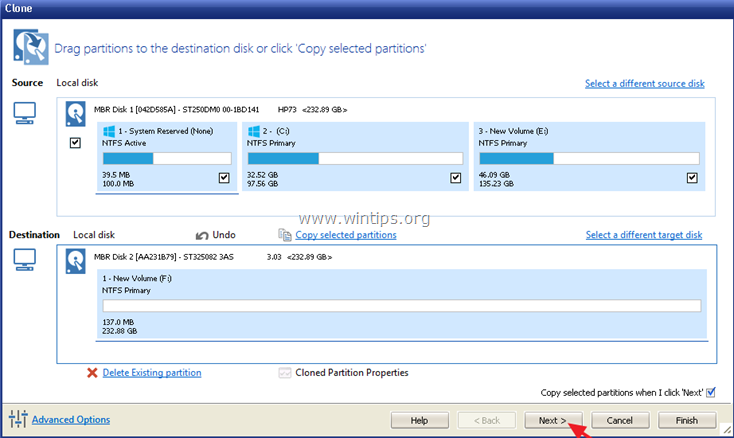
6. In het volgende scherm kunt u een schema voor de kloonoperatie opgeven. Om de kloon onmiddellijk uit te voeren klikt u op Volgende .
7. Controleer uw instellingen en klik op Afwerking
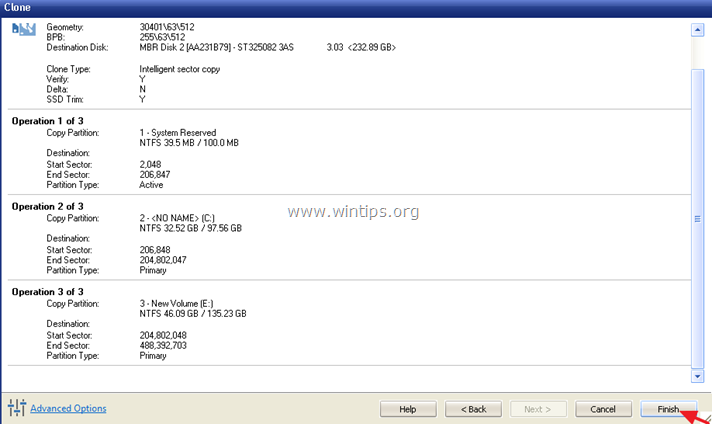
8. Klik bij de "Opties voor back-upopslag" op OK . *
Opmerking: Als u uw klooninstellingen wilt bewaren, zodat u de back-up in de toekomst op elk moment opnieuw kunt uitvoeren, laat u de optie "Bewaar back-up en schema's als een XML Backup Definition File" aangevinkt.
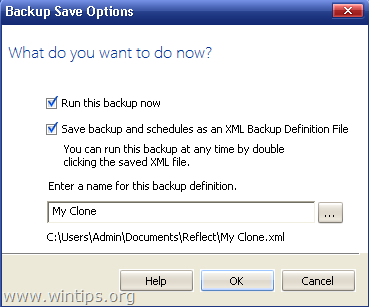
9. Ga tenslotte achterover zitten en wacht tot de kloonoperatie is voltooid.
Dat is het! Laat me weten of deze gids je heeft geholpen door je commentaar achter te laten over je ervaring. Like en deel deze gids om anderen te helpen.

Andy Davis
De blog van een systeembeheerder over Windows





