Inhoudsopgave
Als u om welke reden dan ook uw Microsoft-account niet langer wilt gebruiken in Windows 10, helpt deze gids u om uw Microsoft-account om te schakelen naar een lokale account. In de nieuwste Windows-besturingssystemen, Windows 8,10 & 11, is het mogelijk om uw computer te verbinden met een Microsoft-account om uw apparaat, bestanden en diensten (bijv. Outlook, Teams, Skype, enz.) te synchroniseren met andere apparaten waarop u dedezelfde Microsoft account.
Hoewel aanmelden met een Microsoft-account in Windows 10 u gemakkelijk toegang geeft tot alle Microsoft-diensten, kan het soms beter zijn om in plaats daarvan een lokale account te gebruiken. Lokale accounts zijn meestal veiliger, meer privé en onafhankelijk van het internet. Als u een lokale account wilt gebruiken in plaats van een Microsoft-account, bent u op de juiste plaats.
Deze handleiding bevat stapsgewijze instructies voor het aanmelden bij Windows 10 met een lokaal account in plaats van een Microsoft-account.
Hoe schakel je Microsoft-account naar lokaal account in Windows 10.
Stap 1. Schakel over naar een lokaal account in Windows 10 Instellingen.
1. Druk op Windows  + I toetsen tegelijk om Windows Instellingen te openen.
+ I toetsen tegelijk om Windows Instellingen te openen.
2. Open in het venster Instellingen Rekeningen.
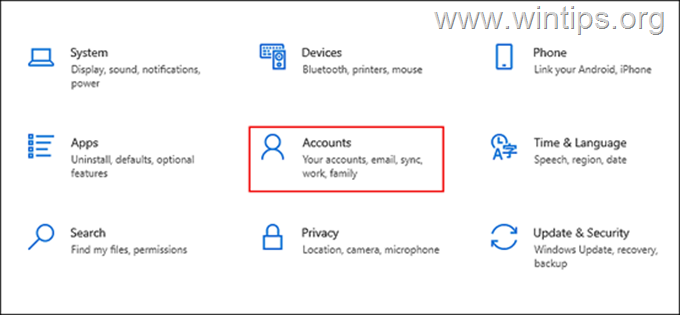
3. Selecteer Uw informatie in het linkerpaneel en klik op Aanmelden met een lokale account in het rechterdeelvenster.
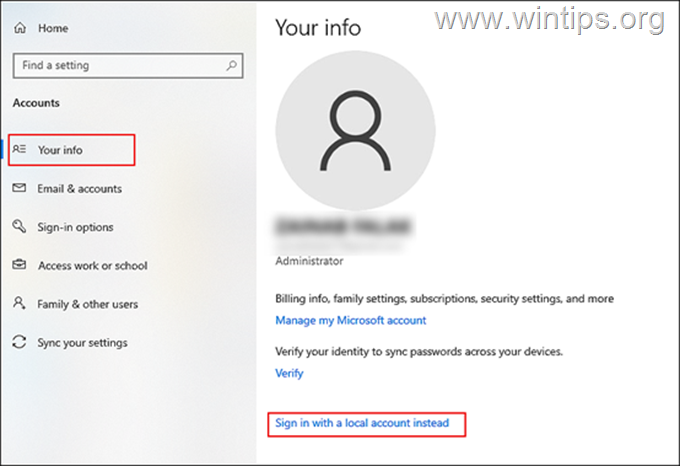
4. In het volgende venster typt u uw PIN of uw Microsoft account wachtwoord en druk op Volgende .
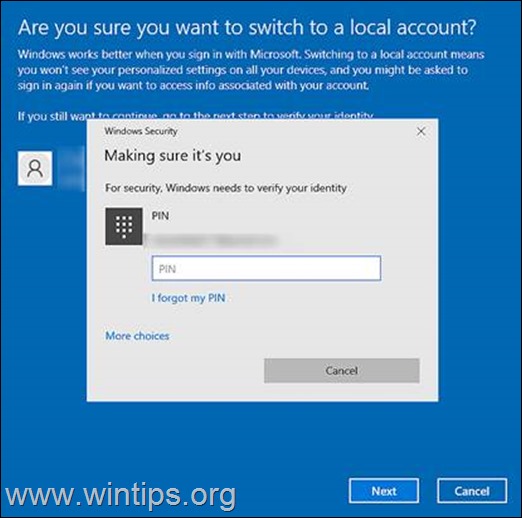
5. Typ in het volgende scherm de naam van de lokale account en typ een nieuw wachtwoord (twee keer). Typ een wachtwoordhint als u moeite heeft met het onthouden van wachtwoorden en klik op Volgende om door te gaan.
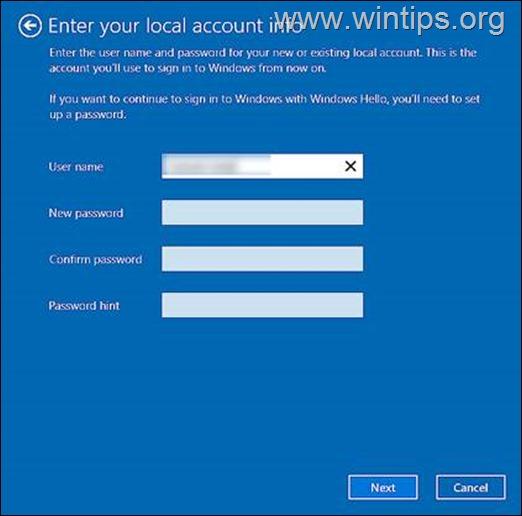
6. Druk dan op de Afmelden en eindigen knop.
7. Ten slotte meldt u zich weer aan bij Windows met het lokale account. Zodra dit is gebeurd, is uw Windows 10-account niet langer gekoppeld aan uw Microsoft-account en meldt u zich aan bij Windows 10 met een lokaal account.
Stap 2. Hoe Microsoft Account volledig te verwijderen uit Windows 10
Als u het Microsoft-account niet gebruikt voor andere apps (bijv. Outlook, Teams, enz.), of als u uw Microsoft-accountgegevens en -referenties volledig van de computer wilt verwijderen, gaat u als volgt te werk:
1. Druk op Windows  + I toetsen tegelijk om Windows Instellingen te openen.
+ I toetsen tegelijk om Windows Instellingen te openen.
2. Open in het venster Instellingen Rekeningen.
3. Selecteer nu E-mail en accounts links en onder Accounts gebruikt door andere apps in het rechterdeelvenster, selecteer de Microsoft account die u wilt verwijderen.
4. Klik op Verwijder en Ja om de account van uw PC te verwijderen.
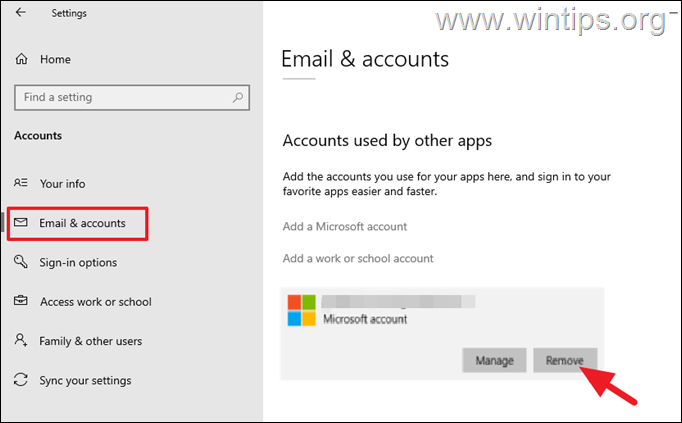
5. Eindelijk, Herstart uw PC om de wijzigingen op te slaan.
Dat is het! Laat me weten of deze gids je heeft geholpen door je commentaar achter te laten over je ervaring. Like en deel deze gids om anderen te helpen.

Andy Davis
De blog van een systeembeheerder over Windows





