Inhoudsopgave
In een eerdere handleiding heb ik beschreven hoe u Windows Defender kunt inschakelen op uw computer met Windows 7, 8 of 10. Maar sommige gebruikers meldden dat wanneer zij op de knop Antivirusbescherming - Inschakelen klikken in Actiecentrum (in Windows 10: Configuratiescherm > Beveiliging en onderhoud ), start Windows Defender niet, maar opent het systeem in de map "C:\WindowsSystem32".
Het bovenstaande probleem doet zich vaak voor als u een ander beveiligingsproduct op uw systeem hebt geïnstalleerd, maar u hebt besloten terug te keren naar de standaard Windows-beveiliging ("Windows Defender" in Windows 10 & Windows 8 of "Security Essentials" in Windows 7). In dit geval heeft het (eerder) geïnstalleerde beveiligingsproduct het Windows-register gewijzigd, waardoor de standaard Windows-beveiliging niet kan wordeningeschakeld.
In andere gevallen kan het bovenstaande probleem zich voordoen als een kwaadaardig programma de standaardbeveiliging van Windows heeft uitgeschakeld om uw systeem te compromitteren.

In deze handleiding vindt u gedetailleerde instructies om de volgende problemen op te lossen met Windows Defender of Security Essentials op Windows 10, 8 & 8.1:
1. Windows Defender (of Security Essentials) is uitgeschakeld en kan niet worden ingeschakeld.
2. Kan Windows Defender of Security Essentials niet inschakelen.
3. Wanneer u Windows Defender (of Security Essentials) probeert in te schakelen, wordt het systeem geopend in de map 'system32'.
4. Kan de Windows Defender Service niet starten.
5. Windows Defender is uitgeschakeld of werkt niet.
Hoe te verhelpen: Kan Windows Defender niet inschakelen op Windows 10 of Windows 8.
Let op: Zorg ervoor dat u op uw computer bent ingelogd met een Beheerder account, voordat u verder gaat met de onderstaande stappen.
Stap 1. Scan uw computer op virussen.
Veel virussen of kwaadaardige programma's brengen uw bescherming in gevaar door het beveiligingsproduct op uw systeem uit te schakelen. Dus, voordat u doorgaat met het oplossen van de problemen die in deze gids worden beschreven, moet u deze gids voor het scannen en verwijderen van malware gebruiken om virussen en/of kwaadaardige programma's die mogelijk op uw computer draaien te controleren en te verwijderen.
Stap 2: Verwijder alle andere beveiligingstoepassingen van uw computer.
Zorg ervoor dat u elke andere beveiligingstoepassing van uw computer hebt verwijderd. Ook, als u problemen hebt tijdens het verwijderingsproces en om ervoor te zorgen dat de beveiligingstoepassing volledig van uw systeem wordt verwijderd, voert u het verwijderingshulpprogramma uit dat door de antivirusfabrikant wordt geleverd.
Stap 3. Schakel Windows Defender (Security Essentials) in vanuit het register.
1. Open Register editor. Om dat te doen:
1. Druk tegelijkertijd op de " Win ”  + " R " toetsen om de Ren dialoogvenster.
+ " R " toetsen om de Ren dialoogvenster.
2. Type regedit en druk op Ga naar om de Register Editor te openen.
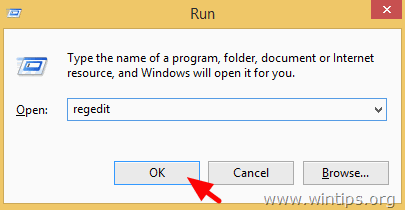
BELANGRIJK: Voordat u verder gaat, moet u eerst een back-up maken van uw register. Om dat te doen:
- Ga in het hoofdmenu naar Bestand & selecteer Export .
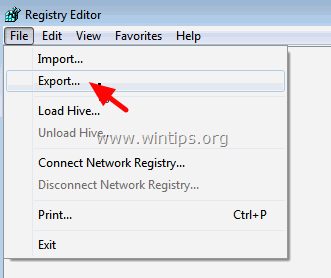
- Geef een bestemmingslocatie op (bijv. uw Desktop ), geef een bestandsnaam aan het geëxporteerde registerbestand (bijv. " RegistryUntouched "), selecteer bij Uitvoerbereik: Alle en druk op Redden.
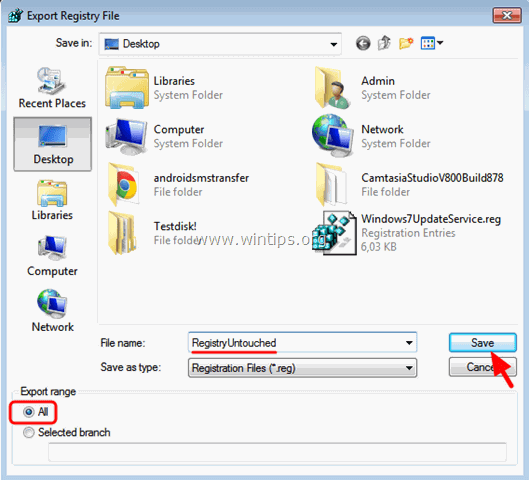
2. Navigeer (vanuit het linkerdeelvenster) naar deze sleutel: *
- HKEY_LOCAL_MACHINE\SOFTWARE\MicrosoftWindows Defender
3. Klik rechts op de Windows Defender toets en selecteer Machtigingen
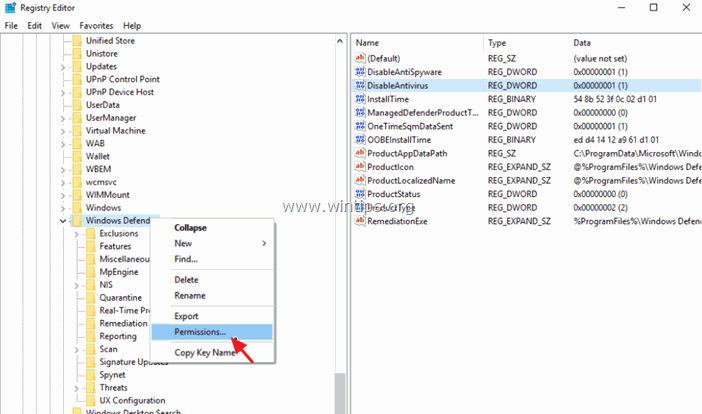
4. Klik in het venster 'Machtigingen voor Windows Defender' op Gevorderd.
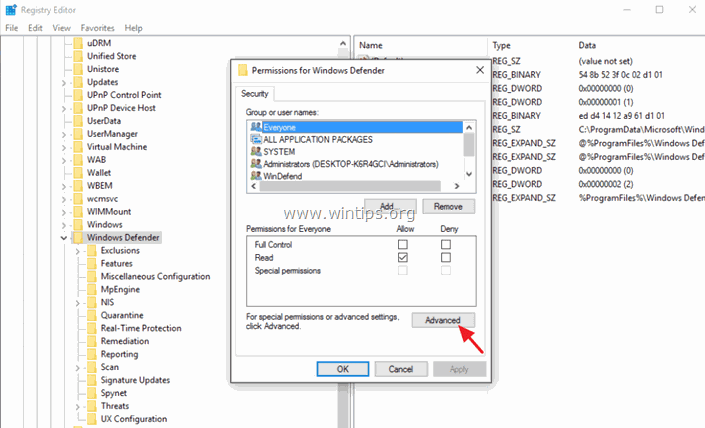
5. Klik op Verander Eigenaar.
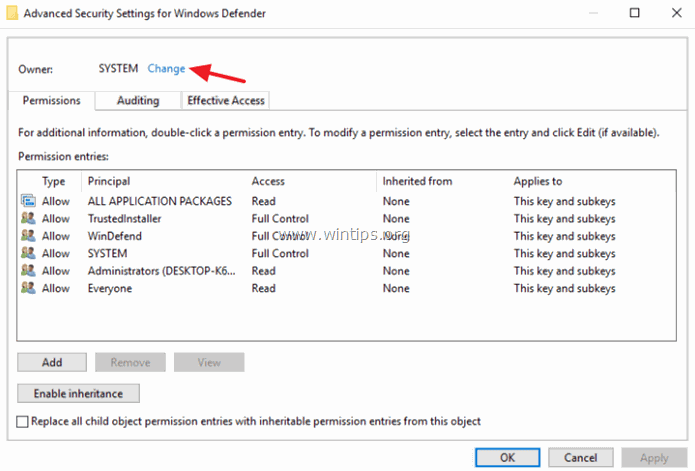
6. Type Beheerders en druk op OK.
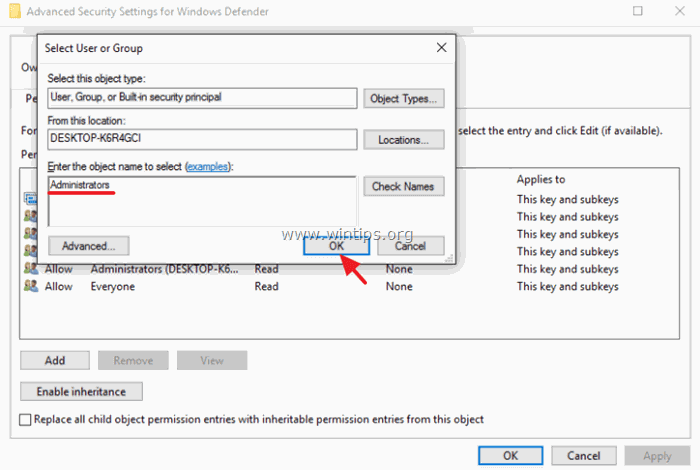
7. Selecteer de " Eigenaar vervangen op subcontainers en objecten" checkbox en klik op Toepassen .
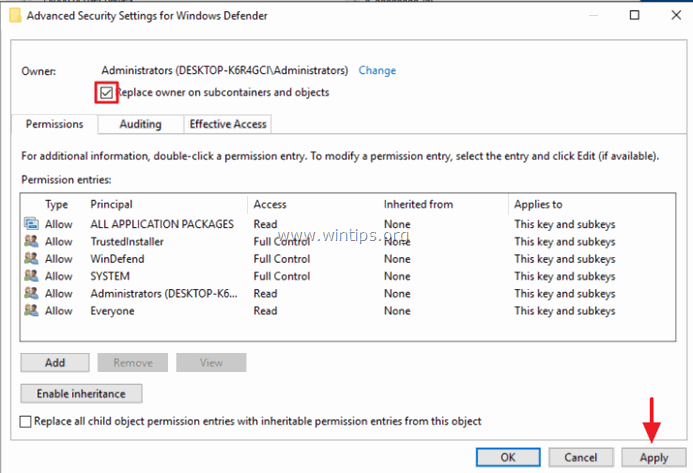
8. Dubbelklik dan om te openen Beheerders ingang.
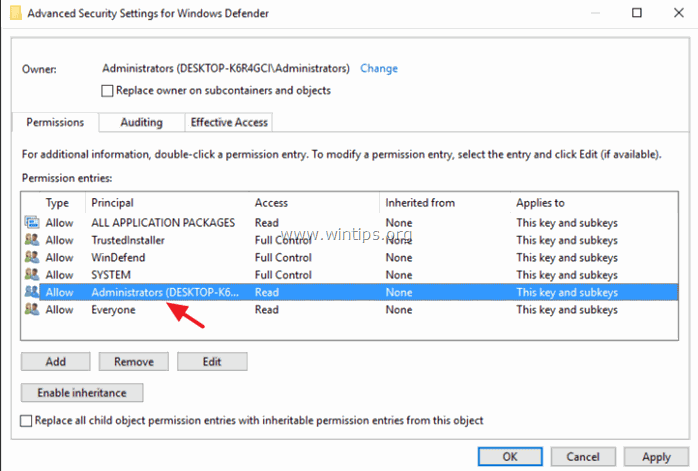
9. Selecteer de Volledige controle checkbox en druk op OK drie (3) keer.
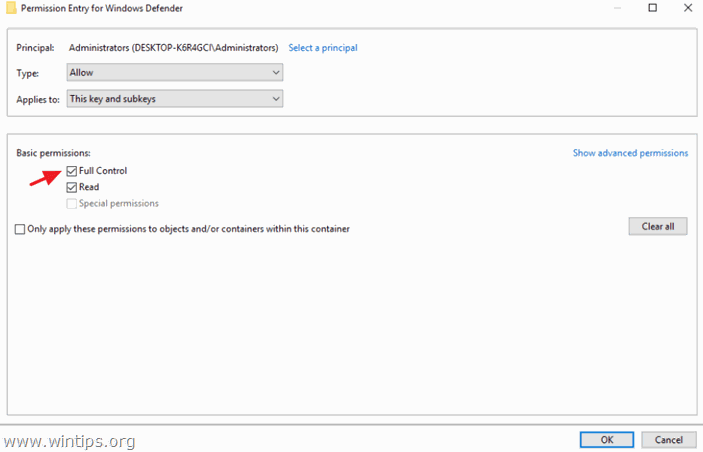
10. In het rechterdeelvenster dubbel om de DisableAntiSpyware sleutel.
- Verander de waardegegevens van 1 naar 0 en klik op OK om Windows Defender in te schakelen.
Opmerking: Als u de waardegegevens niet kunt bewerken (wijzigen), dan Sluit en heropenen Register Editor.
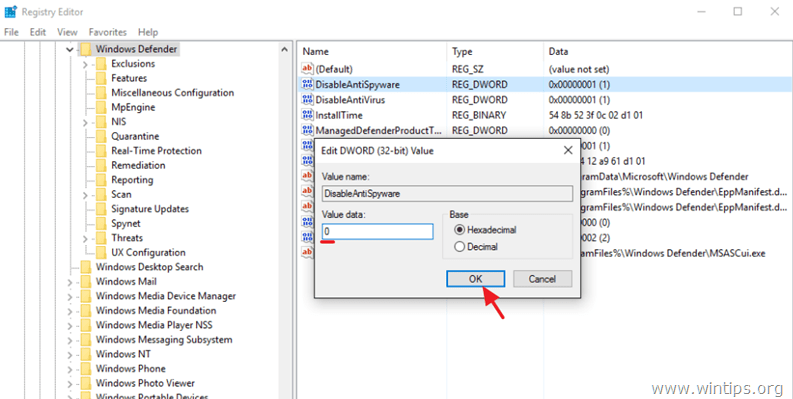
11. Open dan de DisableAntiVirus sleutel.
- Verander de waardegegevens van 1 naar 0 en klik op OK .
12. Sluit de register-editor en start uw computer opnieuw op. Normaal gesproken zou Windows Defender na de herstart zonder problemen moeten werken. *
Opmerking: Als Windows Defender nog steeds UIT staat, schakel het dan handmatig in via het configuratiescherm. Hoe schakelt u Windows Defender in.
13. Belangrijk: Om uw PC te beschermen tegen kwetsbaarheden, voert u dezelfde stappen opnieuw uit, maar deze keer verandert u de eigenaar terug in het SYSTEM-account (6).
Laat me weten of deze gids je heeft geholpen door een reactie achter te laten over je ervaring. Like en deel deze gids om anderen te helpen.

Andy Davis
De blog van een systeembeheerder over Windows





