Inhoudsopgave
Als u uw lokale bestanden wilt synchroniseren met SharePoint Online, lees dan hieronder verder. Standaard geeft SharePoint Online u de mogelijkheid om de SharePoint-bestanden naar uw pc te synchroniseren met behulp van de OneDrive-app. Maar hoewel de OneDrive-app een goede keuze is voor het synchroniseren van SharePoint-bestanden naar uw computer, heeft het niet de mogelijkheid om bestanden te synchroniseren tussen SharePoint Online en een lokaal bestand.server share, of om de SharePoint-bestanden op te slaan en te synchroniseren naar een andere locatie (of schijf) op uw computer (anders dan onder de lokale gebruikersmap).
In deze handleiding leer je hoe je:
- Migreer lokale bestanden, of bestanden van een on-premise bestandsserver, naar SharePoint Online. Synchroniseer individuele mappen (lokale bestanden, lokale bestandsserver delen of netwerk delen), met de SharePoint, door gebruik te maken van het SynToy synchronisatie tool van Microsoft. Schema SyncToy om automatisch te draaien om de Lokale en de SharePoint bestanden elke dag te synchroniseren. *
Let op: SynToy biedt geen gebruikersinterface om de synchronisatie tussen de geselecteerde mappen te plannen, maar u kunt deze automatisch laten uitvoeren door een geplande taak aan te maken in Windows (zie stap-3 hieronder).
Hoe SharePoint Online te synchroniseren met lokale bestandsdeling met SyncToy.
Stap 1. MAP SharePoint als een Network Drive in File Explorer.
De eerste stap om uw bestanden van uw pc of uw netwerk naar SharePoint Online te migreren en te synchroniseren, is de SharePoint-documentenbibliotheek in Bestandsbeheer als een netwerkstation in kaart te brengen. Volg hiervoor de instructies in deze handleiding: SharePoint als een netwerkstation in Bestandsbeheer in kaart brengen.
Stap 2. Kopieer en synchroniseer lokale bestanden naar SharePoint met het hulpprogramma SyncToy.
Nadat u de SharePoint-documentenbibliotheek hebt toegewezen aan een netwerkstation, is het tijd om al uw lokale bestanden te synchroniseren met SharePoint Online, met behulp van de SyncToy.
Opmerking: Als u wilt, kunt u een ander hulpprogramma of een back-up programma (bijv. SyncBackPro) gebruiken om uw lokale bestanden naar SharePoint te kopiëren of om de SharePoint-bestanden met uw lokale bestanden te synchroniseren.
1. Download en installeer de SyncToy 2.1 utility van het officiële Microsoft Download Center, of van hier.
2. Start SyncToy en kies in het eerste scherm Nieuwe map aanmaken.

3. In het volgende scherm klikt u op de Bladeren op knop en selecteer welke mappen van uw pc (of uw lokale netwerk),* u wilt synchroniseren met de SharePoint Online Documents Library.
* Let op: Om de netwerkshares te synchroniseren, MAP je eerst de gedeelde map als een netwerkstation in File Explorer.
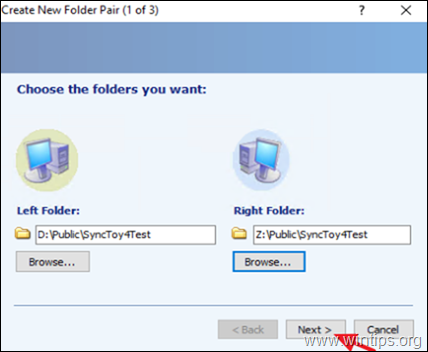
4. Laat de Synchroniseer optie geselecteerd en klik op Volgende.
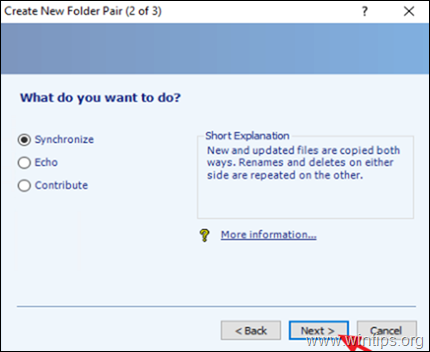
5. Typ nu een herkenbare "Map Pair Name" en klik op Afwerking.
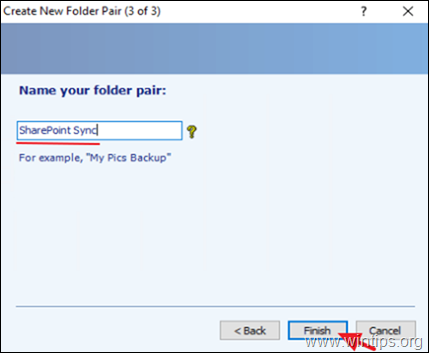
6. Klik tenslotte op de Ren knop om de synchronisatie van de geselecteerde map naar SharePoint Online onmiddellijk te starten, of ga door naar stap-3 om de synchronisatie in de toekomst te plannen.
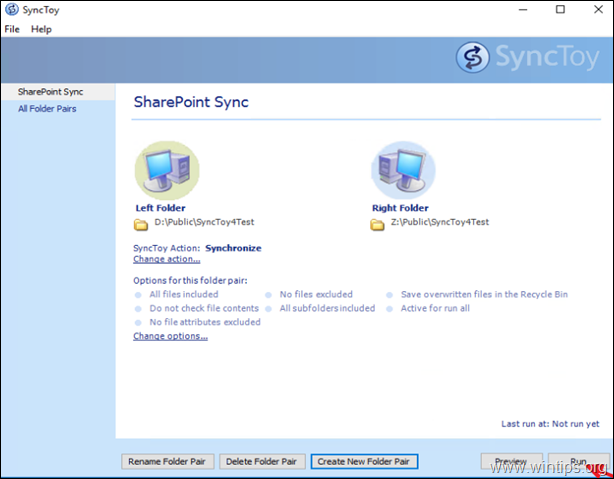
7. Wacht tot de synchronisatie is voltooid, en zodra dit is gebeurd, ziet u een nieuw venster dat u informeert over de synchronisatieresultaten.
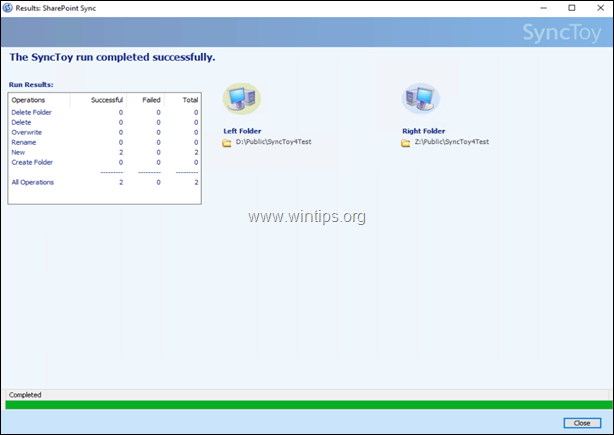
Stap 3. Plan SyncToy op een specifiek tijdstip.
Als u de synchronisatie op een specifiek tijdstip wilt uitvoeren, of als u wilt dat SyncToy automatisch op gezette tijden wordt uitgevoerd, volg dan de onderstaande stappen:
1. Typ in het zoekvak: taakplanner
2. Open Taakplanner
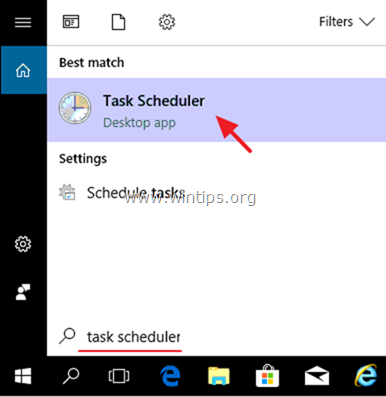
3. Van Actie menu selecteren Basistaak creëren .
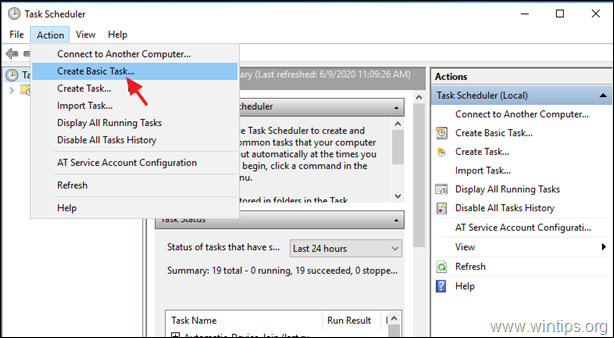
4. Typ in de wizard Gecreëerde basistaak een herkenbare naam voor de taak (bijv. " SharePoint Sync"), en klik op Volgende .
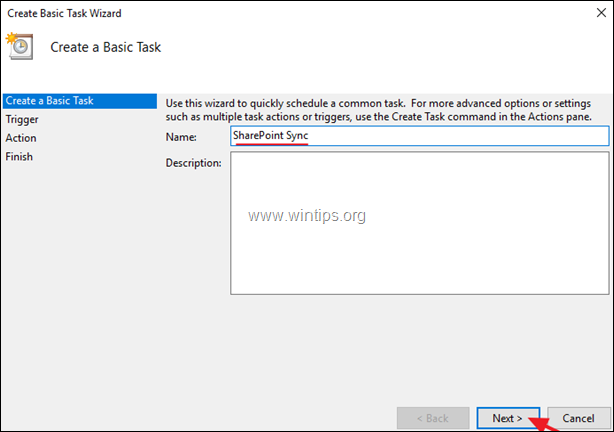
5. Selecteer bij Trigger-opties wanneer u de taak wilt laten uitvoeren (bijv. 'Dagelijks') en klik op Volgende .
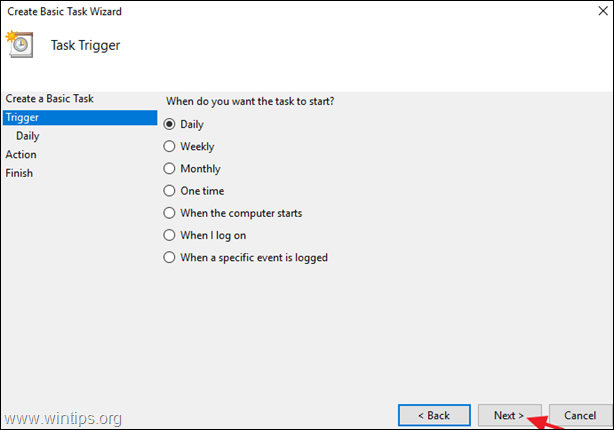
6. Stel de starttijd en -datum in en selecteer vervolgens wanneer u het synchronisatieproces wilt herhalen. Als u klaar bent, klikt u op Volgende .
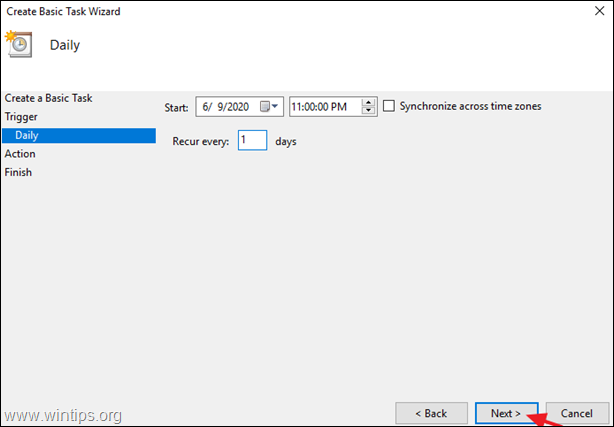
7. Selecteer bij "Actie"-opties Start een programma .
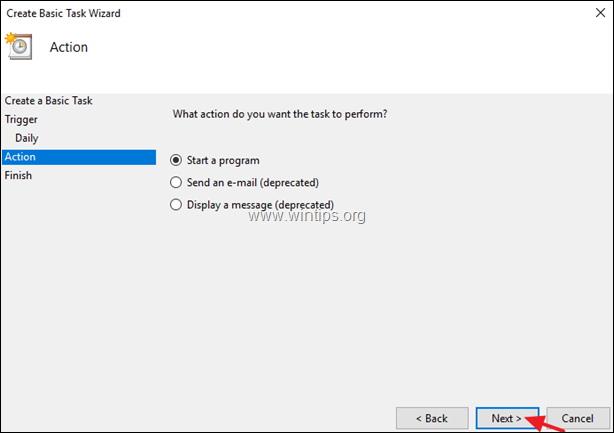
8. In het volgende scherm klikt u op Bladeren op zoek en selecteer de SynToyCmd en klik op Open .
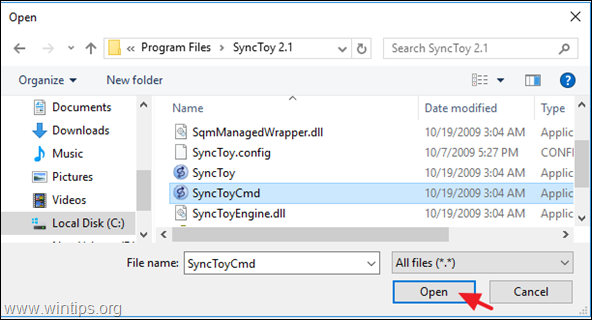
9. in het vak "argumenten toevoegen" typt u -R om alle actieve mapsparen uit te voeren, of, als u slechts één van de actieve paren wilt uitvoeren typt u: - R "Map Pair Name".* Als u klaar bent klikt u op Volgende .
* bijv. Als de naam van het mappenpaar "PublicPair" is, typ dan: -R "PublicPair"
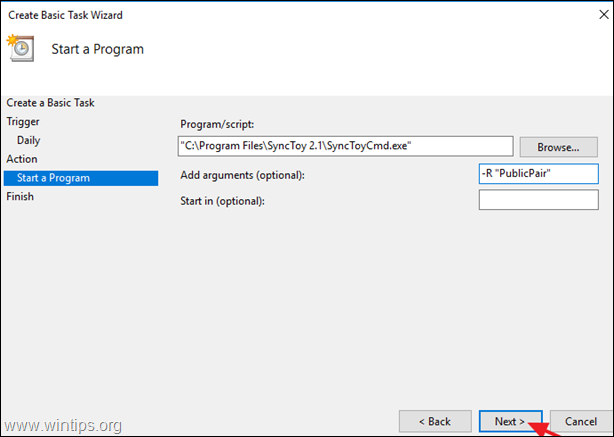
11. Klik ten slotte op Afwerking om de nieuwe geplande taak op te slaan.
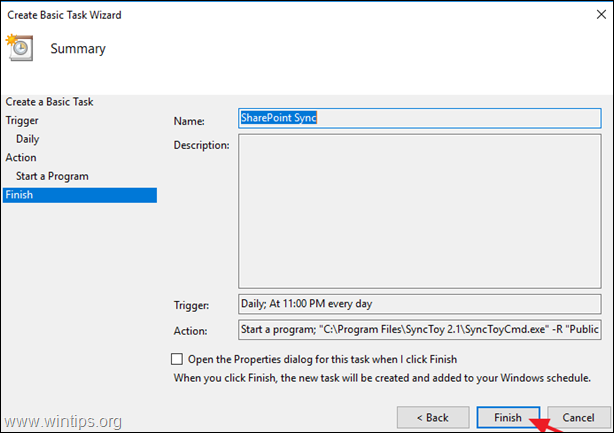
Dat is het! Laat me weten of deze gids je heeft geholpen door je commentaar achter te laten over je ervaring. Like en deel deze gids om anderen te helpen.

Andy Davis
De blog van een systeembeheerder over Windows





