Inhoudsopgave
Soms bij het werken met Outlook, is er de noodzaak om een nieuwe (lege) Outlook PST Data bestand te maken, maar om de huidige Outlook mapstructuur te behouden van de oude Outlook PST gegevensbestand. Dit is handig vooral als de huidige Outlook-bestand is te groot in omvang en je problemen ondervindt bij het werken of het beheer van het en je wilt een nieuwe PST-bestand te maken met de bestaande (huidige) mapstructuur.
In deze handleiding laat ik u zien hoe u alleen de Outlook-mapstructuur (zonder de e-mails) kunt kopiëren naar een nieuw -leeg- Outlook PST-gegevensbestand. Aan het eind van het proces kunt u het nieuwe Outlook-gegevensbestand gebruiken als standaard opslaglocatie voor uw e-mails, agenda en contactpersonen.
Hoe de Outlook-mapstructuur overbrengen naar een nieuw Outlook-gegevensbestand.
Stap 1. Maak het nieuwe Outlook PST-bestand aan met de opdracht Archief.
Om de bestaande mappenstructuur van het huidige Outlook PST-bestand te kopiëren naar een nieuw (leeg) Outlook-gegevensbestand, moet u het nieuwe Outlook PST-bestand maken met behulp van de "Archief"-functie in Outlook. Om dat te doen:
1. Open Outlook en ga naar:
- Outlook 2007: Bestand -> Archief Outlook 2010 & Outlook 2013: Bestand -> Info - > Opruimgereedschap -> Archief... Outlook 2016: Bestand -> Info -> Gereedschap -> Oude spullen opruimen

2. Op Archief opties Pas de volgende instellingen toe:
1. Kies voor Archiveer deze map en alle submappen .
2. Selecteer de Persoonlijke mappen .
3. Specificeer een datum ver in het verleden om ervoor te zorgen dat er geen mails worden verplaatst naar het nieuwe PST-bestand. (bijv. 1/1/1950)
4. Klik vervolgens op de Bladeren op knop.
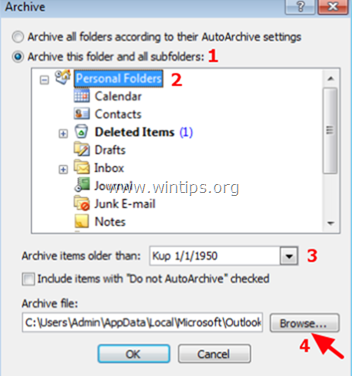
5. Typ een herkenbare naam voor het nieuwe Outlook-gegevensbestand (bijv. "OutlookNew.pst") en klik op OK .*
Opmerking: Aan het einde van het proces zal dit bestand de standaard opslaglocatie voor Outlook zijn.
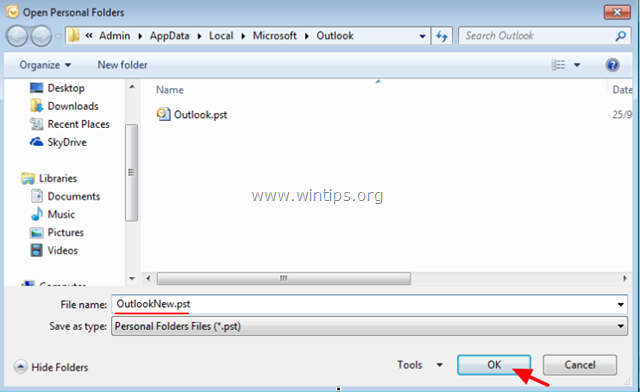
6. Klik op OK om het archiefproces te starten.
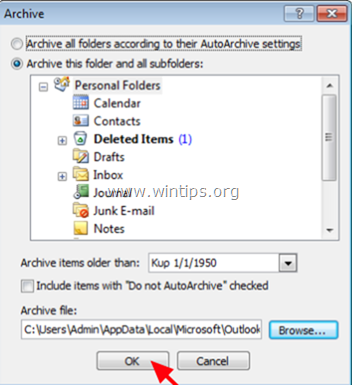
7. Wanneer het archiefproces is voltooid, zou u onder de groep "Archiefmappen" dezelfde lijst van mappen moeten zien die u al onder de groep "Persoonlijke mappen" hebt. *
De "Archiefmappen" is het nieuw aangemaakte PST-bestand (bijv. "OutlookNew.pst" in dit voorbeeld) en de "Persoonlijke mappen" is het oude (bestaande) PST-bestand (bijv. "Outlook.pst" in dit voorbeeld).
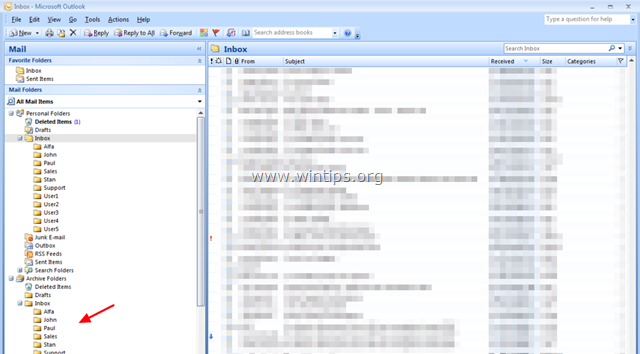
8. Sluiten Outlook en ga door naar de volgende stap.
Stap 2. Stel het NIEUWE PST-bestand in als de standaard opslaglocatie voor Outlook.
1. Navigeer naar het configuratiescherm van Windows en stel de Bekijk door: naar Kleine pictogrammen .
2. Open Mail (32-bit) .

3. Klik op Gegevensbestanden...
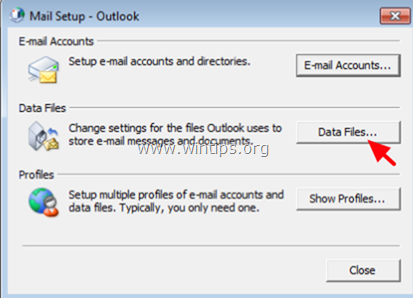
4. Dubbelklik op Persoonlijke mappen .
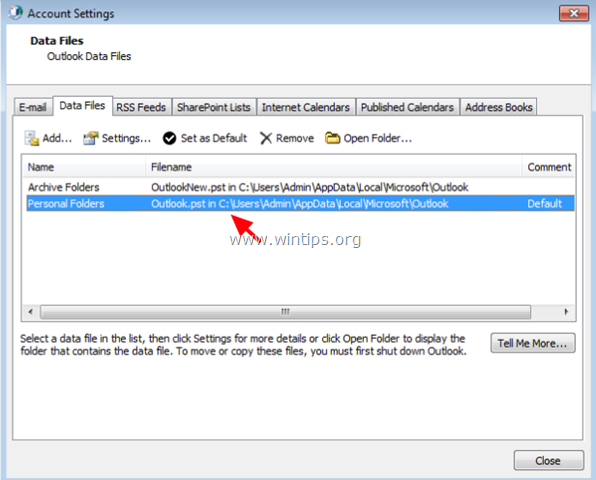
5. Hernoem "Persoonlijke mappen" naar " Persoonlijke mappen OLD " en klik op OK .
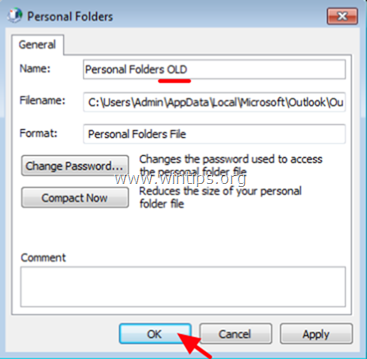
6. Dubbelklik nu op "Archiefmappen".
7. Hernoemen "Archiefmappen" naar " Persoonlijke mappen " en klik op OK .
8. Markeer de "Persoonlijke mappen" en klik op Instellen als standaard .
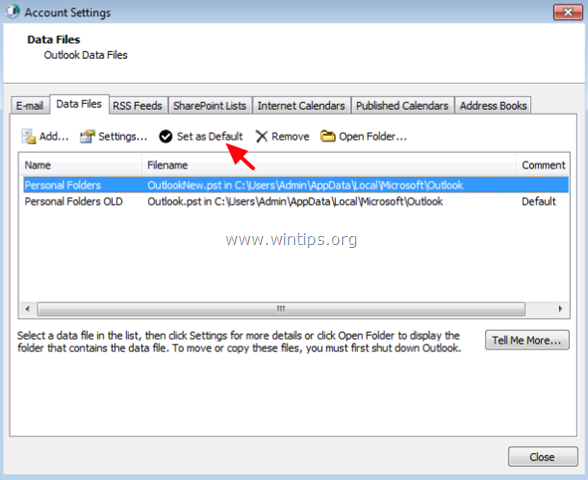
9. Klik op OK bij het informatiebericht "Plaats van aflevering van het bericht".
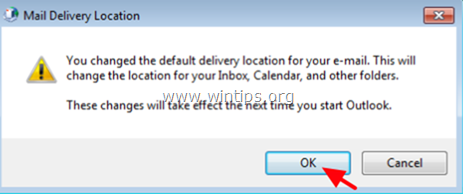
9. Klik op Sluit twee keer om alle ramen te sluiten.
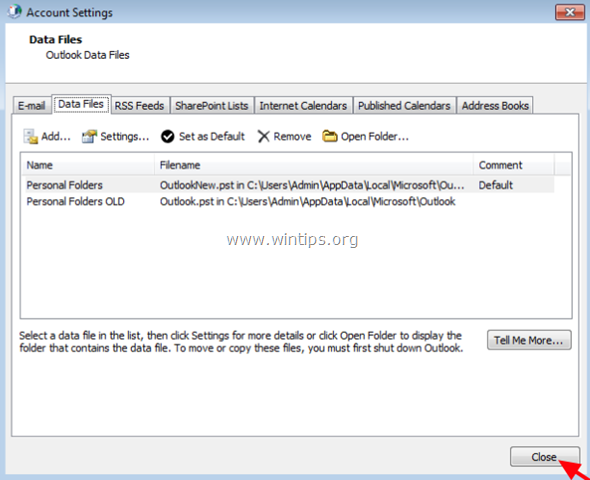
10. Launch Outlook.
11. Je bent klaar! Vanaf nu worden al je nieuwe mails, contacten, agenda en taken opgeslagen onder de "Persoonlijke Mappen" groep, wat het nieuwe lege PST bestand is (bijv. "OutlookNew.pst") en je bestaande informatie in Outlook (mails, contacten, agenda, taken) kan gevonden worden onder de "Persoonlijke Mappen OUD" groep, wat het oude PST bestand is (bijv. "Outlook.pst").
Dat is het! Laat me weten of deze gids je heeft geholpen door je commentaar achter te laten over je ervaring. Like en deel deze gids om anderen te helpen.

Andy Davis
De blog van een systeembeheerder over Windows





