Inhoudsopgave
Een veel voorkomend probleem op Windows computers is de Numlock-status bij het opstarten van Windows. Het bovenstaande probleem treft gebruikers met nummers in hun wachtwoorden en het is een vervelend probleem voor hen omdat ze altijd op de Numlock-toets moeten drukken terwijl ze inloggen om hun wachtwoorden in te typen. Als u de Numlock-status wilt wijzigen en standaard wilt instellen dat de Numlock-status altijd AAN staat bij het opstarten van Windowsopstarten (inlogscherm) volg dan de gedetailleerde stappen hieronder over hoe dat te doen.
Hoe Numlock-toets altijd standaard AAN te houden bij het opstarten van Windows.
Belangrijk: Maak voor preventieve doeleinden altijd een herstelpunt voordat u het register wijzigt. Als er na de registerwijziging iets misgaat, herstelt u uw systeem naar dit herstelpunt.
- Om een herstelpunt te maken:
a. Type Een herstelpunt maken in het zoekvak en klik dan op het resultaat.

b. Klik vervolgens op de Maak knop, om onmiddellijk een herstelpunt te maken.
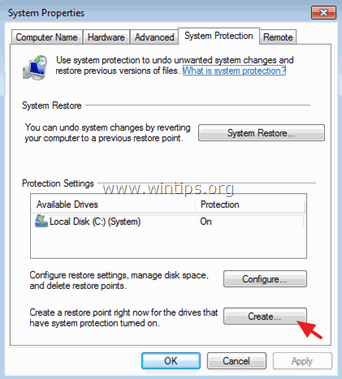
Hoe Numlock toets altijd aan te zetten in register:
1. Open Register Editor. Om dat te doen:
1. Druk op " Windows ”  + " R " toetsen om de Ren dialoogvenster.
+ " R " toetsen om de Ren dialoogvenster.
2. Type " regedit" en druk op Ga naar .
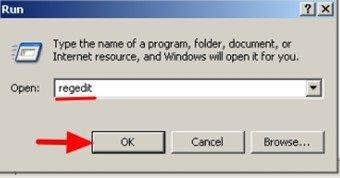
2. Navigeer in het Windows-register (vanuit het linkerdeelvenster) en markeer deze sleutel:
- HKEY_CURRENT_USERConfiguratiescherm toetsenbord
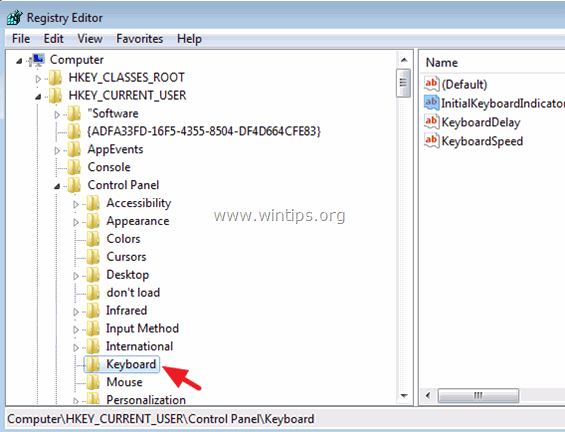
3. In het rechterdeelvenster klik met de rechtermuisknop op op " InitialKeyboardIndicators " string en selecteer " Wijzig ”.
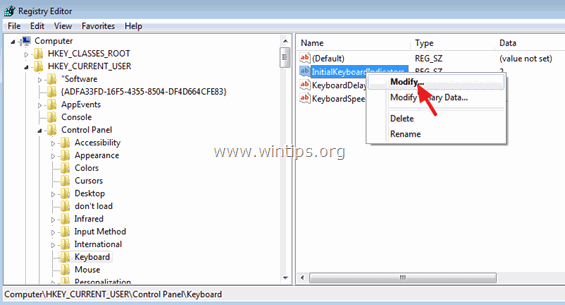
4. Zet de waardegegevens op " 2 " (zonder aanhalingstekens) om NumLock altijd AAN te houden bij het opstarten van het systeem en druk op OK .
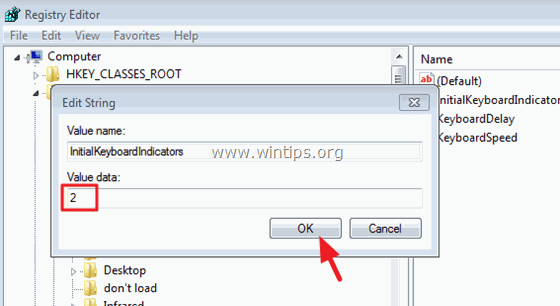
5. Sluit de Register-editor en start uw computer opnieuw op om de wijzigingen toe te passen.
Je bent klaar.
* Extra notities: 1. Als u de NumLock staat tot altijd AAN blijven voor alle gebruikers die de computer gebruiken, dan moet je de " InitialKeyboardIndicators " op dezelfde manier, in deze sleutel:
- HKEY_USERS.DEFAULTControl Panel.
2. Als u NumLock UIT wilt hebben bij het opstarten van Windows, stel dan de " InitialKeyboardIndicators " string waarde naar " 0 " (nul).
3. Als de bovenstaande oplossing niet werkt, moet u de stringwaarde instellen op " 2 " in alle " InitialKeyboardIndicators " register strings met numerieke waarden. Om dat te doen:
1. Open de Register-editor.
2. Klik in het hoofdmenu op Bewerk en kies Vind.
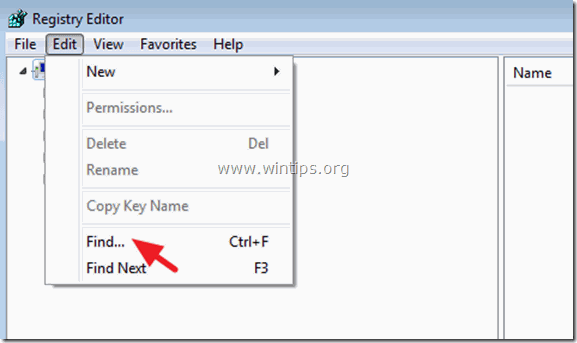
3. Binnen de Zoek wat vak, type InitialKeyboardIndicators en klik op Zoek Volgende .
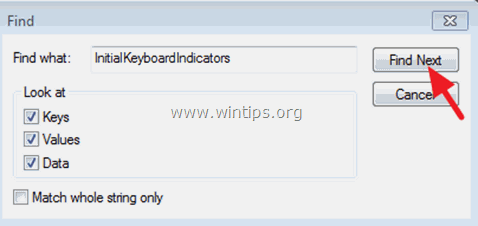
4. Verander de waardegegevens in " 2 " in elke " InitialKeyboardIndicators " string in het register, door gebruik te maken van de F3 om ze allemaal te vinden.
Extra hulp:
1. Als het bovenstaande niet werkt, moet je misschien de NumLock status op ON zetten in de BIOS instellingen. Dus, je moet in je BIOS gaan en de NumLock status op ON zetten. Om dat te doen:
1. Zet uw computer aan en druk op " DEL " of " F1 " of " F2 " of " F10 " om de BIOS (CMOS) setup utility te openen. (De manier om de BIOS instellingen te openen hangt af van de computerfabrikant).
2. In BIOS vindt u de POST-gedrag menu.
3. Stel de NumLock toets (staat) optie om ON .
4. Opslaan en afsluiten van de BIOS instellingen.
2. In sommige HP laptops is de enige manier om NumLock AAN te houden, het zoeken naar alle " InitialKeyboardIndicators " strings met numerieke waarden in het register en zet de waarde op " 2147483650 " (zonder aanhalingstekens). Om dat te doen:
1. Open de Register-editor.
2. Klik in het hoofdmenu op Bewerk en kies Vind.
3 . Typ in het vakje Zoek wat InitialKeyboardIndicators en klik op Zoek Volgende .
4. Verander de waardegegevens in " 2147483650 " in elke " InitialKeyboardIndicators " tekenreeks in het register, door gebruik te maken van de F3 om ze allemaal te vinden.
Extra informatie:
InitialKeyboardIndicators mogelijke waarden:
0 - Schakel alle indicatoren uit (NumLock, CapsLock, ScrollLock).
1 - Zet CapsLock aan
2 - NumLock inschakelen
3 - Zet CapsLock en NumLock aan
4 - Zet ScrollLock aan
5 - Zet CapsLock en ScrollLock aan
6 - Zet NumLock en ScrollLock aan
7 - Zet alle indicatoren aan (NumLock, CapsLock, ScrollLock).

Andy Davis
De blog van een systeembeheerder over Windows





