Inhoudsopgave
De " Display Driver reageerde niet meer en is hersteld " fout of/en het Blue Screen 0X00000116 (BSOD) probleem dat wordt veroorzaakt door de "nvlddmkm.sys " bestand (in NVIDIA gebaseerde GPU's) of het " atikmpag . sys" bestand ( in AMD-ATI gebaseerde GPU's), betekent dat de beeldschermadapter niet goed functioneert omdat uw beeldschermadapter er lang over doet om een bewerking te voltooien, om verschillende redenen zoals overklokken, corruptie van stuurprogrammabestanden, defecte voeding (PSU), oververhitting, ontbrekende kritieke updates, enz.
Om de " Display Driver Stopped Responding " probleem moet je nagaan of het probleem zich voordoet in een specifieke toepassing of een spel dat je draait (meestal in toepassingen die video gebruiken, zoals Skype) of dat het gebeurt tijdens het opstarten van Windows.
In deze gids vindt u een reeks stappen en acties om deze symptomen / problemen op te lossen:
1. Wanneer u een toepassing uitvoert die video gebruikt (zoals Skype) of een videospel, loopt uw computer vast en krijgt u een van de volgende foutmeldingen:
- " Beeldschermstuurprogramma AMD reageerde niet meer en is hersteld. (als u een AMD/ATI beeldschermadapter bezit). " Beeldschermstuurprogramma NIVIDIA stopt met reageren en is hersteld". (als u een NVIDIA beeldschermadapter bezit). " nvlddmkm.sys is gestopt met reageren en heeft zich hersteld ".
2. Tijdens het opstarten van Windows of als uw computer willekeurig vastloopt en een blauw scherm (BSOD) weergeeft met de fout " STOP: 0X00000116 " verwijzen naar de volgende stuurprogrammabestanden:
- ati2cqag.dll, ati2dvag.sys, atikmpag.sys, atikmdag.sys, ativpk.sys, amd2dvag.sys, amdkmdag.sys, amdvpk.sys (als u een AMD/ATI beeldschermadapter bezit). nvlddmkm.sys (als u een NVIDIA beeldschermadapter bezit).
3. Tijdens het opstarten van Windows of als uw computer willekeurig vastloopt en een blauw scherm (BSOD) weergeeft met een van de volgende fouten:
- IRQL_NOT_LESS_OR_EQUAL, DRIVER_IRQL_NOT_LESS_OR_EQUAL, PAGE_FAULT_IN_NON_PAGED_AREA .
4. In Event Viewer krijgt u deze fouten:
- Atikmdag: Gebeurtenis ID 43029 of Gebeurtenis ID 52236: " Display in niet actief "

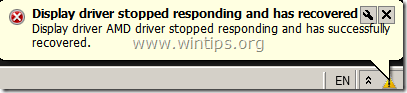
Hoe de blauwe schermfout "Stop: 0X00000116" & het probleem "Display Driver Stopped Responding and has Recovered" op te lossen.
Voordat u doorgaat met het oplossen van de hierboven beschreven problemen, moet u eerst de onderstaande suggesties opvolgen:
1. Uitschakelen de Windows AERO-interface*:
- Windows 7 Rechtsklik op een lege ruimte op uw bureaublad en kies Personaliseer nu Kies dan een thema uit de categorie Basic & High contrast themes. Windows Vista: Rechtsklik op een lege ruimte op uw bureaublad en kies Kleur en uiterlijk van het raam Kies dan Open klassieke uiterlijk eigenschappen voor meer kleur opties. Selecteer Windows Vista Basic voor kleurenschema .
*Noot: In Windows 8/8.1 OS de AERO-interface is standaard uitgeschakeld.
2. Als u een laptop heeft, zet u de instelling voor de energieprestaties op maximaal:
- Windows 8, 7 & Vista : Navigeer naar Bedieningspaneel > Vermogensopties. Op Evenwichtig plan klik op Planinstellingen wijzigen. Selecteer Geavanceerde stroominstellingen wijzigen en stel het stroomplan in van Evenwichtig naar Hoge prestaties. Druk op OK om de nieuwe instellingen op te slaan.
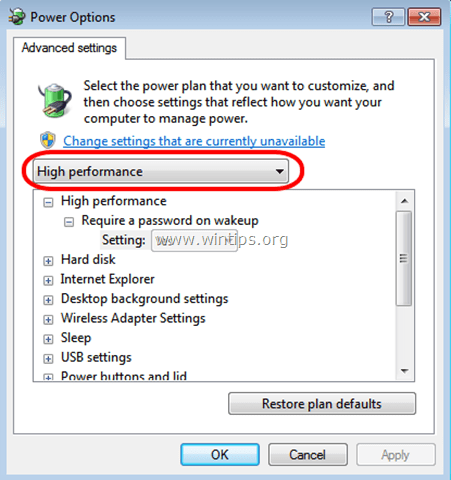
3. Zorg ervoor dat uw computer over de laatste Windows-updates en servicepacks beschikt.
4. Installeer de nieuwste DirectX drivers. (U kunt de laatste DirectX drivers hier downloaden/installeren: https://support.microsoft.com/en-us/kb/179113)
5. Installeer de laatste stuurprogramma's voor uw beeldschermadapter.
- NVidia Driver DownloadAMD (ATI) Driver Download
6. Verwijder alle overklokinstellingen die u hebt gemaakt op uw hardware (bv. op CPU of in het geheugen of in de GPU) en laat uw hardware draaien met de standaardinstellingen (bv. de BIOS-instellingen staan op Standaard).
7. Controleer of de hardwaretemperatuur van uw systeem (CPU, geheugen, GPU) normaal is en niet oververhit raakt. (Voor deze taak kunt u de CPUID HWMonitor gebruiken).
Als, nadat u de bovenstaande suggesties hebt opgevolgd, het probleem met het beeldschermstuurprogramma zich nog steeds voordoet, volg dan de onderstaande stappen voor probleemoplossing, afhankelijk van uw situatie.
Situatie A. Als u het bericht "Display Driver Stopped Responding and has Recovered" ontvangt tijdens het gebruik van een specifieke toepassing, dan:
- Verhoog eerst de verwerkingstijd van de GPU (Graphics Processing Unit) door de onderstaande instructies te volgen (Oplossing 1) en start uw computer opnieuw op. Als het probleem aanhoudt, voer dan een schone installatie uit van de toepassing die het probleem veroorzaakt en kijk of de "Display Driver Stopped Responding and has Recovered" is opgelost. Zo niet, verwijder dan de momenteel geïnstalleerde display drivers en vervolgensDownload en installeer een eerdere versie van het stuurprogramma voor uw beeldschermadapter. Gedetailleerde stappen over hoe u dat kunt doen vindt u in oplossing 2 hieronder.
Situatie B. Als u tijdens het opstarten een blauw scherm krijgt met de fout "Stop: 0X00000116":
- Start Windows op in veilige modus en verwijder de momenteel geïnstalleerde videodrivers. Download en installeer vervolgens een eerdere driverversie voor uw videoadapter. (Zie oplossing 2 hieronder voor de gedetailleerde instructies.) Als het probleem aanhoudt, start u Windows op in veilige modus en verwijdert u de momenteel geïnstalleerde videodrivers. Vervolgens zet u de BIOS-instellingen terug naar de standaardwaarden en herstelt u uw videoadapter (als u het probleem niet kunt oplossen).(Zie oplossing 3 hieronder voor de gedetailleerde instructies).
Oplossing 1. Verhoog de verwerkingstijd van de GPU (Graphics Processing Unit).
Verhoog de verwerkingstijd van de GPU (Graphics Processing Unit) door de registerwaarde Timeout Detection and Recovery aan te passen. Om dat te doen:
1. Download en installeer de Microsoft Fix it 50848 (bron: https://support.microsoft.com/en-us/kb/2665946)
(Pers Mee eens en druk dan op Volgende )
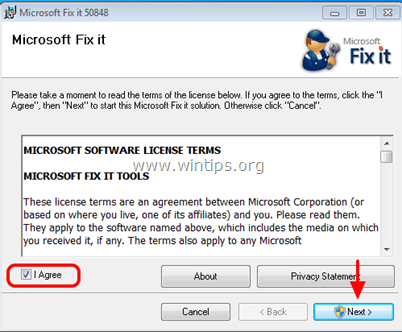
2. Wanneer de installatie is voltooid, sluit u het Microsoft Fix-it venster en start u de computer opnieuw op.
3. Start na de herstart de toepassing die de fout "Display Driver Stopped Responding" veroorzaakte en kijk of het probleem is opgelost.
Oplossing 2. Installeer een nieuw stuurprogramma voor uw grafische adapter.
Stap 1: Start uw computer op in "Veilige modus met netwerken".
Om uw computer op te starten in veilige modus met netwerkondersteuning:
Gebruikers van Windows 7, Vista en XP :
- Sluit alle programma's en herstart uw computer. Druk op de " F8 " toets terwijl uw computer opstart, voordat het Windows logo verschijnt. Wanneer de " Menu Geavanceerde Opties van Windows " verschijnt op uw scherm, gebruik de pijltjestoetsen van uw toetsenbord om de " Veilige modus met netwerken " optie en druk vervolgens op " ENTER ".
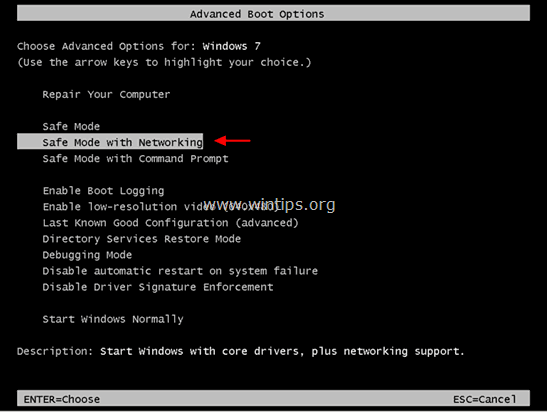
Windows 8 & 8.1 gebruikers*:
* Werkt ook in Windows 7, Vista & XP.
1. Press " Windows ”  + " R " toetsen om de Ren dialoogvenster.
+ " R " toetsen om de Ren dialoogvenster.
2. Type " msconfig " en druk op Ga naar . 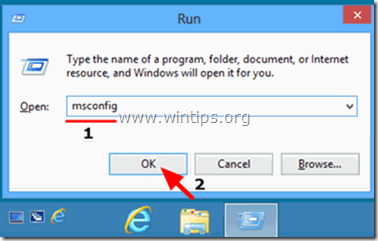
3. Klik op de Boot en vink " Veilig opstarten " & " Netwerk ”.
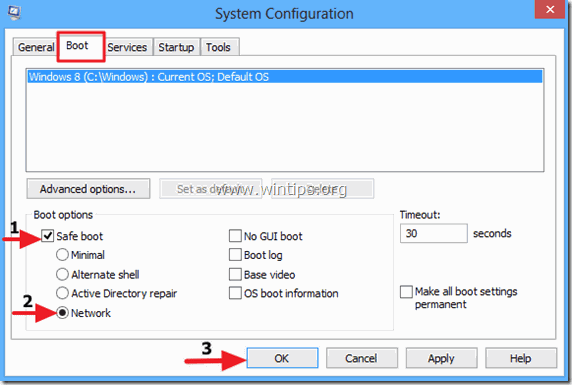
4. Klik " OK " en Herstart uw computer.
Let op: Om Windows op te starten in " Normale modus " weer, moet u de " Veilig opstarten " instelling volgens dezelfde procedure.
Stap 2. Verwijder de drivers van uw grafische kaart.
Wanneer uw computer in veilige modus komt, navigeert u naar Windows Bedieningspaneel > Programma's en functies (Programma's toevoegen/verwijderen) en Verwijder het momenteel geïnstalleerde beeldschermstuurprogramma of - nog beter - als u een desktop bezit met een AMD/ATI of een NVidia grafische kaart, gebruik dan het hulpprogramma Display Driver Uninstaller (DDU)* om de stuurprogramma's van de grafische kaart volledig te verwijderen. Om dat te doen:
* Info: Stuurprogramma verwijderen is een hulpprogramma voor het verwijderen van stuurprogramma's en pakketten voor AMD/NVIDIA grafische kaarten, zonder restjes achter te laten (inclusief registersleutels, mappen en bestanden, stuurprogrammaopslag).
1. Open uw internetbrowser en download Stuurprogramma verwijderen DDU hulpprogramma van een van deze locaties:
- Officiële DDU Download Website: http://www.wagnardmobile.com/DDU/ Officiële DDU Guru3D Download Spiegel : http://www.guru3d.com/files_details/display_driver_uninstaller_download.html
2. Downloaden knop en sla de Stuurprogramma verwijderen nut ( DDU vxx.x.exe ) op uw bureaublad.
3. Dubbelklik om uit te voeren DDU v12.3.exe .

(Kies Ren toen het werd gevraagd...)
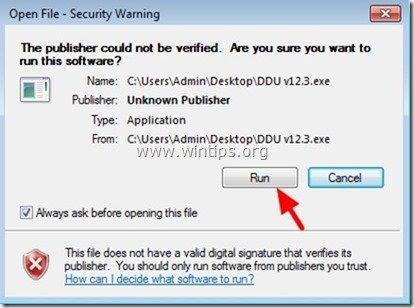
4. Geef een bestemmingsmap op voor de uitgepakte bestanden (bijv. " C:\GebruikersAdministratieDesktop123 ") en druk vervolgens op de " Uittreksel " knop.
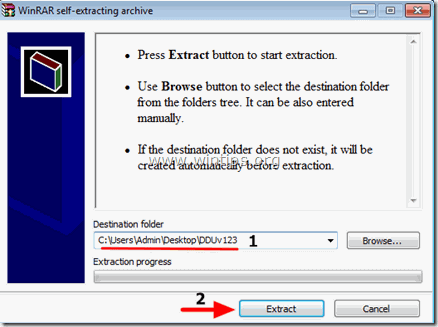
5. Wanneer de extractie is voltooid, opent u de doelmap (bijv. " DDUv123" op uw bureaublad) en dubbelklik op " Stuurprogramma verwijderen " toepassing.

6. Druk op OK bij het waarschuwingsbericht.*
Let op: De hieronder beschreven procedure is meestal effectief en veroorzaakt geen problemen met uw computer, maar om veiligheidsredenen is het beter om een back-up te maken van uw persoonlijke bestanden voordat u de DDU nut.

7. Wanneer de Stuurprogramma verwijderen start de hoofdapplicatie, selecteer ( 1 ) uw grafische kaart model ( bijv. "NVIDIA"), kijk op ( 2 ) de " Verwijder de mappen C:AMD en C:NVIDIA. " optie en druk vervolgens op de " Schoon en herstart (sterk aanbevolen) " knop.
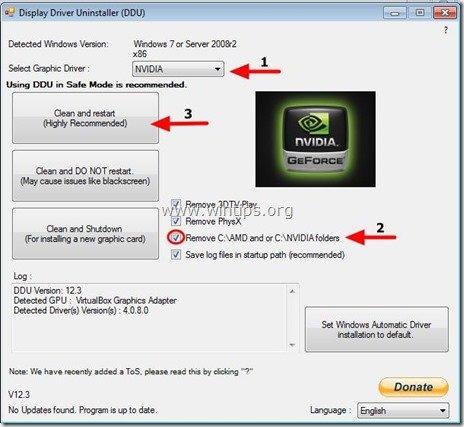
8. Nadat de computer opnieuw is opgestart, meldt u zich normaal aan bij Windows en gaat u verder met stap 3.
Stap 3: Download en installeer een vorige versie van het stuurprogramma voor uw grafische adapter.
Na de herstart navigeert u naar de website van uw grafische kaartfabrikant en downloadt u een vorig (oudste) stuurprogramma voor uw beeldschermadapter. Om een vorig VGA-stuurprogramma te vinden:
- Voor AMD-ATI display drivers:
- Navigeer naar de AMD Driver Download pagina. Op de Handmatig uw chauffeur selecteren opties, identificeer uw AMD grafische hardware en uw besturingssysteem en druk vervolgens op de knop DISPLAYRESULTATEN knop hieronder.
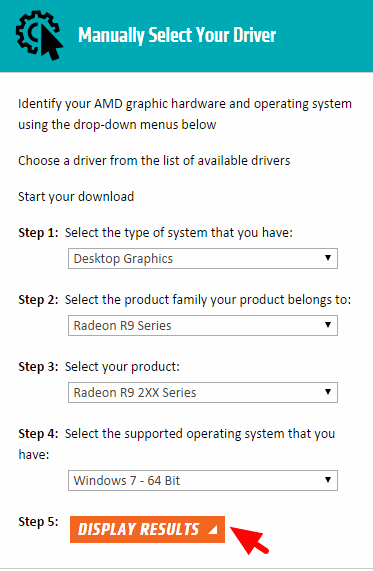
- Op de geopende pagina selecteert u de Vorige stuurprogramma's en software link in de rechter zijbalk.
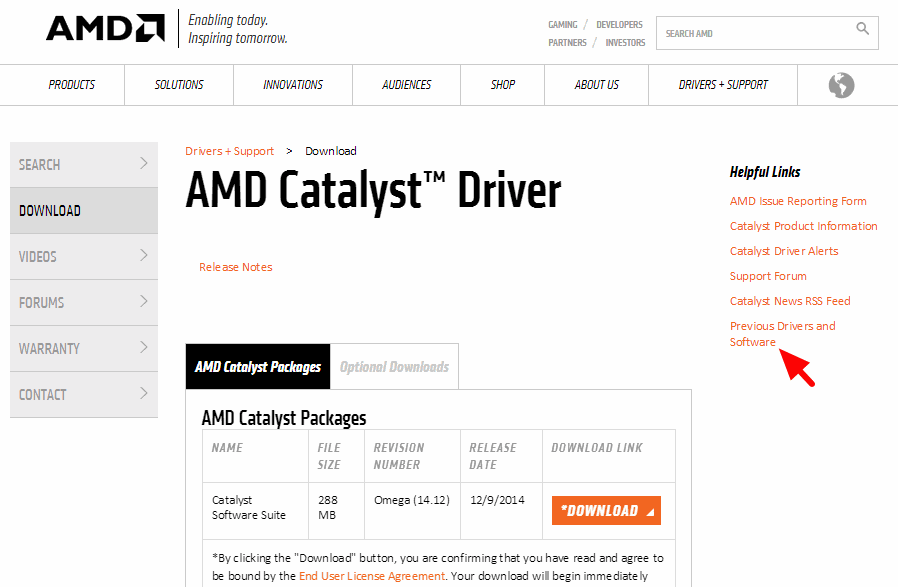
- Download en installeer tenslotte een eerdere driverversie voor uw AMD/ATI-beeldschermkaart (bijv. de " 3.12" of de " 3.9" versie).
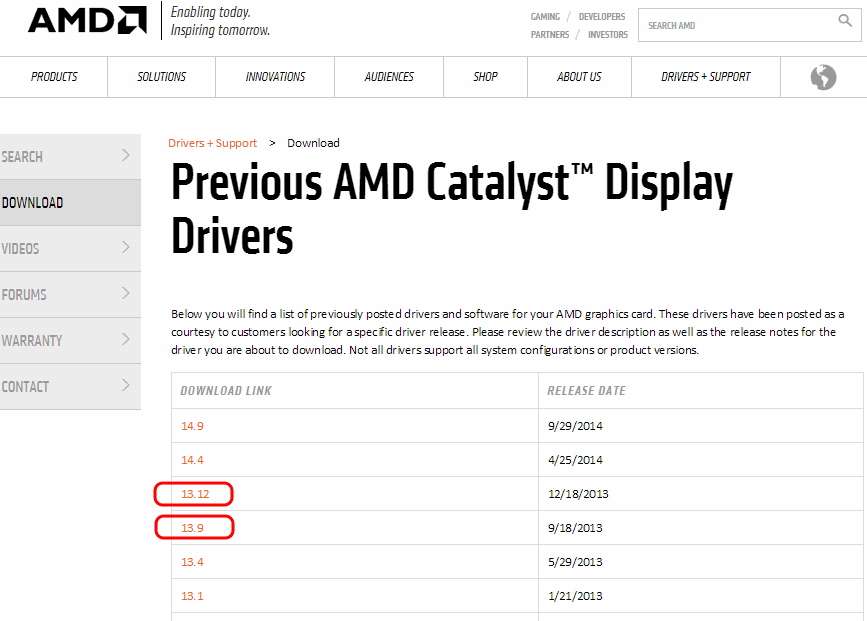
- Voor NVIDIA display drivers:
- Navigeer naar de NVIDIA Download geavanceerde driver zoekpagina. Identificeer uw NVIDIA grafische productmodel, uw besturingssysteem en kies om alleen de Aanbevolen/gecertificeerde bestuurders Wanneer u uw keuzes hebt gemaakt, drukt u op de knop Zoek op knop.
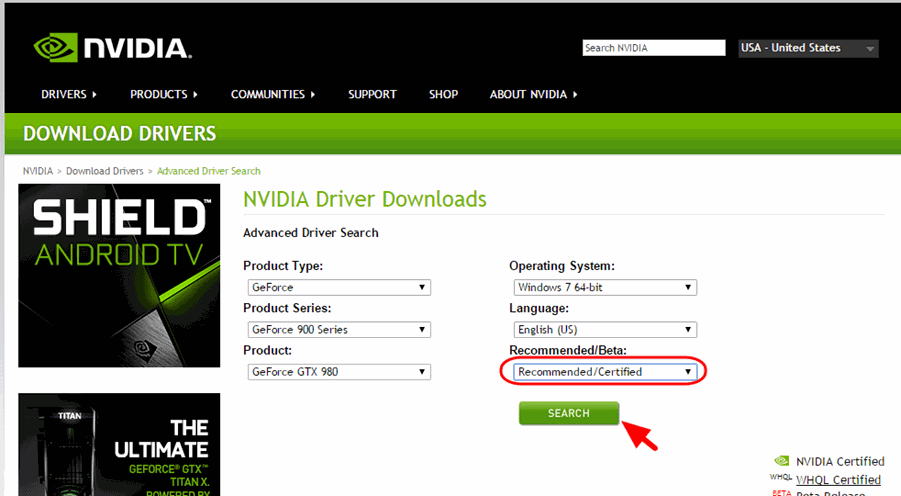
- Download en installeer tenslotte een oudste driverversie voor uw NVIDIA-beeldschermkaart (bijv. de " 344.60" versie).
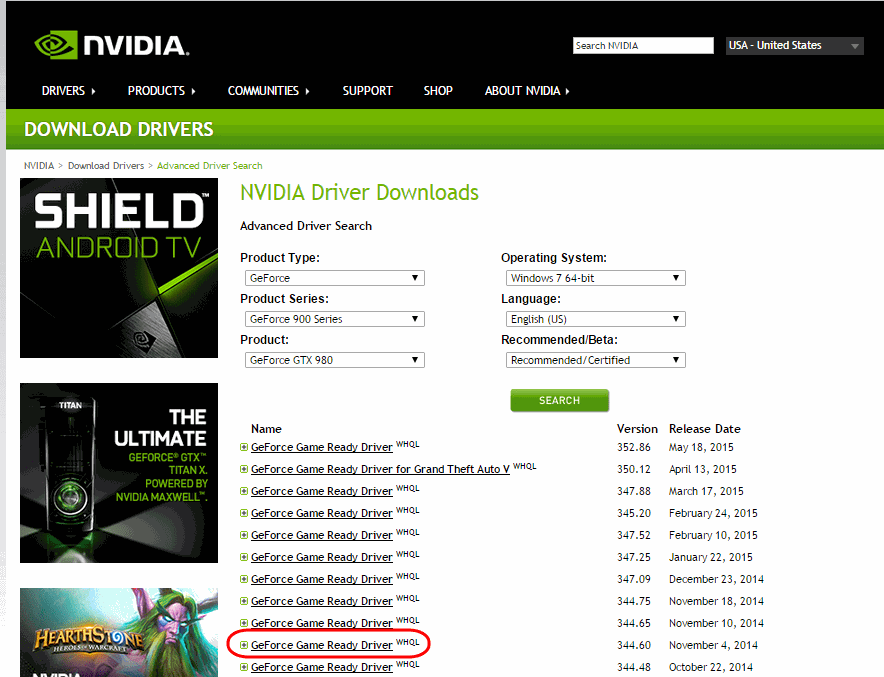
Oplossing 3: BIOS-instellingen resetten en een schone installatie van videostuurprogramma's uitvoeren.
Stap 1. Start Windows in veilige modus en verwijder de drivers van uw grafische kaart door de stappen 1 & 2 uit bovenstaande oplossing 2 te volgen.
Stap 2. Sluit uw computer af.
Stap 3. Ontkoppel het netsnoer (plus de batterij als u een laptop heeft) en alle aangesloten apparaten.
- - - Als je een laptop hebt, ga dan direct naar stap 7 hieronder... - - -
Stap 4. Open je computerkast, en verwijder voorzichtig de videokaart.
Stap 5. Instellingen moederbord BIOS (CMOS) wissen.*
* Let op: Lees in de handleiding van het moederbord hoe u het CMOS kunt wissen. In de meeste gevallen moet u een jumper plaatsen op de twee CMOS-pinnen op het moederbord en een paar seconden wachten voordat u de jumper verwijdert, of u moet de CMOS-batterij uit de batterijhouder halen en 1 minuut wachten voordat u de CMOS-batterij terugplaatst.
Stap 6. Wacht enkele seconden en plaats de videokaart terug in zijn slot.
Stap 7. Wacht 30 - 40 seconden en sluit dan het netsnoer aan en zet de computer aan.
Stap 8. Ga naar BIOS setup en Fabrieksinstellingen laden instellingen (aka Geoptimaliseerde standaardwaarden laden ). Breng vervolgens - optioneel en indien nodig voor het opstarten van Windows - eventuele wijzigingen aan in de instellingen van de harde schijf controller (bijv. RAID, enz.).
Stap 9. BIOS opslaan en afsluiten .
Stap 10. Start op naar Windows en installeer de stuurprogramma's van de videokaart.
Veel geluk!

Andy Davis
De blog van een systeembeheerder over Windows





