Spis treści
W tym artykule "pokażę" jak wykonać kopię zapasową Active Directory Server 2016 lub Server 2012 za pomocą aplikacji Windows Server Backup. Po przeczytaniu tego artykułu będziesz wiedział jak wykonać i zaplanować pełne kopie zapasowe serwera na Windows Server 2016 lub Server 2012, aby przywrócić swój serwer, jeśli coś pójdzie nie tak.
Jak zapewne wiesz funkcja przywracania systemu nie jest dostępna/wspierana w systemach Windows Server Editions 2008, 2012/2012R2 lub 2016, ale zamiast przywracania systemu można użyć aplikacji Windows Server Backup do tworzenia i planowania pełne kopie zapasowe * stanu serwera, w celu cofnięcia się do poprzedniego stanu systemu lub odzyskania serwera w razie potrzeby.
Uwaga: Pełna kopia zapasowa (aka "System Image backup"), zawiera wszystkie dane serwera, w tym stan systemu, konfigurację Active Directory oraz aplikacje i jest najlepszą opcją przywrócenia konfiguracji serwera na ten sam lub inny serwer (Bare Metal Recovery).
Powiązane artykuły:
- Jak przywrócić Server 2016 lub 2012 do poprzedniego stanu systemu, jeśli Windows może się normalnie uruchomić (Metoda Online)Jak odzyskać Server 2016/2012 z pełnej kopii zapasowej, jeśli Windows nie uruchamia się (Metoda Offline)Jak przywrócić pliki z kopii zapasowej Windows Server w Server 2016/2012R2.
Jak wykonać FULL Backup Server 2016 lub Server 2012, za pomocą funkcji Windows Server Backup.
Część 1. Instalacja funkcji Windows Server Backup na Windows Server 2016/2012.Część 2. Tworzenie i planowanie pełnych kopii zapasowych na serwerze 2016 przy użyciu Windows Server Backup.Część 1. Jak zainstalować funkcję Windows Server Backup na Windows Server 2016/2012R2.
1. Otwórz Server Manager i kliknij Dodaj role i funkcje .

2. Na pierwszym ekranie kreatora "Add Roles and Features wizard" pozostawić Instalacja oparta na rolach lub funkcjach i kliknąć Następny.
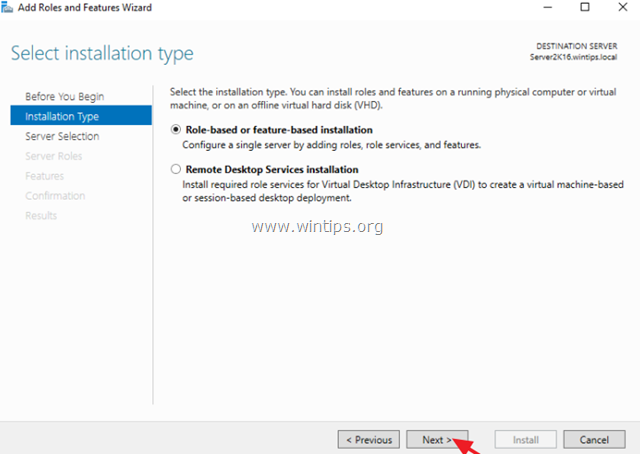
3. Na kolejnym ekranie pozostaw domyślną opcję ". Wybierz serwer z puli serwerów " i kliknij Następny.
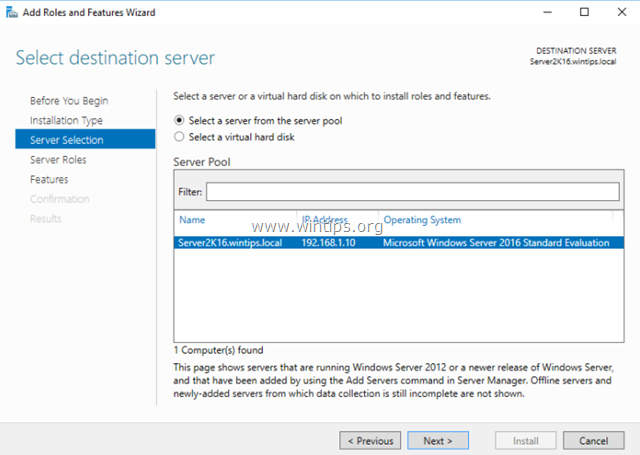
4. Na stronie Role serwera opcje, kliknij Następny ponownie.
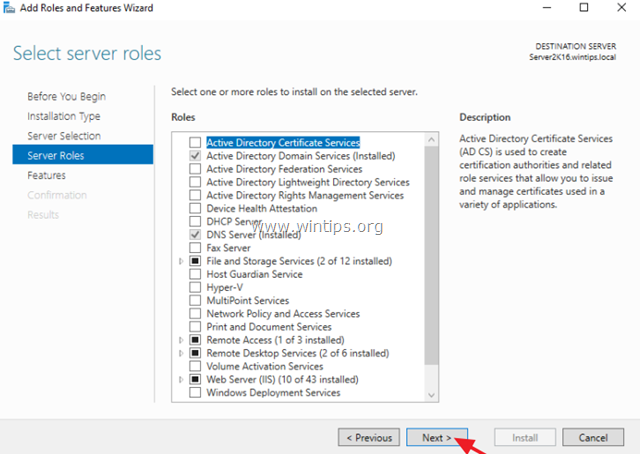
5. Na stronie Cechy opcje, wybierz Kopia zapasowa serwera Windows i kliknij przycisk Dalej.
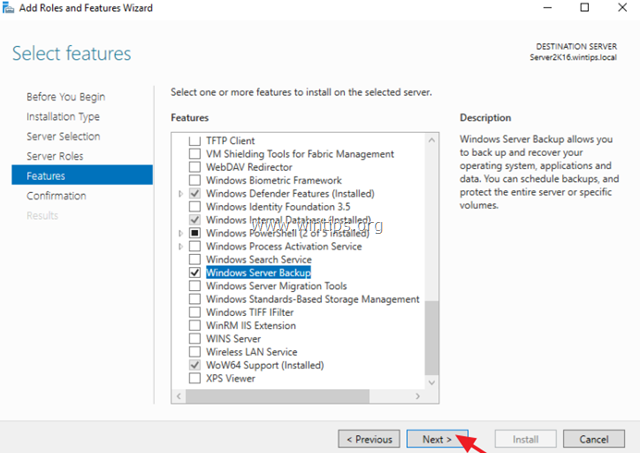
6. Na koniec kliknij Zainstaluj .
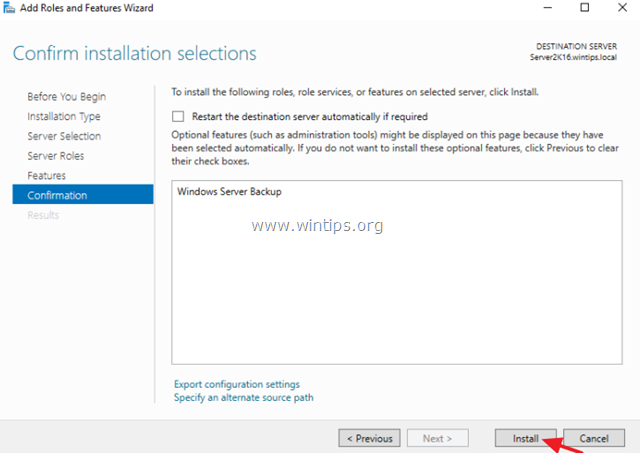
7. Po zakończeniu instalacji kliknij Zamknij i zrestartuj swój serwer.
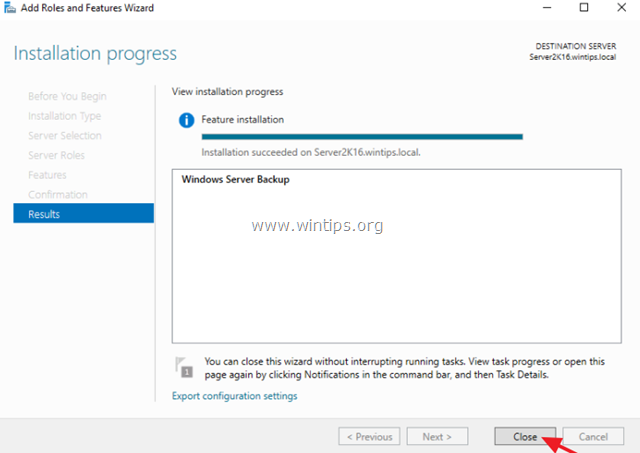
Część 2. Jak zaplanować tworzenie kopii zapasowych obrazów systemu przy użyciu Windows Server Backup.
Aby wykonać pełną kopię zapasową systemu Windows Server 2016/2012/2012R2 na dołączonym urządzeniu pamięci masowej (np. na dysku USB, NAS lub do sieciowego folderu udostępnionego), za pomocą programu Windows Server Backup:
1. Otwórz Server Manager i z Narzędzia menu otworzyć Kopia zapasowa serwera Windows .
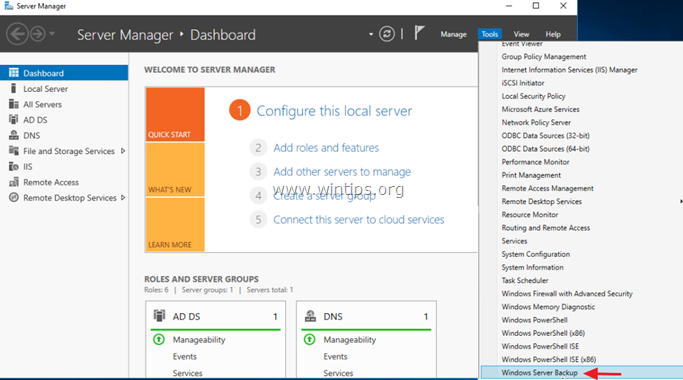
2. Na ekranie Windows Server Backup wybierz Lokalna kopia zapasowa po lewej stronie, a następnie kliknij na Harmonogram tworzenia kopii zapasowych po prawej stronie. *
Uwaga: Jeśli nie chcesz zaplanować tworzenia kopii zapasowych, kliknij raz opcję "Backup Once".
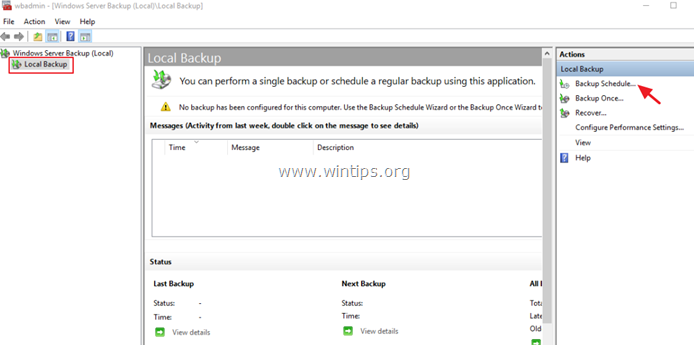
3. Na ekranie Backup Schedule Wizard 1st, kliknij Następny .
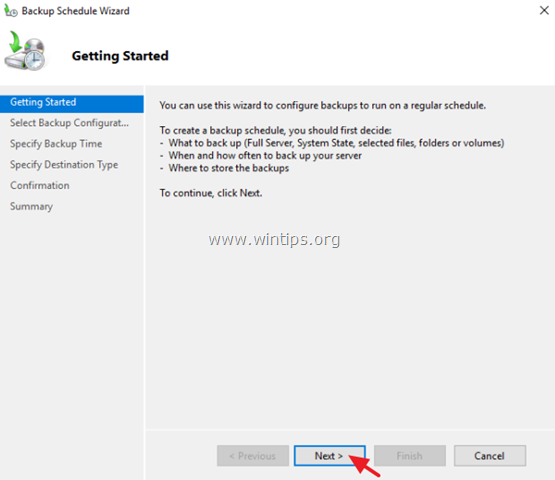
4. Na ekranie "Select Backup Configuration" wybierz Niestandardowe i kliknąć Następny .
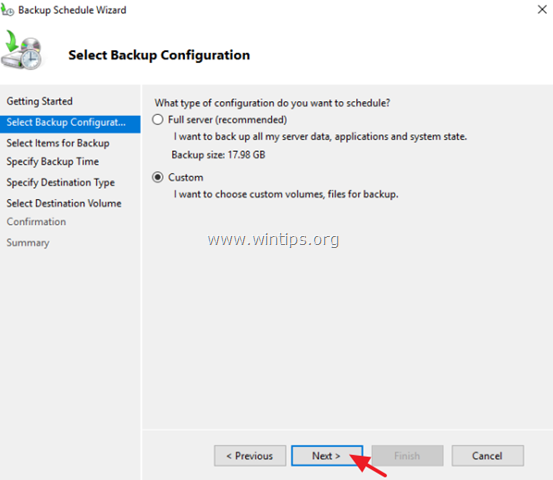
5. Na ekranie "Select Items for Backup" kliknij Dodaj pozycje .
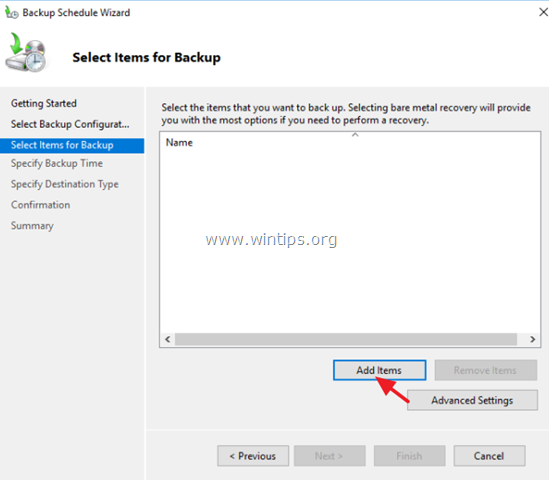
5a. Wybierz Odzyskiwanie danych z urządzeń typu bare metal * pole wyboru (będzie ono obejmować stan systemu, partycję System Reserved i dysk lokalny C:) i kliknij OK .
Uwagi:
1. Odzyskiwanie danych z urządzeń typu Bare Metal (Z definicji kopia zapasowa BMR obejmuje kopię stanu systemu i zapewnia ochronę w przypadku, gdy maszyna nie chce się uruchomić lub gdy dysk twardy systemu operacyjnego ulegnie awarii i trzeba odzyskać wszystko na nowym dysku twardym lub na innym serwerze.
Jeśli chcesz wykonać pełną kopię zapasową serwera (Ustawienia systemu operacyjnego i Dane użytkownika), uwzględnij również (wybierz) dodatkowe woluminy zawierające dane (np. dysk F:).
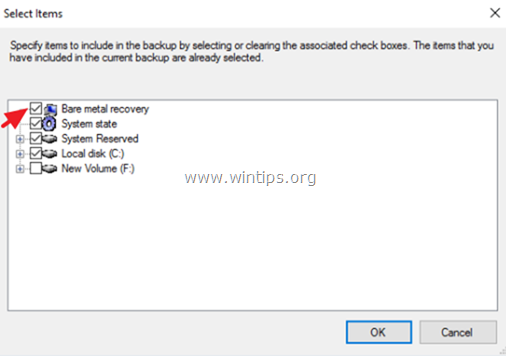
6. Następnie, c lizać Ustawienia zaawansowane.
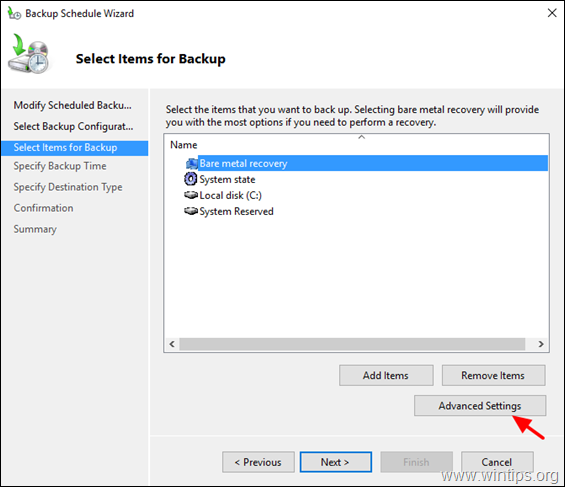
6a. Na stronie Ustawienia VSS zakładka, wybierz VSS full Backup.
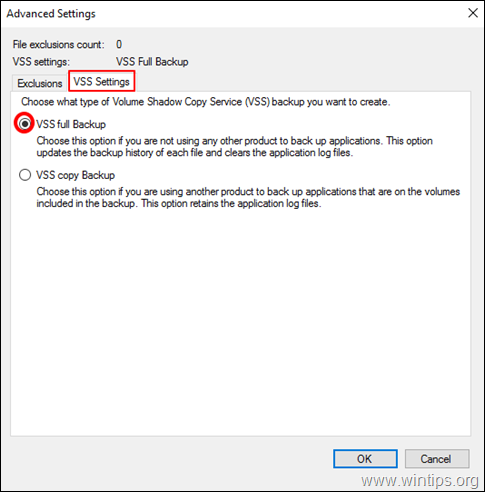
7. Następnie należy kliknąć Następny aby kontynuować.
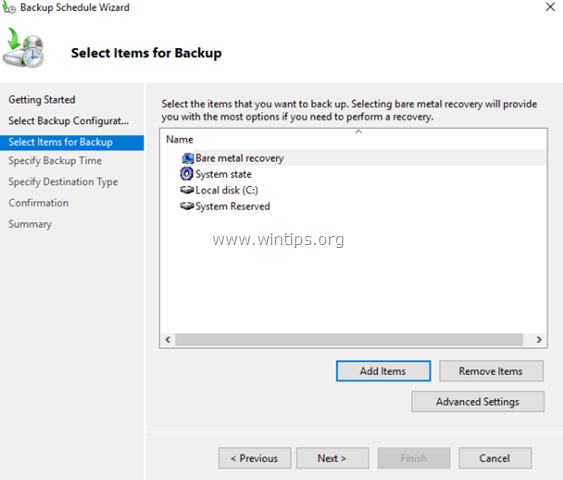
8. Na ekranie "Specify Backup Time" (Określ czas tworzenia kopii zapasowej) wybierz, jak często ma być wykonywana kopia zapasowa i kliknij Następny ponownie. *
PORADA: Jeśli chcesz zaplanować tworzenie kopii zapasowej w innym czasie (np. raz w tygodniu lub raz w miesiącu) lub usunąć zaplanowane zadanie, otwórz Harmonogram zadań i udać się do Biblioteka harmonogramu zadań > Microsoft > Windows > Backup W prawym panelu kliknij prawym przyciskiem myszy zadanie tworzenia kopii zapasowej, aby zmienić jego właściwości lub wybrać jedną z innych opcji (np. Uruchom, Zakończ, Wyłącz lub Usuń zadanie tworzenia kopii zapasowej).
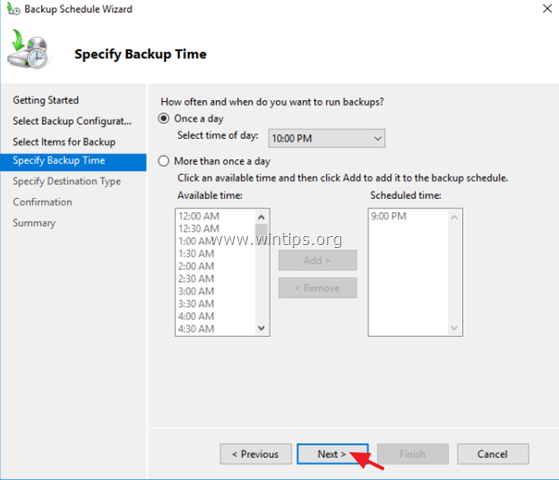
9. Na ekranie "Określ miejsce docelowe dla kopii zapasowej" określ, gdzie mają być zapisywane kopie zapasowe i kliknij Następny ponownie. *
* Dostępne opcje Backup Destination:
- Kopia zapasowa na dysku twardym, który jest dedykowany dla kopii zapasowych: Wybierając tę opcję, kopia zapasowa będzie przechowywana w dedykowanym miejscu pusty dysk twardy który zostanie sformatowany a następnie będzie wykorzystywany tylko do przechowywania kopii zapasowych. Dzięki temu dysk będzie niedostępny (niewidoczny) w Eksploratorze Windows i będzie dostępny z poziomu systemu tylko w razie potrzeby. Tworzenie kopii zapasowej na woluminie: Użyj tej opcji, jeśli nie chcesz przeznaczać całego dysku twardego do przechowywania kopii zapasowych lub chcesz użyć dysku do przechowywania dodatkowych danych. Tworzenie kopii zapasowej w udostępnionym folderze sieciowym: Użyj tej opcji, jeśli chcesz zapisać kopię zapasową w innej lokalizacji sieciowej (np. w sieciowym folderze współdzielonym, na urządzeniu NAS itp. Należy pamiętać, że w przypadku użycia folderu współdzielonego jako miejsca docelowego kopii zapasowej każda kopia zapasowa spowoduje usunięcie poprzedniej i dostępna będzie tylko najnowsza kopia.
Uwaga: W tym przykładzie chcę zapisać kopie zapasowe na zewnętrznym dysku twardym USB, dlatego wybrałem opcję "Backup to a volume".
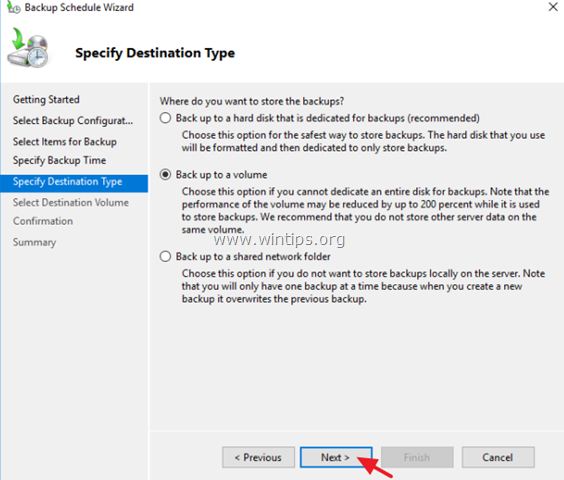
10. Na ekranie "Wybierz wolumin docelowy", kliknij Dodaj .
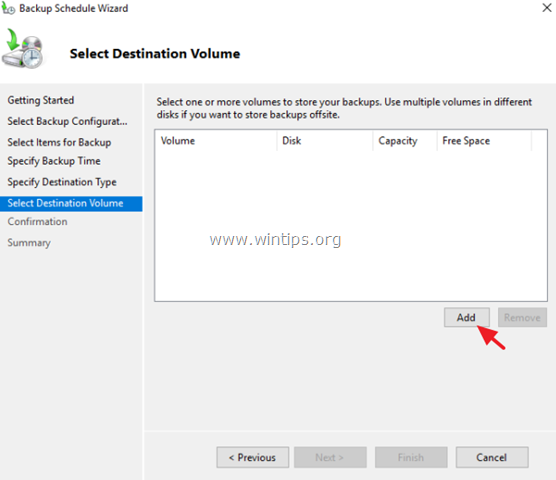
11. Wybierz wolumen (dysk), na którym ma być zapisana kopia zapasowa i kliknij OK .
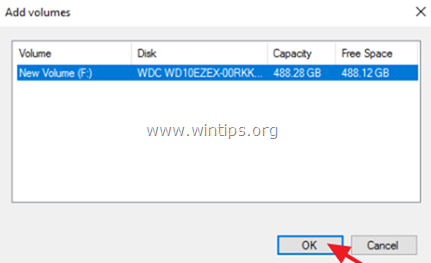
12. Następnie kliknij Następny .
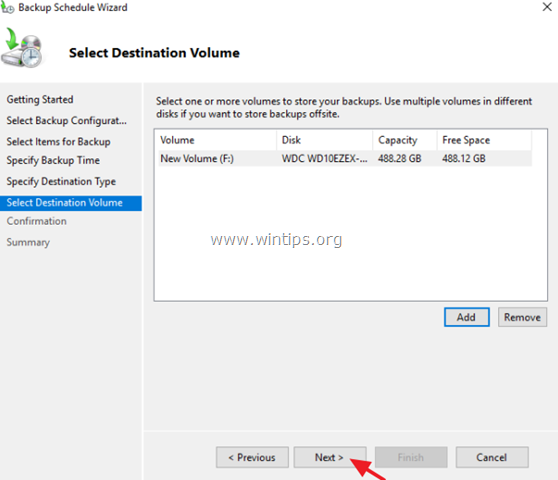
13. Na ekranie "Potwierdzenie" kliknij Wykończenie a następnie zamknąć kreatora kopii zapasowej.
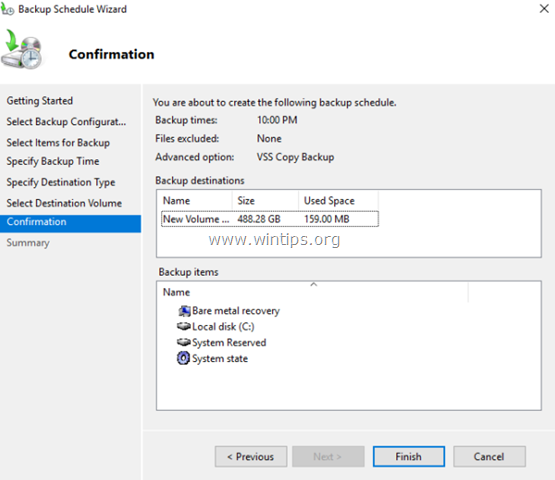
14. Aby ręcznie wykonać pierwszą pełną kopię zapasową serwera, za pomocą aplikacji Windows Server Backup:
1. kliknij opcję "Backup once" po prawej stronie *.
Uwaga: Jeśli chcesz zmodyfikować opcje tworzenia kopii zapasowych (np. zaplanowany czas, lokalizację kopii zapasowej lub typ kopii zapasowej), kliknij łącze Harmonogram tworzenia kopii zapasowych.
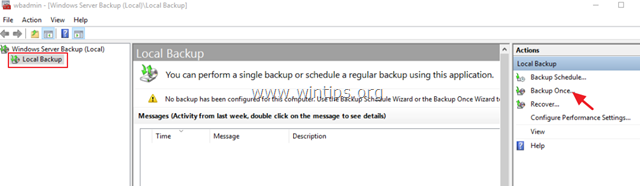
2. W kreatorze "Backup Once" wybierz "Opcje zaplanowanej kopii zapasowej" i kliknij Następny .
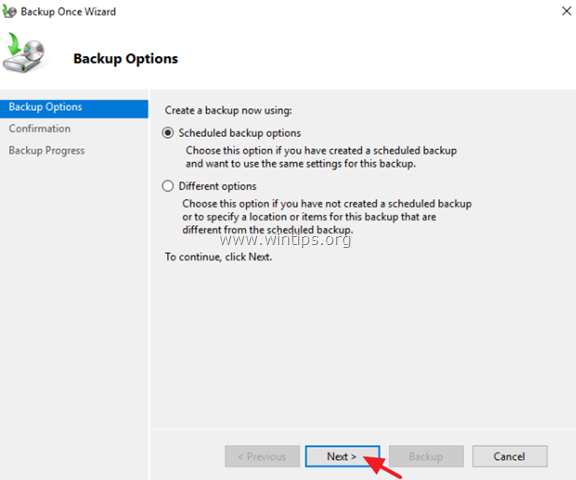
3. na koniec kliknij Backup aby rozpocząć proces tworzenia kopii zapasowej.
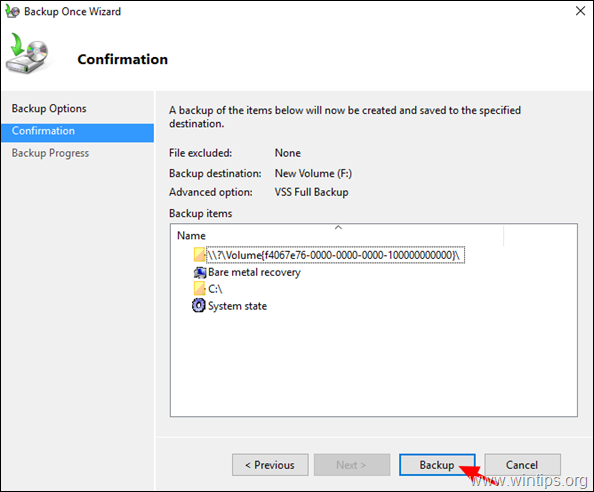
Poczekaj na zakończenie procesu tworzenia kopii zapasowej i gotowe.
Powiązane artykuły:
- Jak przywrócić Server 2016 lub 2012 do poprzedniego stanu systemu, jeśli Windows może się normalnie uruchomić (Metoda Online)Jak odzyskać Server 2016/2012 z pełnej kopii zapasowej, jeśli Windows nie uruchamia się (Metoda Offline)Jak przywrócić pliki z kopii zapasowej Windows Server w Server 2016/2012R2.
To wszystko! Daj mi znać, czy ten przewodnik pomógł Ci, zostawiając komentarz o swoim doświadczeniu. Proszę polubić i udostępnić ten przewodnik, aby pomóc innym.

Andy'ego Davisa
Blog administratora systemu o systemie Windows





