Spis treści
Kilka dni temu jeden z moich klientów zauważył, że na jego laptopie nie działa mysz USB. Ponadto żadne urządzenie USB, takie jak drukarka USB czy urządzenie magazynujące USB, nie mogło zostać rozpoznane przez jego system. Gdy pojawia się kod błędu 39, to w menedżerze urządzeń wszystkie porty USB pojawiają się z żółtym trójkątem z wykrzyknikiem, a we właściwościach urządzenia pojawia się następujący opis błędupojawia się: " System Windows nie może załadować sterownika urządzenia dla tego sprzętu. Sterownik może być uszkodzony lub brakuje go (kod 39)."
Po zbadaniu i rozwiązywaniu problemów z portami USB za pomocą instrukcji z tego przewodnika: Jak naprawić urządzenie USB nie rozpoznane lub USB nie zainstalowane problem, problem kontrolera USB nadal istniał na jego laptopie. Po wielu badaniach, w końcu odkryłem rozwiązanie poniżej, które naprawiło błąd kontrolera USB 39.
* Uwaga: Rozwiązanie jest przetestowane i działa doskonale na systemie operacyjnym Windows 7, ale działa również na komputerach opartych na Windows XP lub Vista.

Jak rozwiązać błąd USB Error Code 39 (lub 41)- USB Ports & Devices not working?
Krok 1. Usuń klucze rejestru 'UpperFilters' i 'LowerFilters'.
1. Otwórz Edytor Rejestru, aby to zrobić:
- Prasa " Windows ”
 + " R klawisze ", aby załadować Uruchom Okno dialogowe. Wpisz " regedit" i nacisnąć Wejdź na stronę .
+ " R klawisze ", aby załadować Uruchom Okno dialogowe. Wpisz " regedit" i nacisnąć Wejdź na stronę .
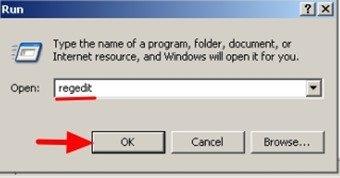
2. Wewnątrz Rejestru Windows, nawiguj (z lewego okienka) i podświetl ten klucz:
HKEY_LOCAL_MACHINE\SYSTEM\CurrentControlSet\Control\Class\{36FC9E60-C465-11CF-8056-444553540000}
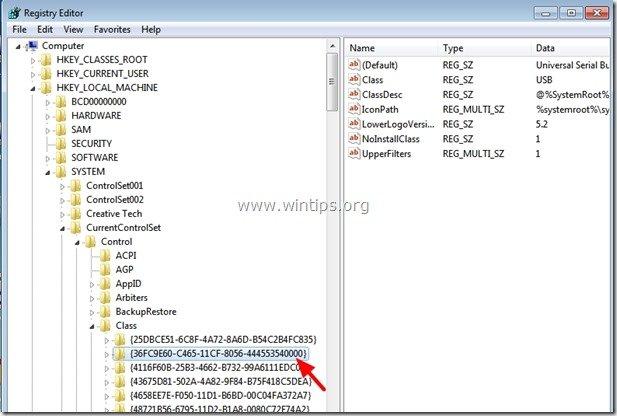
3. Spójrz na prawy panel:
- Kliknij prawym przyciskiem myszy na " UpperFilters " klucz Wybierz " Usuń ”.
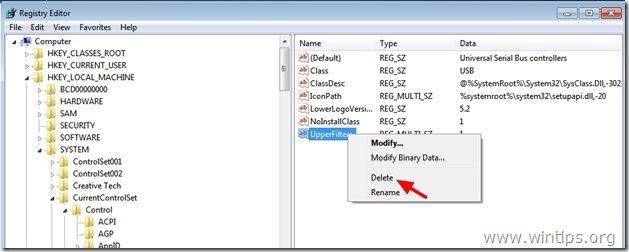
4) Wykonaj tę samą czynność (Usuń) za pomocą " LowerFilters " klucz, jeśli został znaleziony.
6. Zamknij Edytor rejestru.
7. Uruchom ponownie komputer.
8. Teraz sprawdź, czy Twoja karta dźwiękowa działa. Jeśli nie, przejdź do kroku 2.
Krok 2. Odinstaluj kontrolery USB z Menedżera urządzeń.
1. Otwórz Menedżer urządzeń . Aby to zrobić:
- Prasa " Windows ”
 + " R klawisze ", aby załadować Uruchom Okno dialogowe. Wpisz " devmgmt.msc " i naciśnij Wejdź na stronę .
+ " R klawisze ", aby załadować Uruchom Okno dialogowe. Wpisz " devmgmt.msc " i naciśnij Wejdź na stronę .
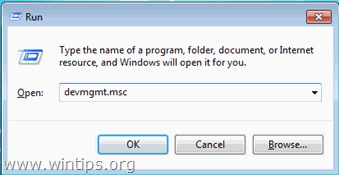
2. W menedżerze urządzeń, kliknij prawym przyciskiem myszy na stronie na każdym kontrolerze USB i wybierz " Odinstaluj ". *
* Uwaga: Jeśli podczas procesu odinstalowywania utracisz funkcjonalność myszy USB, użyj klawiszy strzałek na klawiaturze, aby podświetlić pozostałe urządzenia USB, a następnie naciśnij jednocześnie przycisk " Zmiana ' + " F10 ", aby otworzyć kliknij prawym przyciskiem myszy na stronie menu, aby wybrać " Odinstaluj ".
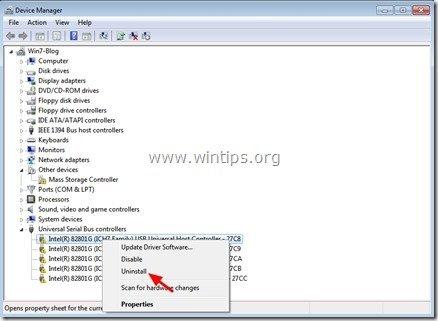
3. uruchomić ponownie swojego komputera.
4. Po ponownym uruchomieniu komputera poczekaj, aż system Windows automatycznie zainstaluje ponownie sterowniki kontrolerów USB, a następnie przetestuj porty USB.
Dodatkowa pomoc: Jeśli nadal masz problemy z urządzeniami USB, spróbuj tego przewodnika: Jak naprawić problem z urządzeniem USB, które nie zostało rozpoznane lub USB nie jest zainstalowane.
Skończyłeś!

Andy'ego Davisa
Blog administratora systemu o systemie Windows





