Spis treści
Jeśli napotykasz "Ostrzeżenie o żółtym trójkącie na dysku C:" w systemie Windows 10, to kontynuuj czytanie poniżej, aby naprawić problem. "Żółty trójkąt z wykrzyknikiem na dysku C:" (lub innych dyskach), pochodzi z BitLocker, ponieważ szyfrowanie BitLocker na dysku nie jest jeszcze aktywowane i pokazuje "Oczekiwanie na aktywację" (w Panelu sterowania -> Szyfrowanie dysku BitLocker).
Ostrzeżenie o BitLockerze, może pojawić się po zainstalowaniu aktualizacji systemu Windows 10 lub po zakończeniu programu Out Of Box Experience (OOBE) na nowo zakupionym laptopie lub komputerze stacjonarnym obsługującym BitLocker.
- Powiązany artykuł: HP Business PCs - Ostrzeżenie w postaci żółtego trójkąta pojawia się na dysku C w Eksploratorze plików.

Ten poradnik zawiera instrukcje usuwania ostrzeżenia o żółtym trójkącie na dysku C: & komunikat "BitLocker czeka na aktywację", w systemie Windows 10.
Jak wyeliminować ostrzeżenie o żółtym trójkącie BitLockera na dysku C: (Windows 10).
Żółte objaśnienie na dysku (dyskach) w Eksploratorze plików, oznacza, że automatyczne szyfrowanie urządzenia nie jest włączone, ponieważ zostało zawieszone na czas aktualizacji oprogramowania sprzętowego lub aktualizacji systemu. Aby rozwiązać problem, możesz postępować zgodnie z instrukcjami jednej z poniższych metod w zależności od przypadku:
- Sprawa A: Jeśli chcesz użyć szyfrowania BitLocker, postępuj zgodnie z instrukcjami w Metodzie-1. Sprawa B: Jeśli nie chcesz używać szyfrowania BitLocker, postępuj zgodnie z instrukcjami w Metodzie-2.
Metoda 1. Włącz (wznów) BitLocker Encryption na dysku C:.
Jeśli używasz (lub chcesz używać) szyfrowania BitLocker do ochrony komputera i poufnych danych, przejdź i wznów (włącz) szyfrowanie BitLocker na dysku C:, wykonując poniższe instrukcje:
1. Przejdź do Panelu sterowania systemu Windows (widok małych ikon), a następnie otwórz BitLocker Drive Encryption .
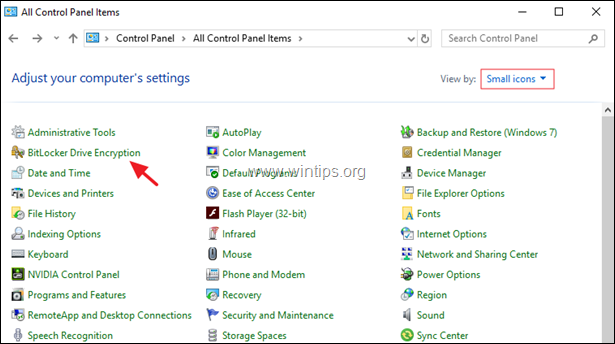
2. Kliknij Włącz BitLocker, przy każdym dysku, który ma oznaczenie " BitLocker czeka na aktywację ".
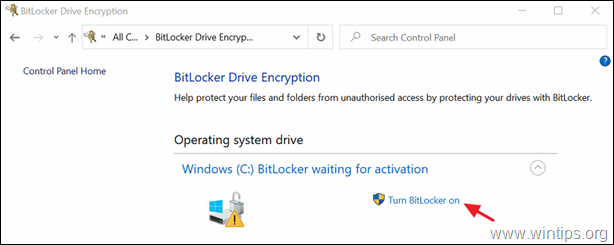
3. Postępuj zgodnie z instrukcjami wyświetlanymi na ekranie, aby włączyć funkcję BitLocker na wybranym dysku.
Uwaga: Szczegółowe instrukcje dotyczące tego, jak włączyć BitLocker w systemie, można znaleźć tutaj.
Metoda 2. Trwałe wyłączenie ochrony BitLocker na dysku.
Jeśli nie chcesz korzystać z ochrony BitLocker, to przystąp do wyłączenia (dezaktywacji) BitLocker i odszyfrowania dysku.Aby to zrobić:
1. Otwórz wiersz poleceń jako administrator, aby to zrobić:
1) W polu wyszukiwania wpisz: cmd or wiersz poleceń
2. kliknij prawym przyciskiem myszy na wiersz poleceń (wynik) i wybrać Uruchom jako administrator .
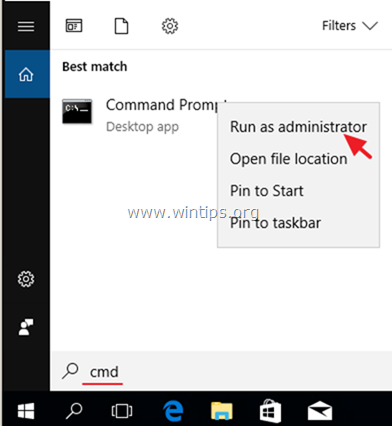
2. W oknie wiersza poleceń wpisz następujące polecenie i naciśnij Wejdź na stronę aby odszyfrować dysk C: *
- manage-bde C: -off
Uwaga: Powyższe polecenie wyłączy szyfrowanie BitLocker na dysku C :. Zastąp literę dysku "C", jeśli chcesz odszyfrować inne dyski (np. aby odszyfrować dysk D: polecenie będzie brzmiało: "manage-bde D: -off").
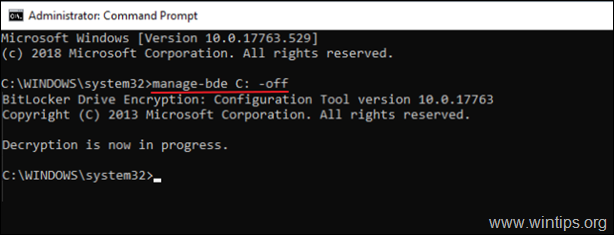
3. Zamknij okno wiersza poleceń.
4. Przejdź do Panel sterowania (widok małych ikon), a następnie otwórz BitLocker Drive Encryption .
5. Poczekaj. Odszyfrowywanie BitLockera proces do zakończenia (może to zająć trochę czasu i jest to normalne).
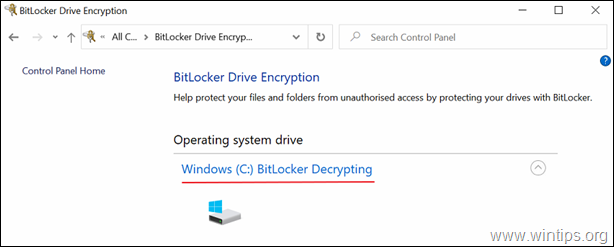
6. Kiedy BitLocker jest wyłączony , "ostrzeżenie o żółtym trójkącie" na dysku w Eksploratorze plików zostanie usunięte.
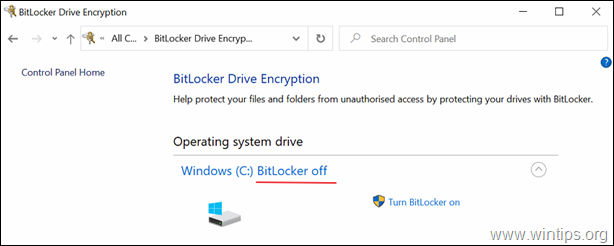
To wszystko! Daj mi znać, czy ten przewodnik pomógł Ci, zostawiając komentarz o swoim doświadczeniu. Proszę polubić i udostępnić ten przewodnik, aby pomóc innym.

Andy'ego Davisa
Blog administratora systemu o systemie Windows





