Spis treści
Błąd STATUS BREAKPOINT w Chrome lub Edge zwykle pojawia się na podkręconych komputerach, gdy użytkownik przewija strony internetowe. W innych przypadkach błąd jest spowodowany przestarzałą wersją przeglądarki internetowej lub rozszerzeniem przeglądarki, które uniemożliwia załadowanie strony.

W tym poradniku znajdziesz kilka metod naprawy błędu STATUS_BREAKPOINT w przeglądarkach Chrome i Edge.
Jak naprawić: Aw Snap! STATUS_BREAKPOINT na CHROME/EDGE.*
*Sugestia: Przed kontynuacją poniżej sprawdź swój komputer pod kątem wirusów/malware, korzystając z instrukcji zawartych w tym przewodniku: Quick Malware Scan and Removal Guide for PC's.
- Metoda 1. Wyłączenie overclockingu.Metoda 2. Aktualizacja przeglądarki.Metoda 3. Wyłączenie przyspieszenia sprzętowego.Metoda 4. Wyłączenie rozszerzeń przeglądarki.Metoda 5. Zresetowanie flag Chrome/EdgeMetoda 6. Uruchomienie Compatibility Troubleshooter.Metoda 7. Zresetowanie ustawień przeglądarki.Metoda 8. Odinstalowanie i ponowne zainstalowanie Google Chrome.Metoda 9. Zmiana nazwy pliku .EXE przeglądarki.
Metoda 1. Wyłączenie overclockingu.
Celem overclockingu jest zwiększenie wydajności poprzez dostosowanie niektórych komponentów komputera tak, aby działał on szybciej niż podaje producent.
Jednak czasami może to spowodować, że komputer stanie się niestabilny, powodując problemy takie jak ten omówiony tutaj. Tak więc, aby rozwiązać problem STATUS_BREAKPOINT, spróbuj wyłączyć przetaktowywanie na komputerze i zobacz, czy to naprawi problem.
Metoda 2. Zaktualizuj swoją przeglądarkę.
Kolejną metodą rozwiązania błędu STATUS_BREAKPOINT jest aktualizacja przeglądarki internetowej do jej najnowszej wersji.
Aby zaktualizować Google Chrome:
1. Uruchom Chrome i kliknij na Przycisk Więcej (trzy kropki) w prawym górnym rogu.
2. Wybierz Ustawienia z wyświetlonego menu kontekstowego.
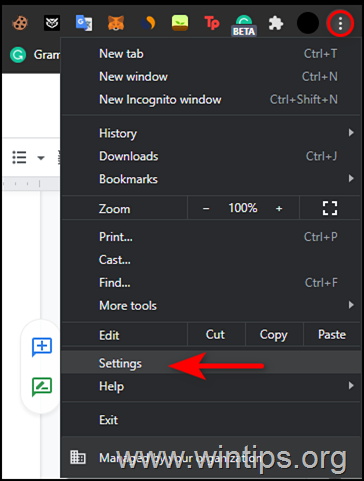
3. W oknie Ustawienia, wybierz O Chrome z lewego panelu.
4. Na stronie Informacje powinno teraz zostać wyświetlone, czy Twój Chrome jest aktualny. Jeśli nie, zainstaluj oczekujące aktualizacje widoczne na ekranie.
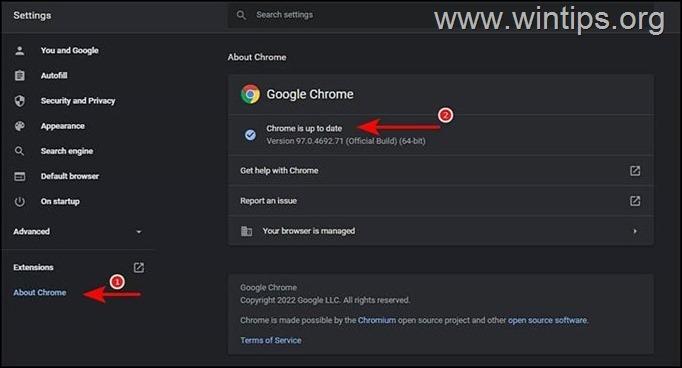
5. Po wykonaniu tej czynności uruchom ponownie Chrome i sprawdź, czy problem został rozwiązany.
Aby zaktualizować Microsoft Edge:
1. Uruchom Microsoft Edge i kliknij na Przycisk Więcej (trzy kropki) w prawym górnym rogu.
2. Wybierz Ustawienia z menu kontekstowego.
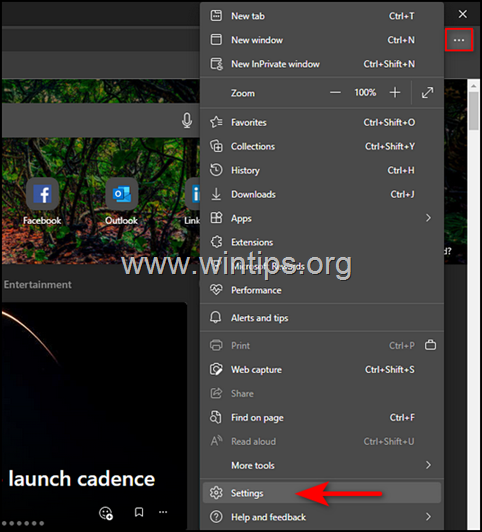
3. W oknie Ustawienia, wybierz O Microsoft Edge z lewego panelu.
4. Następnie sprawdź, czy są jakieś oczekujące aktualizacje, które należy zainstalować. Jeśli znajdziesz jakieś, zainstaluj je.
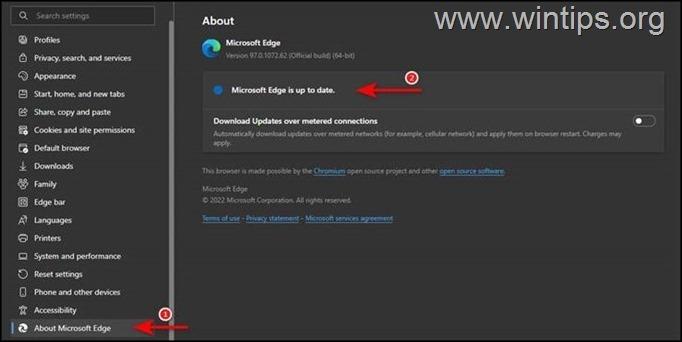
5) Po zaktualizowaniu przeglądarki uruchom ją ponownie i sprawdź, czy problem został rozwiązany.
Metoda 3. Wyłączenie przyspieszenia sprzętowego.
Następną metodą rozwiązania problemu Aw Snap! STATUS BREAKPOINT, jest wyłączenie akceleracji sprzętowej w przeglądarce.
Aby wyłączyć akcelerację sprzętową w Google Chrome.
1. Otwórz przeglądarkę Google Chrome i z trzy kropki przejdź do menu Ustawienia .

2. W lewym panelu rozwiń Zaawansowane i wybrać System .
3. Następny, wyłączyć the Akceleracja sprzętowa klikając na niebieski przycisk, a następnie Relaunch przeglądarki, aby zastosować zmianę.
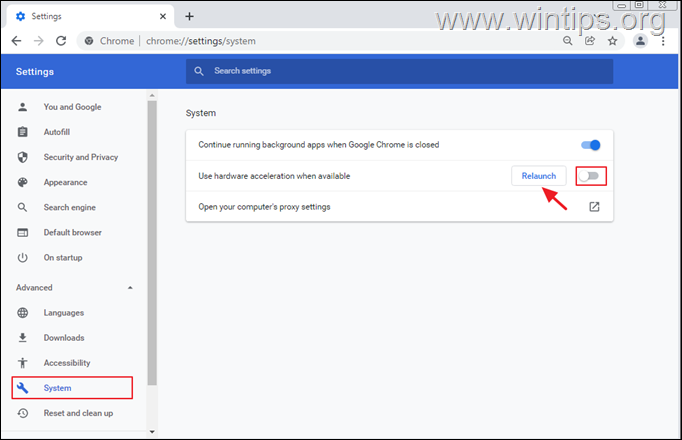
Aby wyłączyć akcelerację sprzętową w Microsoft Edge.
1. Otwórz przeglądarkę Microsoft Edge i przejdź do jej Ustawienia .
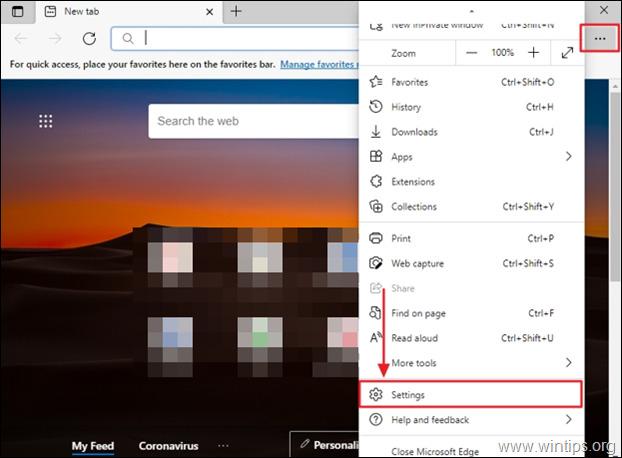
2. W menu Ustawienia kliknij na System .
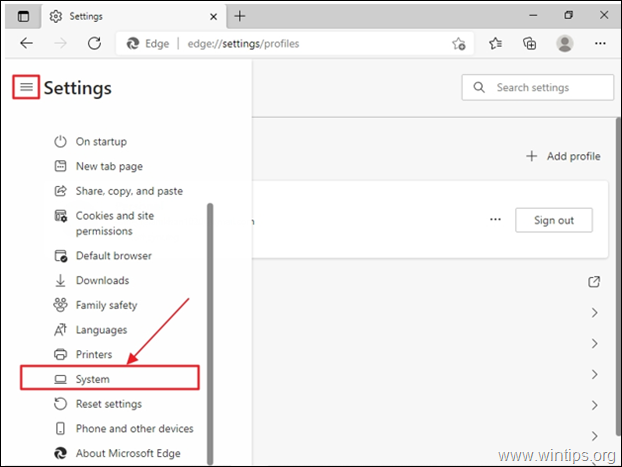
3. Znajdź Użyj akceleracji sprzętowej, jeśli jest dostępna opcja i wyłączyć klikając na niego.
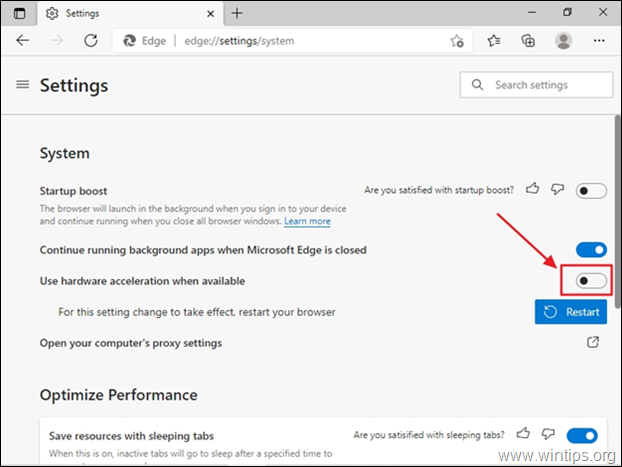
4. Kliknij na Uruchom ponownie stronę aby zastosować nowe ustawienie.

Metoda 4. Wyłączenie rozszerzeń przeglądarki.
Błąd STATUS_BREAKPOINT może również wystąpić, jeśli jedno z rozszerzeń przeglądarki zakłóca jej procesy i uniemożliwia załadowanie strony. W takim przypadku przejdź dalej i wyłącz rozszerzenia i sprawdź, czy to rozwiązuje problem.
Jak wyłączyć rozszerzenia Chrome:
1. Uruchom Chrome i kliknij na Przycisk Więcej (trzy kropki) w prawym górnym rogu ekranu.
2. Wybierz Więcej narzędzi z menu kontekstowego, a następnie kliknij na Przedłużenia .
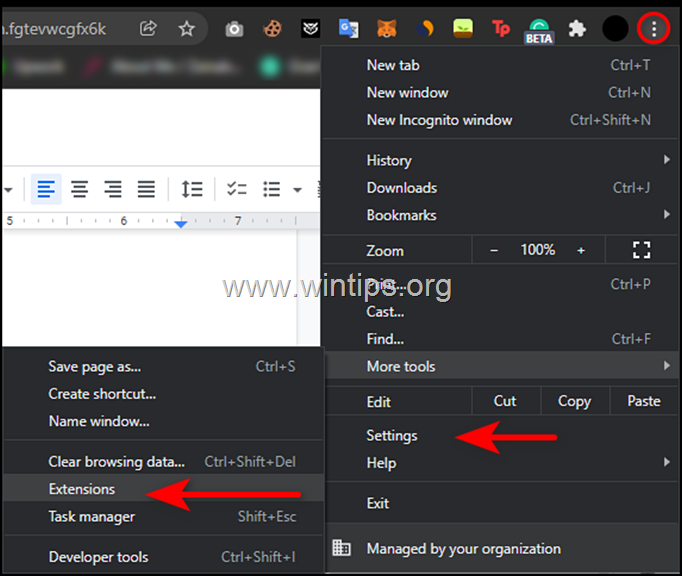
3. wyłączyć wszystkie rozszerzenia poprzez przełączenie przełącznika na WYŁĄCZONY a następnie zrestartować przeglądarki.
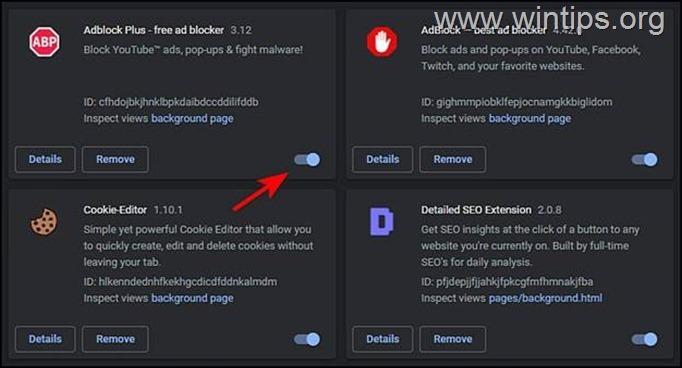
Jak wyłączyć rozszerzenia Edge'a:
1. Uruchom Edge i kliknij na Przycisk Więcej (trzy kropki) w prawym górnym rogu ekranu. Następnie wybierz Przedłużenia z menu kontekstowego.

2. Jeśli pojawi się okno dialogowe, wybierz Zarządzaj rozszerzeniami .

3. Na następnym ekranie przekręć przełącznik poza przeciwko wszystkim rozszerzeniom, aby je wyłączyć.
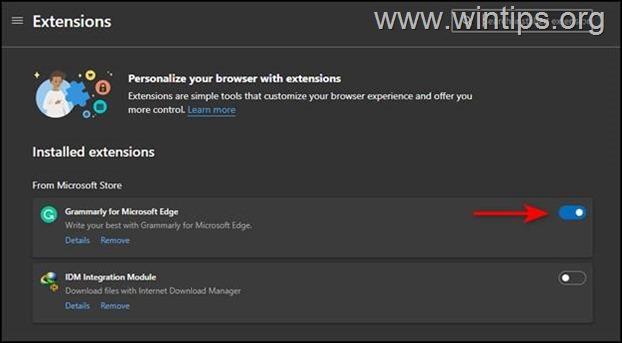
4. uruchomić ponownie Microsoft Edge.
Metoda 5. Resetuj flagi Chrome/Edge
1. W pasku adresu przeglądarki wpisz chrome://flagi/ i uderzyć Wejdź. *
Uwaga: W typie Edge: krawędź://flagi/
2. Kliknij przycisk Reset a przycisk
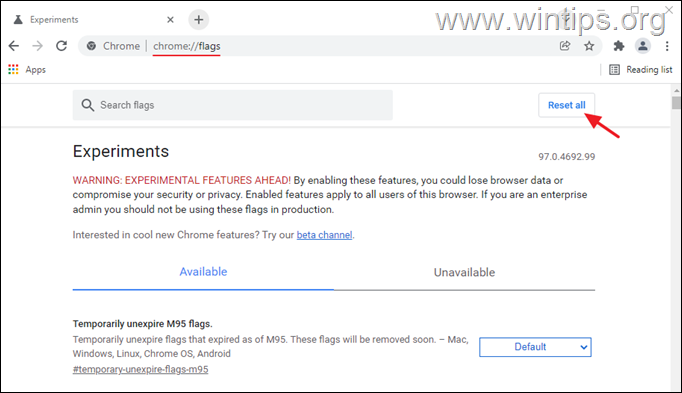
3. Kliknij Relaunch.
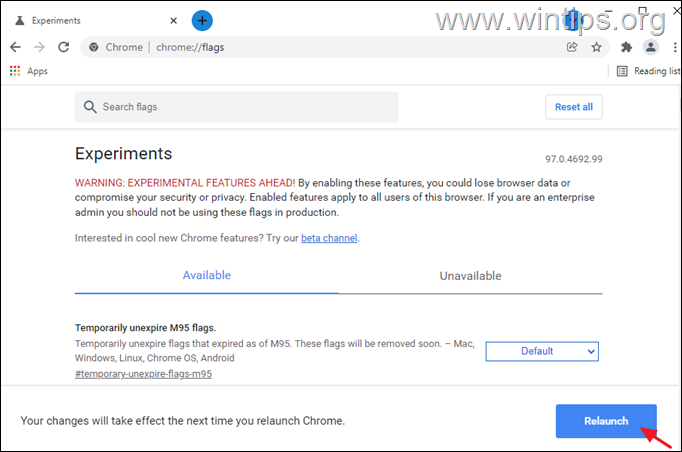
Metoda 6. Uruchom Compatibility Troubleshooter.
Niektórzy użytkownicy zgłaszali, że błąd Aw Snap! STATUS BREAKPOINT został naprawiony po uruchomieniu Compatibility Troubleshooter.
1. kliknij prawym przyciskiem myszy na ikonie przeglądarki internetowej i wybierz Właściwości .
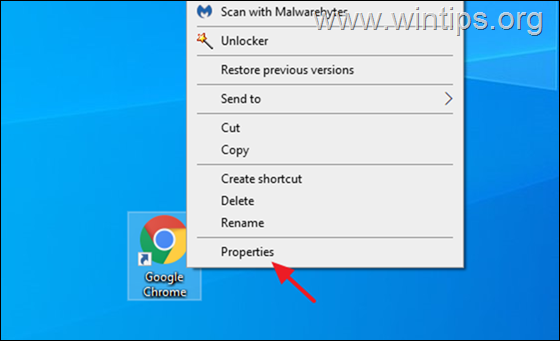
2. Na stronie Zgodność zakładka kliknij Uruchom narzędzie do rozwiązywania problemów ze zgodnością .
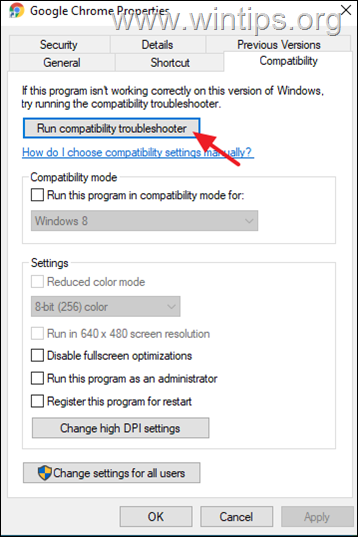
3. Kliknij Wypróbuj zalecane ustawienia .

Na następnym ekranie kliknij Przetestuj program .
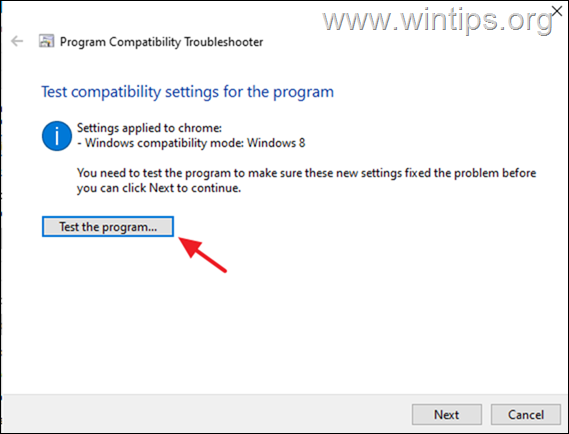
5. Teraz sprawdź, czy problem "Aw Snap! STATUS BREAKPOINT" został naprawiony w Twojej przeglądarce. Jeśli nie, wróć do Compatibility Troubleshooter, kliknij Następny i przetestować ponownie z różnymi ustawieniami.
Metoda 7. Zresetuj ustawienia przeglądarki.
Jeśli żadna z powyższych metod nie działa dla Ciebie, oznacza to, że ten błąd nie może być naprawiony poprzez konwencjonalne kroki rozwiązywania problemów i będziesz musiał przywrócić przeglądarkę do ustawień fabrycznych.
Jak zresetować Chrome do ustawień domyślnych.
1. Uruchom Chrome i kliknij na Przycisk Więcej (trzy kropki) znajdujący się w prawym górnym rogu okna.
2. Z listy dostępnych opcji wybierz Ustawienia .

3. W oknie Ustawienia, przewiń w dół, aby znaleźć Opcja zaawansowana i rozszerzyć go.
4. Teraz kliknij na Resetowanie i czyszczenie z lewego panelu i wybierz Przywrócenie ustawień do pierwotnych wartości domyślnych po prawej stronie.
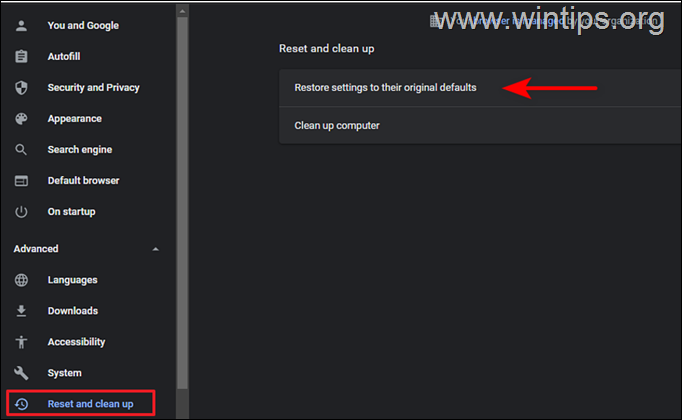
5. Na koniec kliknij przycisk Resetowanie ustawień przycisk.

6. Po zakończeniu procesu uruchom ponownie Chrome i sprawdź, czy problem został rozwiązany.
Jak zresetować Edge do ustawień domyślnych.
1. Otwórz Microsoft Edge i kliknij na Przycisk Więcej (trzy kropki) w prawym górnym rogu okna.
2. Wybierz Ustawienia z menu kontekstowego.

3. Następnie w oknie Ustawienia wybierz Resetowanie ustawień w lewym panelu.
4. Na koniec kliknij Przywrócenie ustawień do wartości domyślnych a następnie kliknij OK .

5. Po wykonaniu tej czynności uruchom ponownie Edge i sprawdź, czy problem został rozwiązany.
Metoda 8. Odinstaluj i ponownie zainstaluj Google Chrome.
Było kilka raportów o użytkownikach, którzy byli w stanie naprawić problem, odinstalowując Google Chrome i instalując Google Chrome ponownie. Więc daj strzał i odinstaluj i ponownie zainstaluj Chrome na swoim komputerze, wykonując poniższe kroki:
1. Równocześnie naciśnij przycisk Windows  + R aby otworzyć okno poleceń run.
+ R aby otworzyć okno poleceń run.
2 W oknie poleceń Run wpisz: appwiz.cpl i nacisnąć Wejdź.
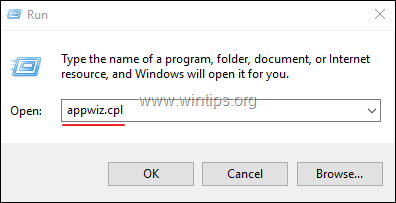
3. Zlokalizuj i kliknij prawym przyciskiem myszy na Google Chrome i kliknąć Odinstaluj
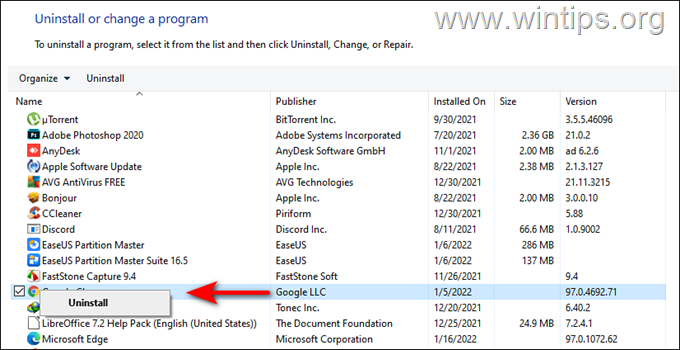
5. Po zakończeniu procesu dezinstalacji przejdź do pobrania i zainstalowania Google Chrome Stable w wersji MSI na swoim komputerze.
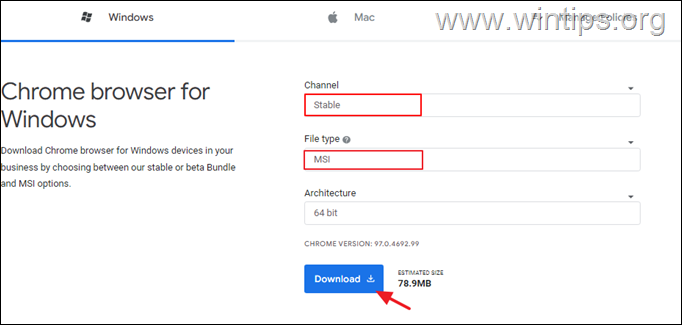
Metoda 9. Zmiana nazwy pliku .EXE przeglądarki.
Niektórzy użytkownicy zgłosili, że błąd "Aw Snap! STATUS BREAKPOINT" w przeglądarkach Chrome i Edge zniknął po zmianie nazwy pliku wykonawczego przeglądarki (wiem, że rozwiązanie jest dziwne, ale spróbuj).
Chrom
1. zamknij Chrom.
2. Otwórz Eksploratora plików, naciskając przycisk Windows  + E jednocześnie na klawiaturze.
+ E jednocześnie na klawiaturze.
3. Po wejściu do Eksploratora plików przejdź do lokalizacji wymienionej poniżej:
- C:™Program Files (x86)™Google Chrome ™Application
4. Kliknij prawym przyciskiem myszy na Chrom plik i wybrać Zmień nazwę .
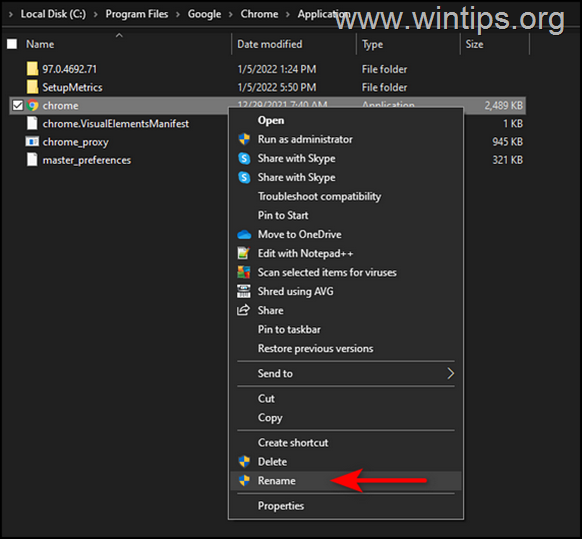
4) Zmień nazwę plik jako Chrome1.exe i nacisnąć Wejdź.
5. Uruchom Chrome i sprawdź, czy problem nadal występuje.
Microsoft Edge.
1. zamknij Edge.
2. Otwórz Eksploratora plików, naciskając przycisk Windows  + E jednocześnie na klawiaturze.
+ E jednocześnie na klawiaturze.
3. Po wejściu do Eksploratora plików przejdź do lokalizacji wymienionej poniżej:
- C:¨Program Files (x86)¨Microsoft¨Edge¨Application
4. Kliknij prawym przyciskiem myszy na msedge (msedge.exe) i wybrać Zmień nazwę .

4) Zmienić nazwę pliku na msedge1.exe i naciśnij Enter.
5) Uruchom Edge i sprawdź, czy problem nadal występuje.
To już wszystko - która metoda zadziałała u Ciebie?
Daj mi znać, czy ten przewodnik pomógł Ci, zostawiając komentarz o swoim doświadczeniu. Proszę polubić i udostępnić ten przewodnik, aby pomóc innym.

Andy'ego Davisa
Blog administratora systemu o systemie Windows




