Spis treści
Jeśli chcesz włączyć lub usunąć Chrome Reading List na swoim urządzeniu, kontynuuj czytanie tego samouczka, aby uzyskać wskazówki krok po kroku! Do tej pory "Zakładki" były jedynym folderem używanym przez użytkowników Chrome do zapisywania wszystkiego, co znaleźli interesujące online. Folder, który zawsze jest przepełniony stronami internetowymi o wartości miesiąca i utrudnia użytkownikom zarządzanie nimi.Jakiś czas temu Google Chrome wprowadziłfunkcja Lista czytelnicza, która pozwala użytkownikom na zapisywanie stron, które chcą przeczytać później, a ja osobiście uznałem tę funkcję za bardzo przydatną, ze względu na następujące korzyści, które oferuje w stosunku do klasycznych "Zakładek":
- Wszystkie zapisane strony na liście Czytelnia w Chrome są zapisywane w trybie offline, więc do ich czytania nie jest potrzebne połączenie z internetem. Wszystkie strony na liście Czytelnia w Chrome są synchronizowane z Twoim kontem Google, dzięki czemu są łatwiej dostępne niż zakładki.
W tym przewodniku przeprowadzimy Cię przez proces włączania lub usuwania Listy czytania Chrome na pulpicie i komórce *.
* Aktualizacja (październik 2022): W najnowszych wersjach Chrome lista lektur jest już włączona. Wystarczy kliknąć przycisk Panel boczny ikona  po lewej stronie ikony swojego profilu, aby go zobaczyć.
po lewej stronie ikony swojego profilu, aby go zobaczyć.
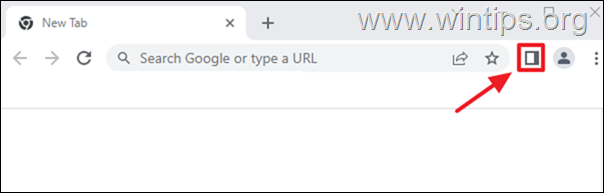
Jak włączyć lub wyłączyć listę lektur w Chrome na komputerze stacjonarnym lub komórkowym.
Sposób włączenia lub usunięcia funkcji Lista lektur w Chrome w wersji stacjonarnej i mobilnej jest taki sam, więc wystarczy wykonać poniższe kroki na swoim urządzeniu:
1. Otwórz Google Chrome i w pasku adresu wpisz " chrome://flagi " (bez cudzysłowu) i uderz w Wejdź na stronę .
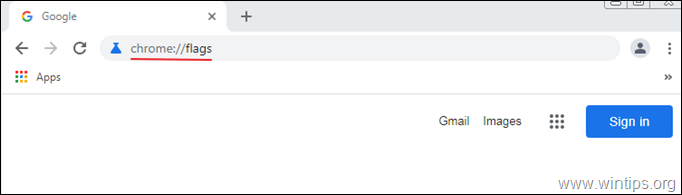
2. Typ " czytanie " w pasku wyszukiwania i naciśnij Wejdź na stronę .
3. Ustaw Lista lektur do Enabled i kliknąć Relaunch aby ponownie uruchomić przeglądarkę i zastosować zmiany. *
Uwaga: Do Wyłączenie/usunięcie listę lektur z Chrome, wystarczy ustawić to ustawienie na Niepełnosprawni & Relaunch Chrom.
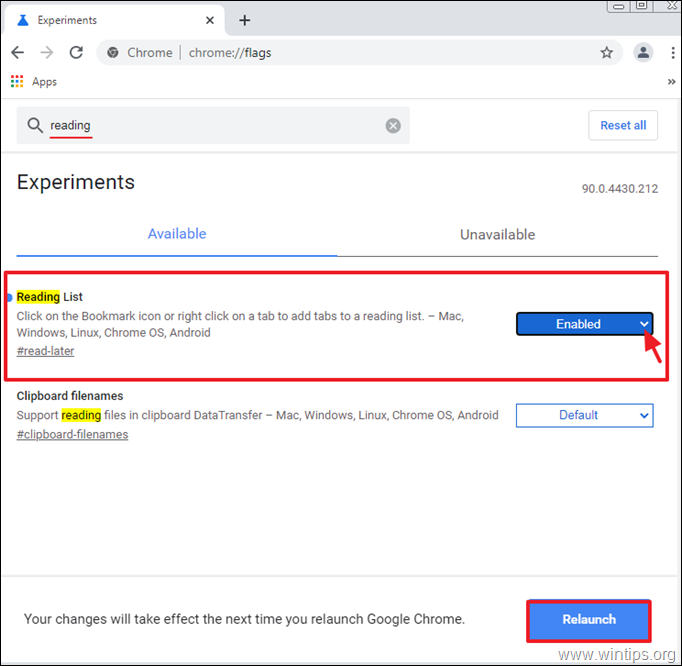
4. Po ponownym uruchomieniu przeglądarki na ekranie powinna pojawić się ikona "Lista lektur". Pasek zakładek *.
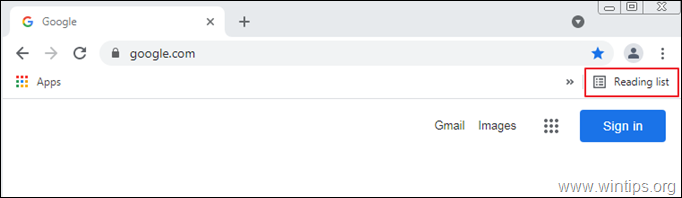
Uwaga: Jeśli nie możesz zlokalizować ikony listy lektur, przejdź do Ustawień Chrome  i wybrać Pokaż pasek zakładek z listy dostępnych opcji.
i wybrać Pokaż pasek zakładek z listy dostępnych opcji.
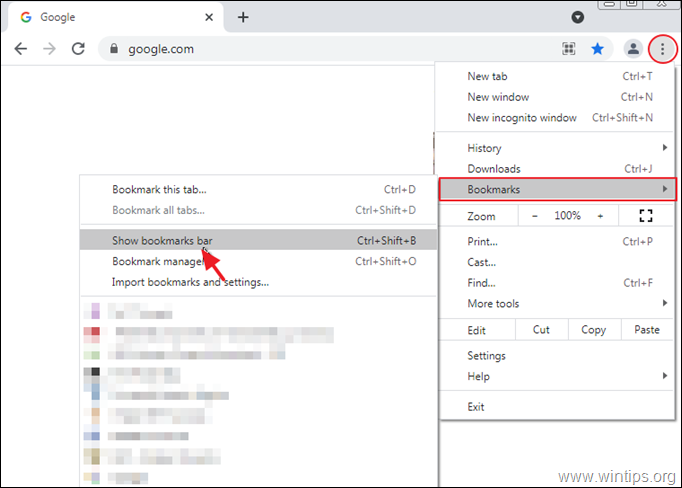
Jak korzystać z listy lektur w Chrome na Desktopie.
1. Otwórz Google Chrome i przejdź do strony internetowej, którą chcesz przeczytać później.
2. Kliknij na Star ikona  na pasku nawigacyjnym i wybierz Dodaj do listy lektur z dostępnych opcji.
na pasku nawigacyjnym i wybierz Dodaj do listy lektur z dostępnych opcji.
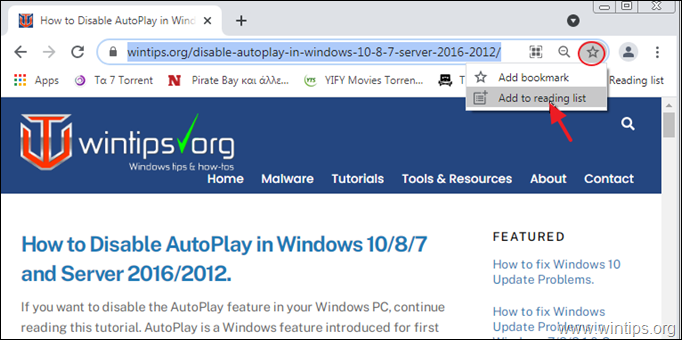
3. Po dodaniu strony do listy Czytelników, na liście pojawi się mała czerwona kropka Lista lektur ikona na pasku nawigacyjnym, wskazująca, że do listy została dodana nowa strona.
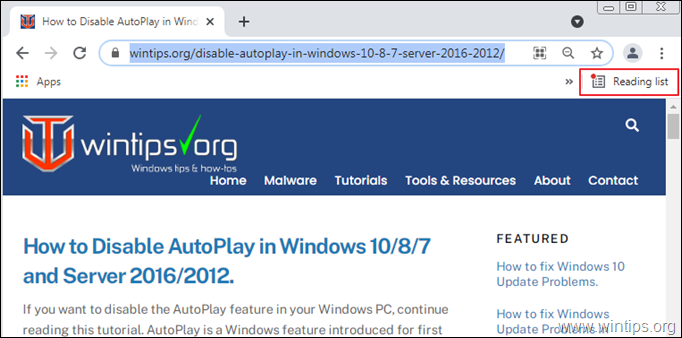
4. Aby przeczytać stronę zapisaną w Reading List, kliknij na ikonę Reading List w prawym górnym rogu okna przeglądarki i kliknij na stronę, którą chcesz przeczytać.
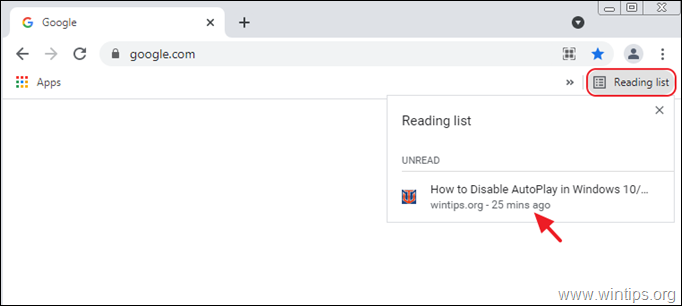
5. Po zakończeniu czytania możesz kliknąć przycisk zaznaczenia, aby oznaczyć stronę jako przeczytaną lub przycisk X aby usunąć stronę z listy czytania.
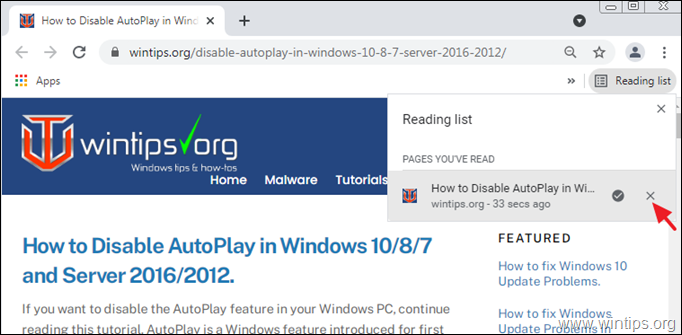
Jak korzystać z listy lektur w Chrome na komórce.
1. Przejdź do strony internetowej, którą chcesz dodać do listy czytelniczej.
2. Naciśnij długo na tytuł strony (artykułu), aż na ekranie pojawi się szybkie menu opcji.
3. Wybierz Czytaj dalej a strona zostanie dodana do listy lektur w Chrome.
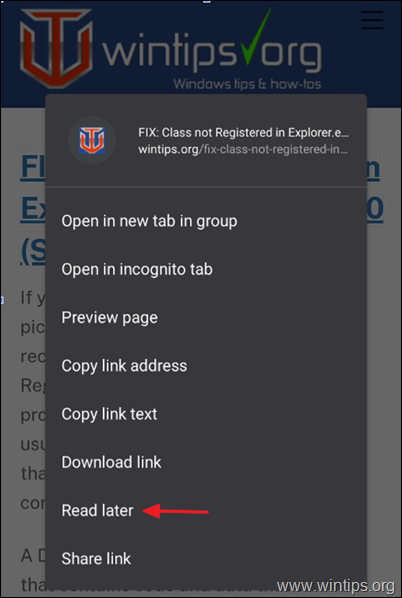
2. Aby przeczytać stronę dodaną do listy lektur, stuknij przycisk Więcej przycisk (trzy kropki) w prawym górnym rogu okna Chrome i wybierz Zakładki .
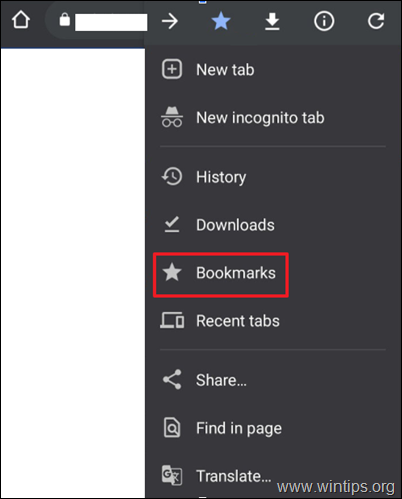
3. Tap Lista lektur, aby zobaczyć i przeczytać swoje zapisane linki.
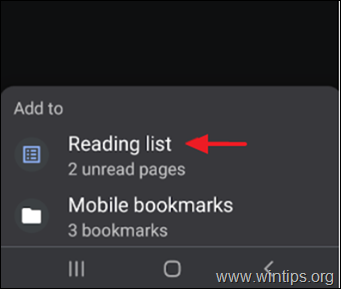
To wszystko! Daj mi znać, czy ten przewodnik pomógł Ci, zostawiając komentarz o swoim doświadczeniu. Proszę polubić i udostępnić ten przewodnik, aby pomóc innym.

Andy'ego Davisa
Blog administratora systemu o systemie Windows





