Spis treści
W " PAGE_FAULT_IN_NONPAGED_AREA " Błąd BSOD (Blue Screen Of Death) może wystąpić z kilku powodów na komputerze z systemem Windows, np. po zainstalowaniu niekompatybilnego sterownika lub programu (np. CPU-Z), uszkodzonego systemu plików lub w laptopach obsługujących hybrydową konfigurację kart graficznych (konfiguracja z dwoma kartami graficznymi), po zainstalowaniu aktualizacji Platform Update KB2670838 z powodu problemu z kompatybilnością z posiadanym obecniezainstalowane sterowniki karty graficznej, itd... Aby rozwiązać problem BŁĄD STRONY W OBSZARZE NIESTRONICOWANYM Błąd BSOD, postępuj zgodnie z poniższymi rozwiązaniami.

PAGE_FAULT_IN_NONPAGED_AREA
Jeśli po raz pierwszy widzisz ten ekran błędu stopu, uruchom ponownie komputer. Jeśli ten ekran pojawi się ponownie, wykonaj następujące kroki:
Sprawdź, czy każdy nowy sprzęt lub oprogramowanie jest prawidłowo zainstalowane.
Jeśli jest to nowa instalacja, zapytaj producenta sprzętu lub oprogramowania o wszelkie aktualizacje systemu Windows, które mogą być potrzebne.
Jeśli problem nadal występuje, wyłącz lub usuń nowo zainstalowany sprzęt lub oprogramowanie. Wyłącz opcje pamięci systemu BIOS, takie jak buforowanie lub shadowing. Jeśli musisz użyć trybu bezpiecznego, aby usunąć lub wyłączyć komponenty, uruchom ponownie komputer, naciśnij klawisz F8, aby wybrać Zaawansowane opcje uruchamiania, a następnie wybierz Tryb bezpieczny.
Informacje techniczne:
*** STOP: 0x00000050 (.......................................)
Jak naprawić błąd "PAGE_FAULT_IN_NONPAGED_AREA" BSOD - STOP: 0x00000050 .
Aby rozwiązać problem "STOP: 0x00000050 - PAGE_FAULT_IN_NONPAGED_AREA", najpierw:
1. upewnij się, że twój komputer jest czysty od wirusów, złośliwego oprogramowania itp. Szczegółowe instrukcje, jak możesz to zrobić znajdziesz w tym przewodniku: Quick Malware Scan and Removal Guide.
2) Spróbuj wyłączyć oprogramowanie antywirusowe i ponownie uruchomić komputer.
3. usuń wszelkie ostatnio dodane urządzenia na komputerze i uruchom ponownie komputer, aby dowiedzieć się, czy błąd powróci.
4) Wykonaj czysty rozruch systemu Windows, aby dowiedzieć się, czy usługa lub program startowy powoduje błąd STOP: 0x00000050.
5. sprawdź, czy na dysku twardym nie ma błędów systemowych, używając Chkdsk /f /r polecenie. Szczegółowe instrukcje można znaleźć w tym poradniku: Jak sprawdzić i naprawić dysk twardy za pomocą narzędzia Check Disk Tool (Diagnose and Fix File System Errors)
Jeśli żadna z powyższych sugestii nie działa, to spróbuj następujących rozwiązań:
Rozwiązanie 1 : Odinstaluj ostatnio zainstalowany program (może być zastosowany do komputera stacjonarnego lub laptopa)
Rozwiązanie 2 Odinstalowanie i ponowne zainstalowanie niezbędnych sterowników urządzeń (może dotyczyć komputera stacjonarnego lub laptopa).
Rozwiązanie 3 : Odinstaluj aktualizację KB2670838 (tylko dla laptopów z obsługą dwóch kart graficznych)
Rozwiązanie 4 : Zainstaluj aktualizację KB2834140 (tylko dla laptopów z obsługą dwóch kart graficznych).
Rozwiązanie 5 : Odinstaluj i zainstaluj ponownie najnowsze sterowniki karty graficznej (dotyczy tylko laptopów z obsługą dwóch kart graficznych)
Rozwiązanie 1: Odinstaluj ostatnio zainstalowany program.
W sekcji Zainstalowane programy znajdź i odinstaluj każdy program, który został ostatnio zainstalowany na komputerze. W tym celu:
1. Przejdź do Panelu sterowania systemu Windows.
2. Kliknij dwukrotnie, aby otworzyć Programy i funkcje .
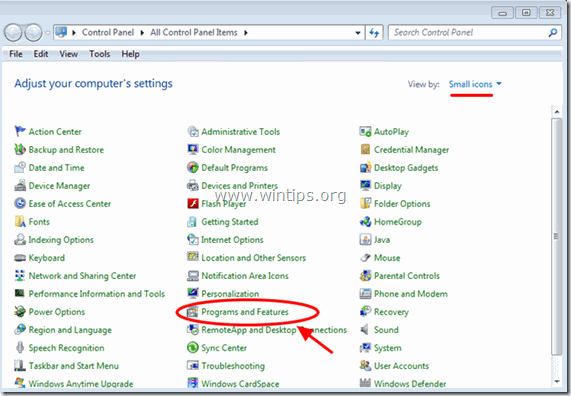
3. Gdy na ekranie wyświetlana jest lista programów, sortuj programy wyświetlane przez Data instalacji (Installed On) a następnie znaleźć i Usuń (Uninstall) każdy program, który został ostatnio zainstalowany w systemie (np. CPU-Z, iTunes itp.).
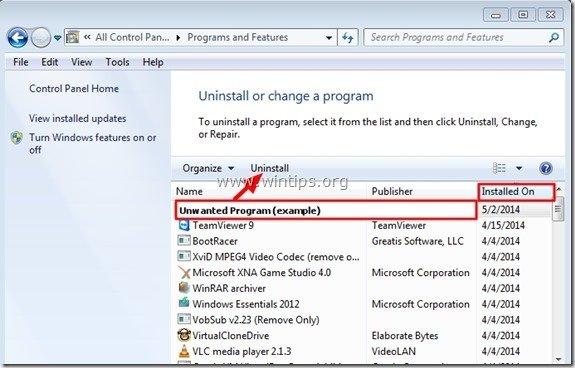
Rozwiązanie 2: Odinstaluj i ponownie zainstaluj istotne sterowniki urządzeń.
Spróbuj odinstalować, a następnie ponownie zainstalować niektóre istotne sterowniki urządzeń w systemie, aby dowiedzieć się, które powodują " PAGE_FAULT_IN_NONPAGED_AREA " problem. Aby to zrobić, odinstaluj następujące sterowniki w następującej kolejności.*.
Odinstaluj za każdym razem jeden sterownik, a następnie uruchom ponownie komputer. Jeśli nadal otrzymujesz komunikat " PAGE_FAULT_IN_NONPAGED_AREA" błąd po ponownym uruchomieniu, kontynuuj odinstalowywanie kolejnych sterowników urządzenia z poniższej listy, aż znajdziesz ten, który powoduje problem. Po jego znalezieniu przystąp do pobrania i zainstalowania najnowszego sterownika dla tego urządzenia ze strony producenta.
- Sterownik karty graficznej Sterownik karty bezprzewodowej Sterownik karty sieciowej
- Aby odinstalować i ponownie zainstalować sterownik urządzenia z systemu:
Uwaga: W przypadku kart wideo NVIDIA lub AMD ATI, możesz użyć Narzędzie Display Driver Uninstaller (DDU) aby całkowicie odinstalować sterowniki graficzne. Szczegółową instrukcję, jak można użyć DDU, znajdziesz w kroku 1 poniżej.
1. Prasa " Windows ”  + " R klawisze ", aby załadować Uruchom okno dialogowe.
+ " R klawisze ", aby załadować Uruchom okno dialogowe.
2. Typ devmgmt.msc i nacisnąć Wejdź na stronę aby otworzyć Menedżera urządzeń.
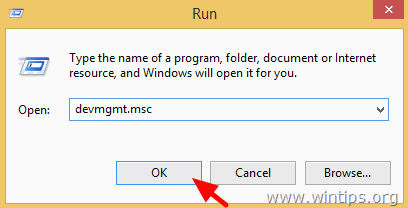
3. W menedżerze urządzeń rozwiń Adaptery wyświetlaczy , kliknij prawym przyciskiem myszy na zainstalowaną kartę graficzną (np. AMD Radeon) i wybierz Odinstaluj .
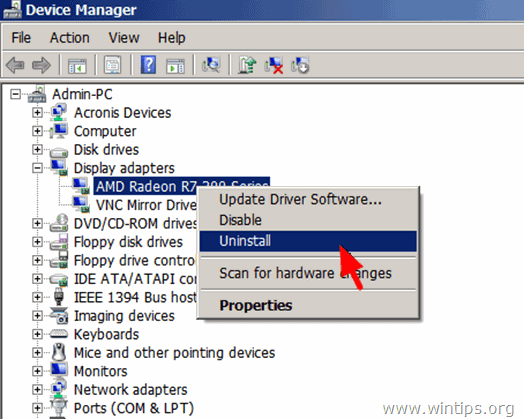
4. Po zakończeniu operacji Odinstaluj, usuń również wszelkie oprogramowanie związane z odinstalowanym urządzeniem z zainstalowanych programów (Panel sterowania > Programy i funkcje).
5. Uruchom ponownie komputer.
6. Zainstaluj najnowszy sterownik dla odinstalowanego urządzenia (urządzeń).
Uwaga: Poniższe rozwiązania dotyczą laptopów obsługujących konfigurację dwóch kart graficznych (np. Intel & AMD).
Rozwiązanie 3: Odinstaluj aktualizację KB2670838
1. Przejdź do Panelu sterowania systemu Windows.
2. Kliknij dwukrotnie, aby otworzyć Programy i funkcje .
3. W Programy i funkcje w oknie, należy wybrać opcję " Wyświetlanie zainstalowanych aktualizacji " link z lewego okienka:
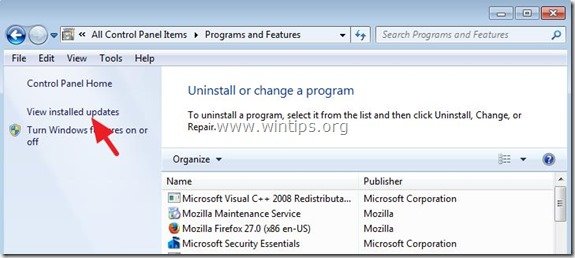
4. W polu wyszukiwania (u góry po prawej stronie) wpisz " kb2670838 ”.
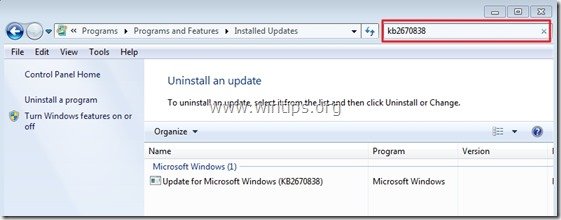
5. Teraz wybierz " Aktualizacja dla systemu Microsoft Windows (KB2670838) ” i kliknąć " Odinstaluj ”.
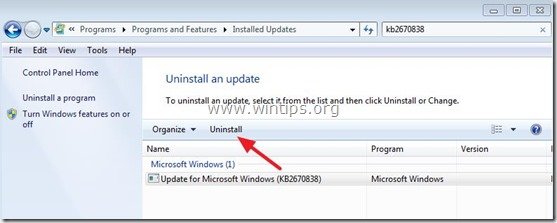
6. Uruchom ponownie komputer i sprawdź, czy PAGE_FAULT_IN_NONPAGED_AREA BSOD problem jest rozwiązany.
Rozwiązanie 4: Zainstaluj aktualizację KB2834140
1. Przejdź do witryny pomocy technicznej firmy Microsoft, aby pobrać i zainstalować odpowiedni pakiet Windows Update KB2834140 w zależności od wersji systemu operacyjnego Windows:
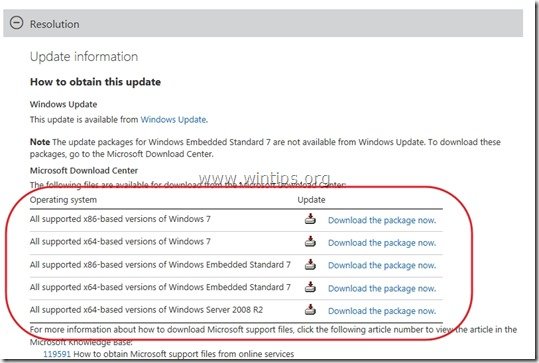
2. Postępuj zgodnie z instrukcjami, aby zainstalować aktualizację, a następnie sprawdź ponownie, czy PAGE_FAULT_IN_NONPAGED_AREA Błąd BSOD rozwiązuje.
Rozwiązanie 5: Odinstaluj i ponownie zainstaluj najnowsze sterowniki karty graficznej.
Krok 1: Odinstaluj obecny sterownik VGA za pomocą narzędzia DDU.
Użyj narzędzia Display Driver Uninstaller (DDU)*, aby całkowicie usunąć sterowniki karty graficznej. W tym celu:
* Info: Dezinstalator sterowników wyświetlacza to narzędzie do usuwania sterowników, które może pomóc w całkowitym odinstalowaniu sterowników i pakietów kart graficznych AMD/NVIDIA z systemu, bez pozostawiania po sobie resztek (w tym kluczy rejestru, folderów i plików, sklepu ze sterownikami).
1. Otwórz przeglądarkę internetową i pobierz Narzędzie Display Driver Uninstaller DDU z jednej z tych lokalizacji:
- Oficjalna strona DDU Download: http://www.wagnardmobile.com/DDU/ Oficjalny serwer DDU Guru3D Download Mirror : http://www.guru3d.com/files_details/display_driver_uninstaller_download.html
2. Naciśnij przycisk Pobierz i zapisz Dezinstalator sterowników wyświetlacza na pulpicie.


3. Kliknij dwukrotnie, aby uruchomić DDU v12.3.exe .

(Wybierz Uruchom przy pytaniu (...)
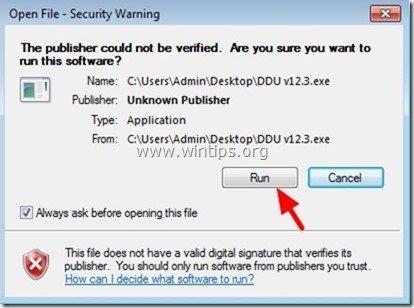
4. Określ folder docelowy dla wyodrębnionych plików (np. " C:Użytkownicy, administratorzy, pulpit. "), a następnie naciśnij przycisk " Wyciąg " przycisk.
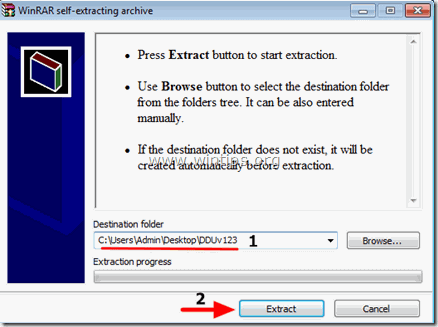
5. Po zakończeniu ekstrakcji otwórz folder docelowy (np. " DDUv123" na Pulpicie) i kliknij dwukrotnie na " Dezinstalator sterowników wyświetlacza " aplikacja.

6. Naciśnij OK na komunikat ostrzegawczy.*
Uwaga: Opisana poniżej procedura jest zazwyczaj skuteczna i nie powoduje problemów z komputerem. Jednak ze względów bezpieczeństwa lepiej jest wykonać kopię zapasową plików osobistych przed użyciem programu. DDU użyteczności.

7. Kiedy Dezinstalator sterowników wyświetlacza startuje główna aplikacja, wybierz ( 1 ) twój karta graficzna model ( np. "NVIDIA"), sprawdź ( 2 ) the " Usuń foldery C:™AMD i C:™NVIDIA. ", a następnie naciśnij przycisk " Czystość i ponowne uruchomienie (Highly Recommended) " przycisk.
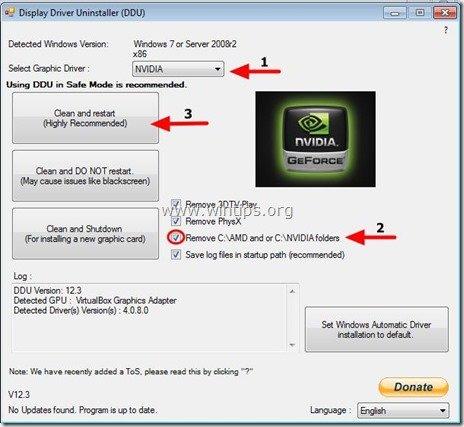
8. Po ponownym uruchomieniu komputera przejdź do kroku 2.
Krok 2: Pobierz i zainstaluj najnowszy sterownik graficzny.
Po ponownym uruchomieniu przejdź na stronę producenta karty graficznej, aby pobrać i zainstalować odpowiedni sterownik dla Twojej karty graficznej:
- Pobieranie sterowników NVidia Pobieranie sterownikówAMD (ATI)
Powodzenia!

Andy'ego Davisa
Blog administratora systemu o systemie Windows





